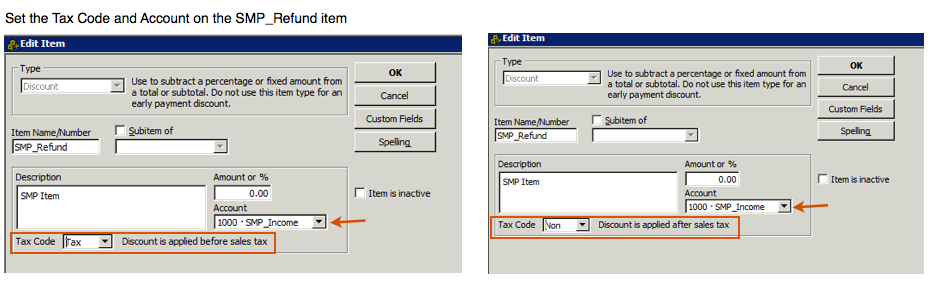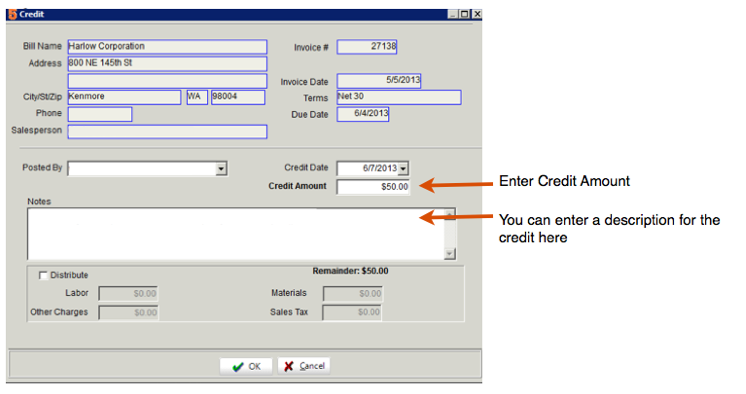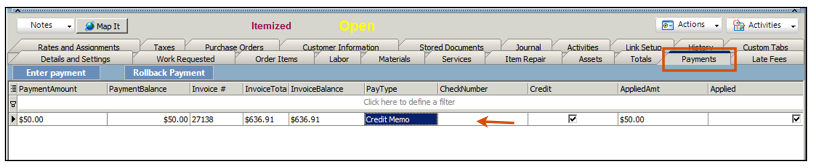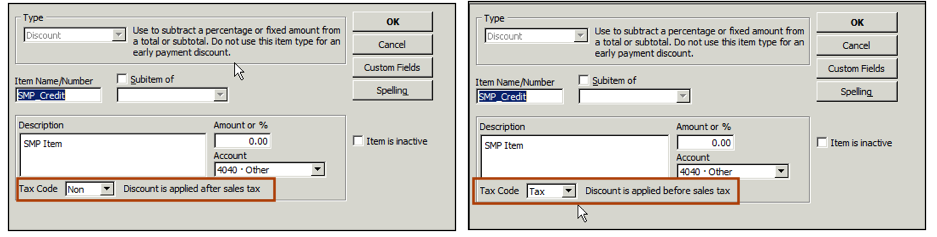Difference between revisions of "Post Credit to Invoice"
| Line 29: | Line 29: | ||
<br>[[File:SMP_CreditTaxSettings.png]] | <br>[[File:SMP_CreditTaxSettings.png]] | ||
| + | |||
| + | |||
| + | == Post Credit to a Closed Invoice in SME == | ||
| + | Go to the Closed Invoice and click '''Actions''' >''' Post Credit''' | ||
| + | <br>[[File:ClosedInvoice_ApplyCredit.png]] | ||
| + | <br>The following message will open: The Invoice has been closed. Issue Refund? | ||
| + | <br>[[File:InvoiceClosed_IssueRefund.png]] | ||
| + | <br>Click '''Yes''' to proceed | ||
| + | <br>The following message will open: Apply difference as account credit? | ||
| + | <br>[[File:ApplyDifferenceAsAccountCredit.png]] | ||
| + | <br>Click '''Yes''' and an Open Undistributed Payment will be created in SME. | ||
| + | <br>Click '''No''' and a Distributed Refund Amount will be created in SME. | ||
| + | <br>In the Credit window that opens, enter the '''Credit Amount''' and a '''note''' if needed. | ||
| + | <br>[[File:EnterCreditForPaidInvoice.png]] | ||
| + | <br>Click '''OK'''. | ||
| + | <br>Check '''Export to QuickBooks''' on the invoice to sync the invoice back to QuickBooks with the refund. The refund pass through SMP_Refund on the QB invoice (image below). Note the payment will be taken off the invoice in QB. Reapply the payment in QB. | ||
| + | <br>[[File:RefundLIneItemONQBInvoice.png]] | ||
| + | <br>Make sure you have the SMP_Refund item setup. The tax code set on the items determines if the refund is applied before or after sales tax. Also set the Account on the item. | ||
| + | <br>[[File:SMP_RefundSettings.png]] | ||
Revision as of 18:01, 17 June 2013
Click Credits Entered in QuickBooks to see how the QB Credit syncs to SME.
You can apply a credit to an invoice in SME and a credit memo is generated in the Receivables module.
- Go to the invoice you need to apply a credit to.
- Click Actions > Post Credit.
- In the Credit window, enter the Credit Amount and type notes if necessary. (image below)
- Click OK.
View the credit on the invoice
- Select the Payments tab on the invoice.
- Notice the Credit Memo applied to the invoice (Image below)
Sync the updated invoice to QB
On the Details and Settings tab, check Export to QuickBooks
Sync invoices from SME to QuickBooks
Locate the invoice in QuickBooks and notice the credit line added to the invoice (image below)
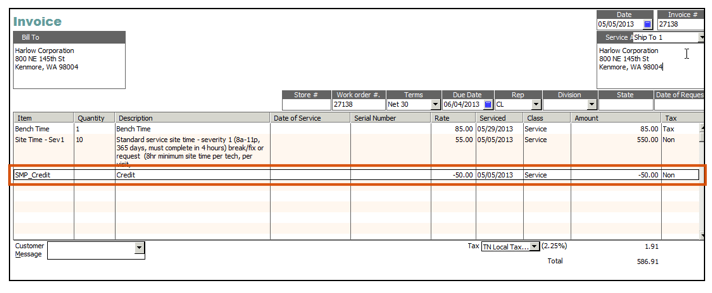
On the QuickBooks invoice, the credit passes through SMP_Credit.
Make sure you have the tax code set the way you need on your SMP_Credit set and the Account set to what you need.
In QuickBooks, click Lists > Item List and search for SMP_Credit to edit the item,
- If Tax code set to non - discount is applied after sales tax
- If Tax code set to tax - discount is applied before sales tax (image below)
Post Credit to a Closed Invoice in SME
Go to the Closed Invoice and click Actions > Post Credit
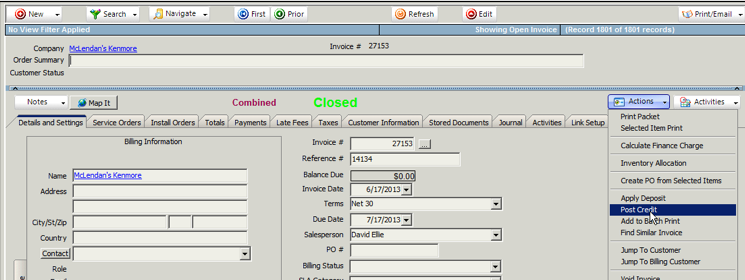
The following message will open: The Invoice has been closed. Issue Refund?
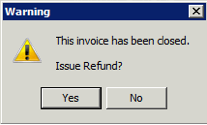
Click Yes to proceed
The following message will open: Apply difference as account credit?
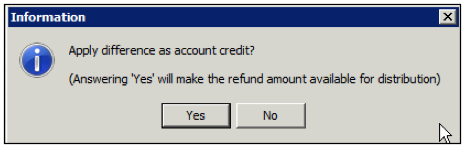
Click Yes and an Open Undistributed Payment will be created in SME.
Click No and a Distributed Refund Amount will be created in SME.
In the Credit window that opens, enter the Credit Amount and a note if needed.
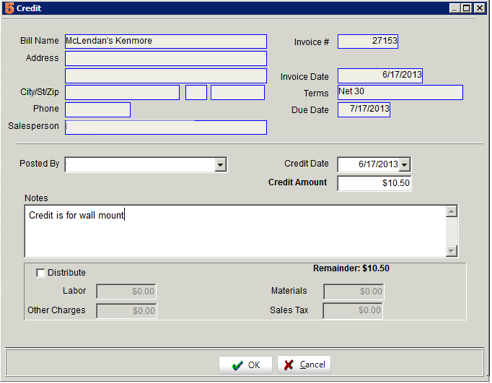
Click OK.
Check Export to QuickBooks on the invoice to sync the invoice back to QuickBooks with the refund. The refund pass through SMP_Refund on the QB invoice (image below). Note the payment will be taken off the invoice in QB. Reapply the payment in QB.
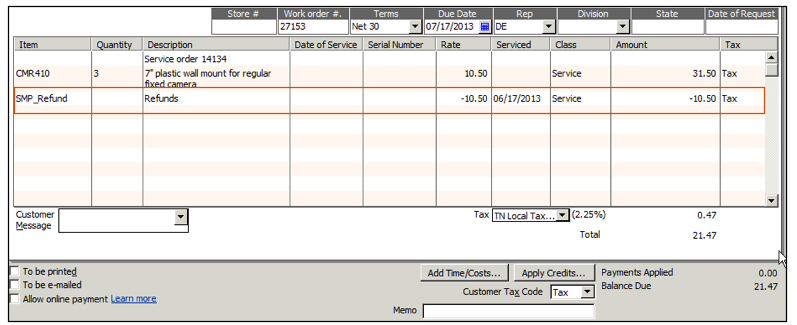
Make sure you have the SMP_Refund item setup. The tax code set on the items determines if the refund is applied before or after sales tax. Also set the Account on the item.