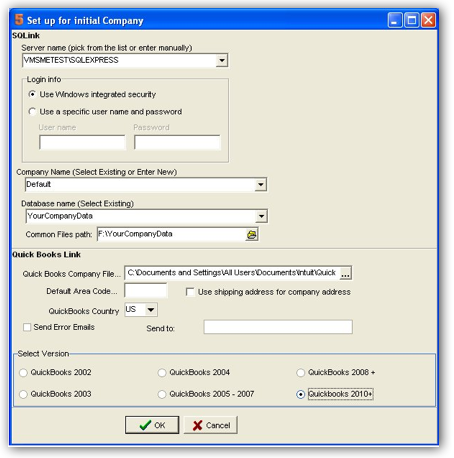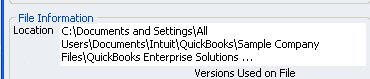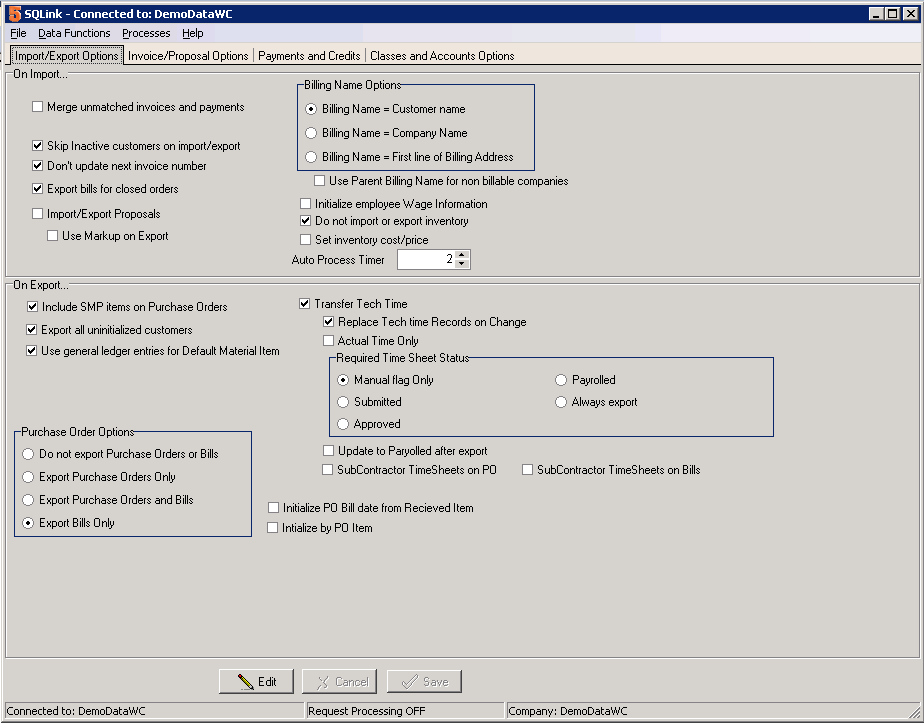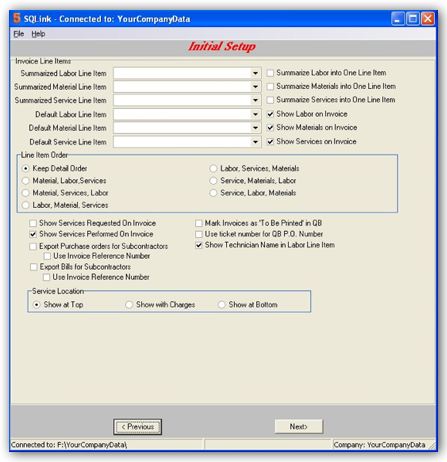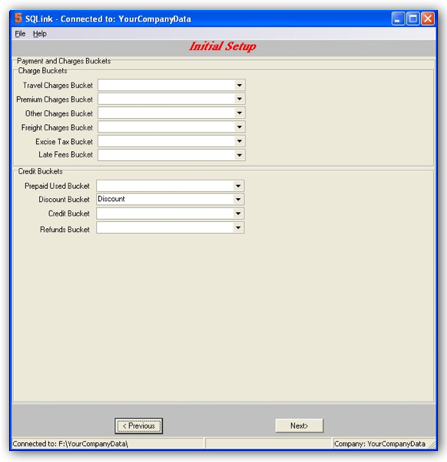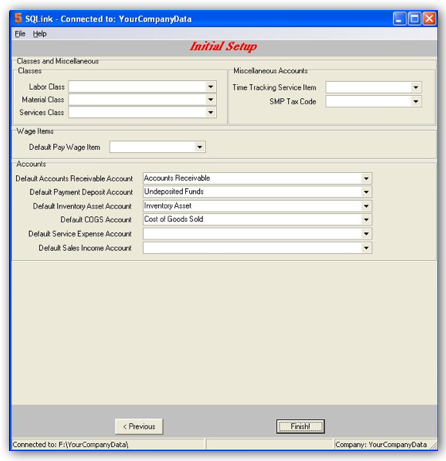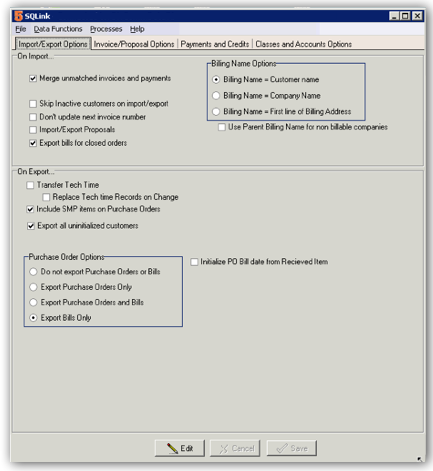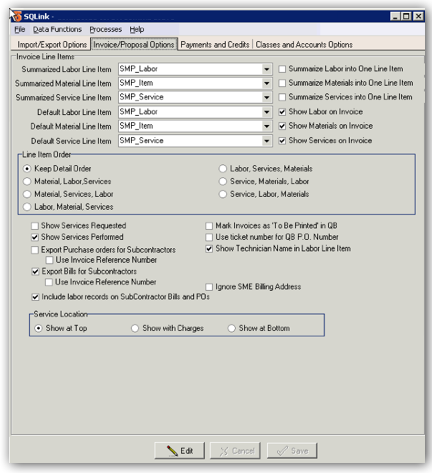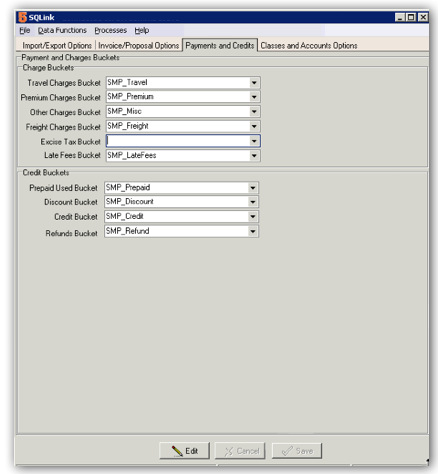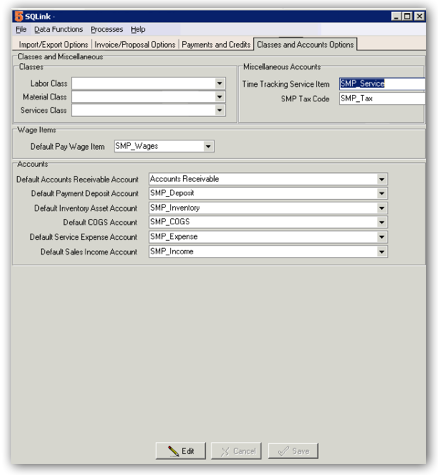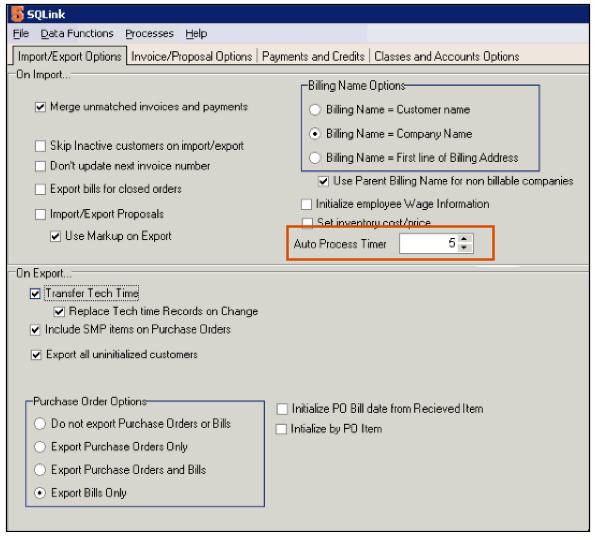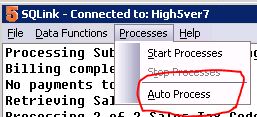Difference between revisions of "SQLink"
m (Adjusted setting location and fixed typos.) |
|||
| (55 intermediate revisions by 4 users not shown) | |||
| Line 10: | Line 10: | ||
*SME – Service Management Enterprise | *SME – Service Management Enterprise | ||
*SQLink – SME to QuickBooks Import- Export data engine. | *SQLink – SME to QuickBooks Import- Export data engine. | ||
| − | *QuickBooks by Intuit – | + | *QuickBooks by Intuit – Service Management Enterprise (SME) is compatible with all released versions of QuickBooks, Pro, Premier, Enterprise, regardless of year. '''Review the following link regarding Intuit Sunset policies:''' '''http://support.quickbooks.intuit.com/support/pages/knowledgebasearticle/1003113''' |
*QBFC – QuickBooks File Connector XML parsing engine. Runs behind the scenes. | *QBFC – QuickBooks File Connector XML parsing engine. Runs behind the scenes. | ||
| Line 16: | Line 16: | ||
== Support Versions of QuickBooks == | == Support Versions of QuickBooks == | ||
| − | + | Service Management Enterprise (SME) is compatible with all released versions of QuickBooks, Pro, Premier, Enterprise, regardless of year. | |
| − | + | Intuit may discontinue support for QuickBooks editions older than three years. SME and SQLink can connect to these unsupported versions of QuickBooks, but if there are issues connecting High 5 will not assist with problem resolution. Click here '''http://support.quickbooks.intuit.com/support/pages/knowledgebasearticle/1003113''' to view the QuickBooks Service Discontinuation Plan. | |
| − | |||
| − | |||
| − | |||
| − | Intuit may discontinue support for QuickBooks editions older than three years. SME and SQLink can connect to these unsupported versions of QuickBooks, but if there are issues connecting High 5 will not assist with problem resolution. | ||
When upgrading QuickBooks to another supported version listed above, you don't need to do anything with SME and SQLink as long as your QuickBooks company file remains in place on the server/server. | When upgrading QuickBooks to another supported version listed above, you don't need to do anything with SME and SQLink as long as your QuickBooks company file remains in place on the server/server. | ||
| Line 39: | Line 35: | ||
| class="xl67" style="width: 401pt" width="534" | Full sync - Customer Types in QuickBooks | | class="xl67" style="width: 401pt" width="534" | Full sync - Customer Types in QuickBooks | ||
|- style="height: 14.3pt" | |- style="height: 14.3pt" | ||
| − | |||
| − | |||
| − | |||
| class="xl65" style="height: 27.2pt" height="36" | Credit Memos | | class="xl65" style="height: 27.2pt" height="36" | Credit Memos | ||
| − | | class="xl67" style="width: 401pt" width="534" | Synced from QuickBooks . (Need to be applied to an invoice. | + | | class="xl67" style="width: 401pt" width="534" | Synced from QuickBooks. (Need to be applied to an invoice. |
|- style="height: 27.2pt" | |- style="height: 27.2pt" | ||
| class="xl65" style="height: 27.2pt" height="36" | Customer Balances | | class="xl65" style="height: 27.2pt" height="36" | Customer Balances | ||
| Line 49: | Line 42: | ||
|- style="height: 14.3pt" | |- style="height: 14.3pt" | ||
| class="xl65" style="height: 14.3pt" height="19" | Customers | | class="xl65" style="height: 14.3pt" height="19" | Customers | ||
| − | | class="xl67" style="width: 401pt" width="534" | Full two-way sync. Customers can be added or modified in either SME or QuickBooks . Billing/Parent customers for Jobs/Sites should only be updated in QuickBooks due to the possibility of issues with existing history for the job/site. | + | | class="xl67" style="width: 401pt" width="534" | Full two-way sync. Customers can be added or modified in either SME or QuickBooks. Billing/Parent customers for Jobs/Sites should only be updated in QuickBooks due to the possibility of issues with existing history for the job/site. |
|- style="height: 14.3pt" | |- style="height: 14.3pt" | ||
| class="xl65" style="height: 14.3pt" height="19" | Employees | | class="xl65" style="height: 14.3pt" height="19" | Employees | ||
| − | | class="xl67" style="width: 401pt" width="534" | Sync to SME as technicians and users table. Employees are initially setup in QuickBooks due to sensitive information that is only maintained in QuickBooks . | + | | class="xl67" style="width: 401pt" width="534" | Sync to SME as technicians and users table. Employees are initially setup in QuickBooks due to sensitive information that is only maintained in QuickBooks. |
|- style="height: 14.3pt" | |- style="height: 14.3pt" | ||
| class="xl65" style="height: 14.3pt" height="19" | Inventory Assemblies | | class="xl65" style="height: 14.3pt" height="19" | Inventory Assemblies | ||
| Line 79: | Line 72: | ||
|- style="height: 27.2pt" | |- style="height: 27.2pt" | ||
| class="xl65" style="height: 27.2pt" height="36" | Purchase Orders | | class="xl65" style="height: 27.2pt" height="36" | Purchase Orders | ||
| − | | class="xl67" style="width: 401pt" width="534" | Optional sync with QuickBooks . Multiple syncing options. | + | | class="xl67" style="width: 401pt" width="534" | Optional sync with QuickBooks. Multiple syncing options. |
|- style="height: 14.3pt" | |- style="height: 14.3pt" | ||
| class="xl65" style="height: 14.3pt" height="19" | Subcontractor Bills | | class="xl65" style="height: 14.3pt" height="19" | Subcontractor Bills | ||
| Line 85: | Line 78: | ||
|- style="height: 14.3pt" | |- style="height: 14.3pt" | ||
| class="xl65" style="height: 14.3pt" height="19" | Subcontractor PO | | class="xl65" style="height: 14.3pt" height="19" | Subcontractor PO | ||
| − | | class="xl67" style="width: 401pt" width="534" | Subcontractors used on orders in SME can create a Purchase Order in QuickBooks . | + | | class="xl67" style="width: 401pt" width="534" | Subcontractors used on orders in SME can create a Purchase Order in QuickBooks. |
|- style="height: 14.3pt" | |- style="height: 14.3pt" | ||
| class="xl65" style="height: 14.3pt" height="19" | Subcontractors | | class="xl65" style="height: 14.3pt" height="19" | Subcontractors | ||
| − | | class="xl67" style="width: 401pt" width="534" | Sync of 1099 vendors as Subcontractors in SME. Vendors that are Subcontractors are initially setup in QuickBooks due to sensitive information that is only maintained in QuickBooks . | + | | class="xl67" style="width: 401pt" width="534" | Sync of 1099 vendors as Subcontractors in SME. Vendors that are Subcontractors are initially setup in QuickBooks due to sensitive information that is only maintained in QuickBooks. |
|- style="height: 27.2pt" | |- style="height: 27.2pt" | ||
| class="xl65" style="height: 27.2pt" height="36" | Tax Codes and Groups | | class="xl65" style="height: 27.2pt" height="36" | Tax Codes and Groups | ||
| Line 139: | Line 132: | ||
If your installation falls under number 2 please contact High5Software prior to performing the initial sync as care must be taken to clean up data that may cause issues when syncing. | If your installation falls under number 2 please contact High5Software prior to performing the initial sync as care must be taken to clean up data that may cause issues when syncing. | ||
| − | + | ===Initial sync to a newly installed SME application:=== | |
| − | |||
SQLink will install with SME in the SME program folder. | SQLink will install with SME in the SME program folder. | ||
| Line 162: | Line 154: | ||
| − | + | ===Set Up For Initial QuickBooks Company=== | |
| Line 187: | Line 179: | ||
| − | + | ===SQLink - Initial Setup=== | |
Refer to the following steps to set SQLink options and complete the initial sync. Options and settings for the Initial Setup can also be configured after the initial sync. For detailed information on the implications of specific settings refer to the appropriate Wiki page. | Refer to the following steps to set SQLink options and complete the initial sync. Options and settings for the Initial Setup can also be configured after the initial sync. For detailed information on the implications of specific settings refer to the appropriate Wiki page. | ||
| Line 197: | Line 189: | ||
# '''Merge unmatched invoices and payments:''' Check this box to match QuickBooks invoices and payments. Leaving it unchecked will not import payment information from QuickBooks. (The usual setting is checked) | # '''Merge unmatched invoices and payments:''' Check this box to match QuickBooks invoices and payments. Leaving it unchecked will not import payment information from QuickBooks. (The usual setting is checked) | ||
# '''Skip inactive customers on import/export:''' Checking this box will keep SQLink from importing or exporting inactive customers. Since both SME and QuickBooks are programmed to work with inactive customers it is recommended that you do not check this option. (Usual status is Unchecked) | # '''Skip inactive customers on import/export:''' Checking this box will keep SQLink from importing or exporting inactive customers. Since both SME and QuickBooks are programmed to work with inactive customers it is recommended that you do not check this option. (Usual status is Unchecked) | ||
| − | # '''Billing Name Options:''' Default setting is Billing Name = Customer Name. For more info on this topic review | + | # '''Billing Name Options:''' Default setting is Billing Name = Customer Name. For more info on this topic review [[#SQLink Billing Name Options|SQLink Billing Name Options]] |
# ''' On Export:''' On Export settings cover Tech Time and Purchase Order options. | # ''' On Export:''' On Export settings cover Tech Time and Purchase Order options. | ||
# ''' Include SMP items on Purchase Order:''' This option will pass the default SQLink item for that actual item used in QuickBooks if the item does not exist in QuickBooks. (Usual setting is Checked) | # ''' Include SMP items on Purchase Order:''' This option will pass the default SQLink item for that actual item used in QuickBooks if the item does not exist in QuickBooks. (Usual setting is Checked) | ||
| + | # Export all uninitialized customers | ||
| + | # User general ledger entries for Default Material items: If you have SME handling all inventory, set this flag to keep QB inventory accounts up to date with GL or journal entries. | ||
| + | # Transfer Tech Time: Used to transfer time entries from Time Tracker for SME or Time In/Out from Mobile tech. | ||
| + | ## Replace Tech time records on change: This will delete and recreate time entries in QB if they change in SME. | ||
| + | ## Actual Time Only: Set this to only send time tracking (task detail) records. If unchecked will send scheduled time instead of actual time. | ||
| + | ## Required time Sheet Status: Set one of the options on when you want time sheet entries to send to QB, either manually, when submitted in Time Tracker for SME or when approved or when marked as "paid" from the Payroll tab of time tracker, or Alway export will send immediately when entered. | ||
| + | ### Recommend to set this to Approved if you are having someone approve time entries or set to "Submitted" if no one will be approving time. | ||
| + | ## Update to Payrolled after export: Check if you want the time entries to be marked as paid. Thus, when techs look at Time Tracker they will see the time under paid section in the weekly summary. | ||
| + | # Subcontractor TimeSheets on PO: Send subcontractor time to a PO | ||
| + | # Subcontractor TimeSheets on Bills: Send subcontractor time to a Bill | ||
# ''' Purchase Order Options.''' | # ''' Purchase Order Options.''' | ||
# Do Not Export Purchase Orders or Bills | # Do Not Export Purchase Orders or Bills | ||
| Line 205: | Line 207: | ||
# Export Purchase Orders & Bills | # Export Purchase Orders & Bills | ||
# ''' Export Bills Only:''' Since Purchase Orders require further action to tie them to Bills in QuickBooks the Bill is the method of inventory adjustment in QuickBooks. (This is the recommended setting.) | # ''' Export Bills Only:''' Since Purchase Orders require further action to tie them to Bills in QuickBooks the Bill is the method of inventory adjustment in QuickBooks. (This is the recommended setting.) | ||
| + | # Initialize PO Bill date from Received item: Set QB bill to the date received rather than date the PO was created in SME. This is recommended to check for proper payment terms with your vendors. | ||
| + | # Initialize by PO Item | ||
#Make your selections based on the above information and click ‘Next’. | #Make your selections based on the above information and click ‘Next’. | ||
| + | |||
| + | |||
#SQLink will import the following QuickBooks items: | #SQLink will import the following QuickBooks items: | ||
# Pay Methods | # Pay Methods | ||
| Line 226: | Line 232: | ||
| − | + | ===Initial Setup: Invoice/Proposal Options=== | |
| + | Invoice Options: Options on this screen determine how invoices export from SME to QuickBooks. These options can be changed after the initial import. | ||
[[File:SQLinkInitialSetup2.png]] | [[File:SQLinkInitialSetup2.png]] | ||
| Line 251: | Line 258: | ||
| − | Initial Setup - Payment and Charge Buckets | + | ===Initial Setup - Payment and Charge Buckets=== |
| + | Options on this screen determine which accounts SQLink will use for the following items. You do not need to select any settings at this time as these will be filled in by the SQLink initial setup wizard. | ||
[[File:InitialSetup_PaymentAndChargeBuckets.png]] | [[File:InitialSetup_PaymentAndChargeBuckets.png]] | ||
| Line 269: | Line 277: | ||
# Click ‘Next’. | # Click ‘Next’. | ||
| − | Initial Setup - Classes & Miscellaneous | + | ===Initial Setup - Classes & Miscellaneous=== |
| + | Options on this screen determine how default classes, time tracking accounts, wage item, and other accounts will pass information. This information will be filled in automatically when the wizard completes the import process. | ||
[[File:ClassesAndMisc.png]] | [[File:ClassesAndMisc.png]] | ||
| Line 297: | Line 306: | ||
2. System resources available to QuickBooks during the sync. If you are running the sync on a system with marginal memory or one that is short on disk space there will be a significant impact on the time required to process the initial sync. | 2. System resources available to QuickBooks during the sync. If you are running the sync on a system with marginal memory or one that is short on disk space there will be a significant impact on the time required to process the initial sync. | ||
| − | + | ===SQLink will complete the following tasks:=== | |
# Creating Default Values | # Creating Default Values | ||
| Line 307: | Line 316: | ||
| − | + | ===SQLink Setup Screens Post Import:=== | |
| Line 348: | Line 357: | ||
<td>80</td> | <td>80</td> | ||
<td>40</td> | <td>40</td> | ||
| + | </tr> | ||
| + | <tr> | ||
| + | <td>Account Number</td> | ||
| + | <td>20</td> | ||
| + | <td>20</td> | ||
</tr> | </tr> | ||
<tr> | <tr> | ||
| Line 408: | Line 422: | ||
<td>20</td> | <td>20</td> | ||
<td>30</td> | <td>30</td> | ||
| + | </tr> | ||
| + | <tr> | ||
| + | <td></td> | ||
| + | <td></td> | ||
| + | <td></td> | ||
| + | </tr> | ||
| + | <tr> | ||
| + | <td>'''Invoice'''</td> | ||
| + | <td></td> | ||
| + | <td></td> | ||
| + | </tr> | ||
| + | <tr> | ||
| + | <td>Item Description</td> | ||
| + | <td>4,095</td> | ||
| + | <td>4,095</td> | ||
| + | </tr> | ||
| + | <tr> | ||
| + | <td>Memo</td> | ||
| + | <td>4,095</td> | ||
| + | <td>4,095</td> | ||
| + | </tr> | ||
| + | <tr> | ||
| + | <td>Note Field</td> | ||
| + | <td>4,095</td> | ||
| + | <td>4,095</td> | ||
</tr> | </tr> | ||
<tr> | <tr> | ||
| Line 537: | Line 576: | ||
== Syncing SME with a new QuickBooks file == | == Syncing SME with a new QuickBooks file == | ||
| + | See link for creating a company file in Quickbooks Desktop: | ||
| + | https://community.intuit.com/articles/1502302-create-quickbooks-desktop-company-file-overview | ||
| + | |||
A new QuickBooks company file must have the following info before syncing to SME: | A new QuickBooks company file must have the following info before syncing to SME: | ||
| Line 562: | Line 604: | ||
<br>* Payroll and Compensation Info | <br>* Payroll and Compensation Info | ||
<br>* Enter Wage items – if using time sheets | <br>* Enter Wage items – if using time sheets | ||
| + | |||
| + | |||
| + | == Setting up SQLink on a new computer == | ||
| + | How many desktops can have SQLink syncing with QuickBooks? As many as you want, but it can only be run on one machine at a time. | ||
| + | <br>You will need to setup SQLink on additional machines by following these steps: | ||
| + | |||
| + | <br>'''Step 1''': Setup the SQLink Shortcut on the additional users desktop | ||
| + | <br>SQLink-QB-FilePath: | ||
| + | <br>-Go to the users desktop and right click on the SME icon | ||
| + | <br>-Select '''Open File Location''' (or you can browse to the SME folder if you know the path) | ||
| + | <br>[[File:OpenFileLocation.png]] | ||
| + | <br>- Locate the '''SQLink''' Application | ||
| + | <br>[[File:Sqlink5.png]] | ||
| + | <br>- Right click on the SQLink Application and select '''Create Shortcut''' or '''Send to Desktop as Shortcut''', depending on what Windows you are on. If you created the shortcut, drag the shortcut to your desktop. | ||
| + | <br>[[File:SQLink_CreateShortcut.png]] | ||
| + | |||
| + | <br>'''Step 2''': Download and run the QBFC Installer | ||
| + | <br>Click this link to download and run the QBFC Installer. You won't be able to open SQLink until you run this. | ||
| + | <br>http://high5software.com/downloads/QB/QBFC11_0Installer.exe | ||
| + | |||
| + | <br>'''Step 3''': Check your QuickBooks Path to make sure it matches what is setup in SQLink | ||
| + | <br>One other item that can prevent a successful sync is that SQLink and QuickBooks must reference the same path to access the QuickBooks company file. It is recommended that you make sure all users that will be running SQLink use the same path in QuickBooks to access the QuickBooks company file. Typically a UNC path is used for QB access to the company file when multiple users will be running the sync. An alternative is to map a drive to the QB company file location, typically ‘Q’, and make sure all QuickBooks users log into the company file with the mapped drive. | ||
| + | |||
| + | <br>To check this: | ||
| + | <br>- Open QuickBooks and press '''F2'''. | ||
| + | <br>- In the window that opens location the File Information section. Note the path in the '''Location''' field (image below) | ||
| + | <br>[[File:QuickBooks_FileInformation_Location.png]] | ||
| + | <br>- Open SQLink and click to '''File'''> '''Link Setup''' | ||
| + | <br>- Look at the Quick Books Company File field (image below) | ||
| + | <br>[[File:QBLink_Companyfile.png]] | ||
| + | <br>- The path in the two field need to be the same in order for the sync to work. If they are the same, you can click Cancel in SQLink. If they are not the same, you will need to either open QuickBooks using the path set up in SQLink, or change the location in SQLink. Note that if you change the path in SQLink, then another user at your company may have to change the path they open QuickBooks with. | ||
| + | <br>The place where this usually goes astray is that on client machines QuickBooks is accessed through a mapped drive and on the server it is accessed through a local drive. | ||
== SQLink Full Sync == | == SQLink Full Sync == | ||
| − | SQLink is an add-on product to SME5 to synchronize SME and QB databases. SME handles sales, customers, service orders, and inventory while QuickBooks . handles the accounting, payroll, and banking integration. SME and QB together make a very powerful combination for managing your service business. | + | SQLink is an add-on product to SME5 to synchronize SME and QB databases. SME handles sales, customers, service orders, and inventory while QuickBooks. handles the accounting, payroll, and banking integration. SME and QB together make a very powerful combination for managing your service business. |
This Guide explains the regular sync activity between SME and QB. The sync can be done at any time. Most customers run the sync at the beginning or end of the day, however it can be run whenever needed. | This Guide explains the regular sync activity between SME and QB. The sync can be done at any time. Most customers run the sync at the beginning or end of the day, however it can be run whenever needed. | ||
| Line 576: | Line 650: | ||
<br>i. Note: This will perform both an SME export and QB import. Since the SME export is performed first, records that are changed in both SME and QB will only get the SME changes. | <br>i. Note: This will perform both an SME export and QB import. Since the SME export is performed first, records that are changed in both SME and QB will only get the SME changes. | ||
| − | <br>ii. Note: QuickBooks | + | <br>ii. Note: QuickBooks will require you to log in to QuickBooks on the computer running SQLink. Log into QuickBooks, SME, and SQLink and then run the sync. The user logging in to QuickBooks must have privileges that allow for the actions to be preformed by SQLink. |
'''SME:''' | '''SME:''' | ||
| − | <br>iii. Within SME, Tools> Sync QuickBooks | + | <br>iii. Within SME, Tools> Sync QuickBooks. |
<br>iv. [[File:Sync1(1).jpg]] | <br>iv. [[File:Sync1(1).jpg]] | ||
<br>v. Answer ‘Ok’ to the prompt. | <br>v. Answer ‘Ok’ to the prompt. | ||
| − | <br>vi. Note if you do not have the option “Synchronize with QuickBooks . ”, or the menu option “Sync QuickBooks . ” then the initial import with QuickBooks . has not occurred or has failed. Review the SQLink Install and Setup document or call contact High5 Software technical support at support@high5software.com | + | <br>vi. Note if you do not have the option “Synchronize with QuickBooks. ”, or the menu option “Sync QuickBooks. ” then the initial import with QuickBooks. has not occurred or has failed. Review the SQLink Install and Setup document or call contact High5 Software technical support at support@high5software.com |
SQLink: | SQLink: | ||
<br>vii. Next start processing in SQLink by selecting Processing>Start Processes | <br>vii. Next start processing in SQLink by selecting Processing>Start Processes | ||
| Line 595: | Line 669: | ||
<br>1. Open SQLink> File> Link Setup | <br>1. Open SQLink> File> Link Setup | ||
| − | <br>2. Open QuickBooks . > F2 | + | <br>2. Open QuickBooks. > F2 |
| − | <br>3. The paths for QuickBooks . must match exactly. | + | <br>3. The paths for QuickBooks. must match exactly. |
| Line 608: | Line 682: | ||
<br>* [[File:sync4(2).jpg]] | <br>* [[File:sync4(2).jpg]] | ||
| − | <br>1) Import QuickBooks . Data: This will import QB data into SME. | + | <br>1) Import QuickBooks. Data: This will import QB data into SME. |
<br>a. Note: if a common record such as Customer is modified in both SME and QB, this function will override the common data in SME with the QB data. | <br>a. Note: if a common record such as Customer is modified in both SME and QB, this function will override the common data in SME with the QB data. | ||
<br>b. This imports all items from QB as mentioned above in the initial synchronization. Only changed items will synchronize so the sync process will be much faster than the initial sync. | <br>b. This imports all items from QB as mentioned above in the initial synchronization. Only changed items will synchronize so the sync process will be much faster than the initial sync. | ||
| Line 615: | Line 689: | ||
'''Note:''' The preferred method of sync is listed in the automatic, or SQLink Full Sync Full Sync pages, synchronization because errors can occur. For example if you try to export an Invoice from SME, but a new customer has not been exported yet, SQLink will retun an error from QuickBooks. | '''Note:''' The preferred method of sync is listed in the automatic, or SQLink Full Sync Full Sync pages, synchronization because errors can occur. For example if you try to export an Invoice from SME, but a new customer has not been exported yet, SQLink will retun an error from QuickBooks. | ||
| − | <br>1) Export New QuickBooks . Data: This will export from SME to QB. | + | <br>1) Export New QuickBooks. Data: This will export from SME to QB. |
<br>a. ''' Note:''' If a common record such as Customer is modified in both SME and QB, this function will override the common data in QB with the SME data. | <br>a. ''' Note:''' If a common record such as Customer is modified in both SME and QB, this function will override the common data in QB with the SME data. | ||
<br>b. Selections: | <br>b. Selections: | ||
| Line 625: | Line 699: | ||
| − | |||
| − | + | ||
| − | + | == Customers Module Sync Details == | |
| + | |||
| + | Customer syncing is bi-directional when using SQLink. Customer can be modified in either SME or QuickBooks and those changes will update the other application. As is always the case there will be some instances where the update cannot take place as expected. This will only happen when exporting SME changes to QuickBooks. For more information refer to the '''[[Common SQLink Errors]]''' page. | ||
<br>'''Note:''' If you are syncing SME with a QuickBooks company file that has the same customer list you will need to contact High5 Software to setup a test sync and address all issues prior to going ‘live’ with the sync. | <br>'''Note:''' If you are syncing SME with a QuickBooks company file that has the same customer list you will need to contact High5 Software to setup a test sync and address all issues prior to going ‘live’ with the sync. | ||
| − | |||
'''Terms:''' | '''Terms:''' | ||
| Line 651: | Line 725: | ||
| − | + | <h3>Mandatory steps for adding new customers</h3> | |
| − | |||
A best practice is to Always fill out ‘ALL’ information when setting up new records as this will avoid unnecessary errors when syncing invoices. | A best practice is to Always fill out ‘ALL’ information when setting up new records as this will avoid unnecessary errors when syncing invoices. | ||
| − | + | <br>'''The following Fields will sync''' | |
| − | '''The following Fields will sync | ||
| − | |||
<br>Customer Name - QuickBooks | <br>Customer Name - QuickBooks | ||
<br>Account Number – QuickBooks or SME | <br>Account Number – QuickBooks or SME | ||
| Line 672: | Line 743: | ||
| − | + | <h3>Customer Taxes</h3> | |
| − | |||
Review the customer tax setup after creating the customer regardless of the application. If you create the customer in QuickBooks review the tax and set it to the appropriate taxing authority. | Review the customer tax setup after creating the customer regardless of the application. If you create the customer in QuickBooks review the tax and set it to the appropriate taxing authority. | ||
<br>'''Note:''' (QuickBooks uses a dummy tax as the default when syncing with integrated applications.) | <br>'''Note:''' (QuickBooks uses a dummy tax as the default when syncing with integrated applications.) | ||
| Line 681: | Line 751: | ||
| − | + | <h3>SQLink Billing Name Options</h3> | |
| − | < | + | - Open SQLink and go to '''File'''> '''Setup''' |
| − | <br>- | + | <br>- Click '''Edit''' |
| − | <br>- | + | <br>- You will see the following options for Billing address export: |
| − | <br> | + | <br>[[File:Billing.jpg]] |
| − | <br> | + | |
| − | <br> | + | <br>'''Billing Name = Customer Name''' |
| − | + | <br>The Billing name in SME will be matched to the ‘Customer Name’ from QuickBooks. | |
| − | + | <br>'''Billing Name = Company Name''' | |
| − | + | <br>The Billing Name will be matched to the ‘Company Name’ from QuickBooks. | |
| − | + | <br>'''Billing Name = First Line of Billing Address''' | |
| + | <br>The Billing Name in SME will be matched to the First Line’ of the Billing Address Block. (This is because QuickBooks does not actually treat this as a company name field. They treat it as list of 5 address fields.) | ||
| + | <br>'''Use Parent Billing Name for non billable companies.''' | ||
| + | A non billable company is one that has the ‘Is Billable’ flag unchecked in SME. If this is unchecked the option that is chosen above will be used for the Billing Address. | ||
| + | <br> | ||
| + | [[File:SQLinkSetting_BillNameEqualsCustomer.png]]<br> | ||
| + | [[File:BillNameEqualsCustomerNameIllustration.png]]<br> | ||
| + | [[File:BillNameEqualsCompanySetting.png]]<br> | ||
| + | [[File:BillNameEqualsCompanyIllustration.png]] | ||
| + | |||
| + | <h3>Customer Phone Number Sync</h3> | ||
| + | When entering a new customer in SME, the first and third phone number fields sync to QuickBooks Phone and FAX phone numbers as shown in the image below. Even if you change the phone label in SME, it still will sync the first and third phone number fields. | ||
| + | <br>[[File:CustomerPhoneNumberSync.png]] | ||
| − | + | == Vendors Module Sync Details == | |
Vendor syncing is bi-directional when using SQLink with the exception of the 1099 setting. Vendors can be modified in either SME or QuickBooks and those changes will update the other application. As is always the case there will be some instances where the update cannot take place as expected. This will only happen when exporting SME changes to QuickBooks. For more information refer to the Vendor errors & troubleshooting pages. | Vendor syncing is bi-directional when using SQLink with the exception of the 1099 setting. Vendors can be modified in either SME or QuickBooks and those changes will update the other application. As is always the case there will be some instances where the update cannot take place as expected. This will only happen when exporting SME changes to QuickBooks. For more information refer to the Vendor errors & troubleshooting pages. | ||
'''Note''': If you are syncing SME with a QuickBooks company file that has the same vendor list you will need to contact High5 Software to setup a test sync and address all issues prior to going ‘live’ with the sync. | '''Note''': If you are syncing SME with a QuickBooks company file that has the same vendor list you will need to contact High5 Software to setup a test sync and address all issues prior to going ‘live’ with the sync. | ||
| − | |||
| − | |||
<br>Initial Sync: refers to the initial import of QuickBooks lists into SME | <br>Initial Sync: refers to the initial import of QuickBooks lists into SME | ||
| − | Routine Sync: refers to syncing per the users business requirements and can be performed at any time. | + | <br>Routine Sync: refers to syncing per the users business requirements and can be performed at any time. |
| − | Module Sync: refers to using the SQLink Data Functions Module sync to move SME information to QuickBooks. | + | <br>Module Sync: refers to using the SQLink Data Functions Module sync to move SME information to QuickBooks. |
'''Syncing:''' | '''Syncing:''' | ||
<br>Initial sync: The initial sync of SME and QuickBooks will bring all vendor records from QuickBooks to SME. | <br>Initial sync: The initial sync of SME and QuickBooks will bring all vendor records from QuickBooks to SME. | ||
| − | Routine Sync: Once a vendor is synchronized between SME and QuickBooks, changes can be made in either SME or QuickBooks and the changes will be reflected in the other program with the exception of the 1099 setting. Note: The SME data is exported/synced first, so in the rare case that a record is changed in both SME and QuickBooks, the SME changes will take place and the QuickBooks changes will be overwritten. | + | <br>Routine Sync: Once a vendor is synchronized between SME and QuickBooks, changes can be made in either SME or QuickBooks and the changes will be reflected in the other program with the exception of the 1099 setting. |
| + | <br>'''Note:''' The SME data is exported/synced first, so in the rare case that a record is changed in both SME and QuickBooks, the SME changes will take place and the QuickBooks changes will be overwritten. | ||
'''Guidelines:''' | '''Guidelines:''' | ||
<br>It is a best practice to enter new vendors in one application as this will minimize the chance of duplication. | <br>It is a best practice to enter new vendors in one application as this will minimize the chance of duplication. | ||
| − | Do not enter Vendor names in SME in excess of 40 characters. (This is a QuickBooks limit). This shows in SQLink as an error on importing. | + | <br>Do not enter Vendor names in SME in excess of '''40 characters'''. (This is a QuickBooks limit). This shows in SQLink as an error on importing. |
'''Mandatory steps for adding new Vendors:''' | '''Mandatory steps for adding new Vendors:''' | ||
| Line 725: | Line 806: | ||
<br>Terms – QuickBooks or SME | <br>Terms – QuickBooks or SME | ||
| − | + | <h3>Vendor 1099 or Sub Contractor</h3> | |
<br> 1099(QB) or Subcontractor(SME) settings are set in QuickBooks and synced to SME. Once the initial setting is synced it is a manual setting in either program should you change the setting. | <br> 1099(QB) or Subcontractor(SME) settings are set in QuickBooks and synced to SME. Once the initial setting is synced it is a manual setting in either program should you change the setting. | ||
| + | <br>If you are adding a new subcontractor in SME, before you check "is Sub" in the SME vendor, sync the vendor record to QB first, then you can set "is sub" in SME and setup as eligible for 1099 in QB. | ||
<br>http://support.quickbooks.intuit.com/support/pages/inproducthelp/Core/QB2K8/ContentPackage/Payroll/1099/popup_1099pref_table.html | <br>http://support.quickbooks.intuit.com/support/pages/inproducthelp/Core/QB2K8/ContentPackage/Payroll/1099/popup_1099pref_table.html | ||
| − | + | == Employees and Technicians Sync Details == | |
| + | |||
| − | + | <h3>Employees</h3> | |
| − | |||
Employees sync to SME from QuickBooks as users. To turn the User record in SME into a Technician, check the '''Is Technician''' field | Employees sync to SME from QuickBooks as users. To turn the User record in SME into a Technician, check the '''Is Technician''' field | ||
| Line 740: | Line 822: | ||
* Employees can be entered in SME and not reside in QuickBooks '''unless''' they will become technicians and you are syncing TechTime. You must then add them as an employee in QuickBooks and sync them back to SME and check''' Is Technician''' in their user record. You will need to modify the SME name i.e., name-(SME), or something similar since name conflicts can occur. | * Employees can be entered in SME and not reside in QuickBooks '''unless''' they will become technicians and you are syncing TechTime. You must then add them as an employee in QuickBooks and sync them back to SME and check''' Is Technician''' in their user record. You will need to modify the SME name i.e., name-(SME), or something similar since name conflicts can occur. | ||
*<span style="color: rgb(227, 108, 10);">'''NOTE:'''</span> '''You must log in to QuickBooks as the''' <span style="color: rgb(227, 108, 10);">'''Administrator''' </span>in <span style="color: rgb(227, 108, 10);">'''Single User Mode'''</span> '''to export new employee's from QuickBooks to''' . This is a QuickBooks requirement. If a sync has been processed, and QuickBooks is not logged in with a user that has employee editing permissions, you will need to do the following: | *<span style="color: rgb(227, 108, 10);">'''NOTE:'''</span> '''You must log in to QuickBooks as the''' <span style="color: rgb(227, 108, 10);">'''Administrator''' </span>in <span style="color: rgb(227, 108, 10);">'''Single User Mode'''</span> '''to export new employee's from QuickBooks to''' . This is a QuickBooks requirement. If a sync has been processed, and QuickBooks is not logged in with a user that has employee editing permissions, you will need to do the following: | ||
| − | + | <br>1) Log in to QB as Admin or a user with employee editing permissions | |
| − | + | <br>2) Edit the employee in QB to reset the ‘is modified’ flag (i.e. add a period to the address) | |
| − | + | <br>3) Put QB in Single User mode | |
| − | + | <br>4) Run a sync | |
| − | + | <br>5) Return QB to multi-user mode | |
| + | |||
| + | <br>'''Note''' - When filling out a new employee in QuickBooks, make sure you fill out their '''state'''. If you do not, QuickBooks will enter "none" in their state which goes to SME as the state of "no". If the employee is edited in SME, QuickBooks will reject the employee on export because it doesn't recognize the state of "no". | ||
| − | + | <h3>Technicians</h3> | |
| − | <br> | + | Technicians are created by checking the Is Technician checkbox on a User in SME. |
| − | + | <br>[[File:IsTechnicianCheckbox.png]] | |
| − | + | ||
| − | + | <br>If the user record isn't entered in SME yet, you can do one of the two options: | |
| − | + | <br>1) Enter user as an employee in QuickBooks and sync | |
| + | <br>2) Enter the user in SME. (check Is Technician AFTER you save the User) | ||
| + | |||
| + | <br>When entering a new User in SME, when you click Save you will be asked if you want Export the user to QuickBooks as an employee. If you are syncing Technician labor time in SME to QuickBooks time sheets, then your tech will need to be in QuickBooks as an employee. | ||
| + | <br>[[File:ExportToQuickBooksMessage.png]] | ||
| + | <br>If you click Yes, the Export to QuickBooks flag will be checked. On the next sync, the user will sync to a QuickBooks employee. | ||
| + | <br>''After'' you save the user, you can check''' Is Technician'''. | ||
| + | |||
| + | <br>click this link to read about syncing time sheets to QuickBooks http://high5software.com/mediawiki/index.php?title=SQLink#Tech_Time_.28syncing_time_sheets_to_QB.29 | ||
| + | In order to transfer technician time from SMP labor items in orders to QuickBooks time sheets, the following configuration must be established: | ||
* In SQLink> '''File'''> '''Setup'''> '''Transfer Tech Tim'''e set the check box | * In SQLink> '''File'''> '''Setup'''> '''Transfer Tech Tim'''e set the check box | ||
* [[File:TechSettings.jpg]] | * [[File:TechSettings.jpg]] | ||
| Line 776: | Line 869: | ||
<br>Is Active - QuickBooks or SME | <br>Is Active - QuickBooks or SME | ||
| − | == | + | == Invoice Sync Details == |
| − | + | Invoices that are created in SME will sync to QuickBooks if you have SME to sync invoices by default. | |
| − | <br>[[File: | + | <br>[[File:DefaultExportOnInvoices_setting.png]] |
| − | < | + | <br>To set the invoices to sync from SME to QuickBooks on the next sync by default: |
| − | <br> If your | + | <br>- Open SME |
| − | <br> | + | <br>- Go to '''Setup''' module > '''Company''' > '''Order''' |
| − | <br> | + | <br>- Click '''Edit''' |
| − | <br> | + | <br>- Check '''Default Export On Invoices''' and click '''Save'''. |
| + | <br>With this setting, any new invoices created in SME will have the Export to QuickBooks checkbox checked. After the invoice syncs to QuickBooks, the box will be cleared. | ||
| + | |||
| + | <br>- Click [[Editing a Combined Invoice]] to learn about how edited combined invoices in SME update the invoice in QB. | ||
| + | <br>- If an invoice is deleted in SME, the invoice is not deleted in QuickBooks. You will need to delete the invoice in QuickBooks also. | ||
| + | |||
| + | <h3>SME Invoice Field Syncing</h3> | ||
| + | The chart below shows which SME invoice fields sync to QuickBooks invoice fields. | ||
| + | <br>[[File:InvoiceFieldMapping.png]] | ||
| + | |||
| + | <h3>Invoice Numbers</h3> | ||
| + | Click '''[[Invoice Numbers in SME and QuickBooks]]''' to read about your options on invoice numbers in SME & QuickBooks. | ||
| + | |||
| + | <h3>'''WARNING:''' Fixed Total option on Items and syncing warning to QuickBooks</h3> | ||
| + | If you are using "Fixed Total" on Service, Material, or Labor items you must be aware that the Total Price is what gets fixed in the SME Item. You can change the Unit Price or Quantity and the total price will stay the same in SME for that item. If you invoice the item and the invoice goes to QuickkBooks, the Unit Price and Qty are sent over on the invoice which potentially could be different than the fixed total price if you edited the Unit Price or Qty in SME. | ||
| + | |||
| + | == Purchase Order Sync Details == | ||
| + | In SQLink on the Import/Export Options tab, you will find the Purchase Order Options section (shown in the image below) | ||
| + | [[File:SQLink_PurchaseORderOptions.png]]<br> | ||
| + | |||
| + | <br>If you are creating Purchase Orders in SME, you need to decide how your SME POs are going to sync with QuickBooks. You have the following options: | ||
| + | <br> - Create PO in SME and SME will send the same PO to QuickBooks on the next sync. You would have to receive stock on both POs. | ||
| + | <br> - Create PO in SME, receive items on the PO in SME, on next sync SME will put a bill in QB for the items received. The bill will increase the stock in QB. | ||
| + | <br> - Create PO in SME and send both the PO and the Bill in QuickBooks.<br> | ||
| + | <br> | ||
| + | '''Click this link for details and video''':<br> | ||
| + | http://high5software.com/mediawiki/index.php?title=Default_Export_to_QuickBooks_Settings#Export_Options_for_Purchase_Orders | ||
| + | |||
| + | <br>'''Initialize PO Bill Date to from Received Item:''' - If checked, the date on the bill that goes to QB will be the date you received the item, not the PO date. | ||
| + | <br>'''Initialize by PO Item''' - Sets the date on the Bill in QB to the line item receipt date from the SME PO | ||
| + | <h3>Purchase Order Field Synced</h3> | ||
| + | Below is a chart showing which SME PO fields sync to the QB Purchase Order or QB Bill fields. | ||
| + | <br>[[File:POSyncMapping.png]] | ||
== Tech Time (syncing time sheets to QB) == | == Tech Time (syncing time sheets to QB) == | ||
| Line 805: | Line 930: | ||
<br>* If you sync the labor item to QB timesheet and then delete the service order in SME, the tech time is not deleted from QB timesheet. | <br>* If you sync the labor item to QB timesheet and then delete the service order in SME, the tech time is not deleted from QB timesheet. | ||
| − | |||
| − | |||
| − | |||
| − | |||
| − | |||
| − | |||
| − | |||
| − | |||
| − | |||
| − | |||
| − | |||
| − | |||
| − | |||
| − | |||
| − | |||
| − | |||
| − | |||
| − | |||
| − | |||
| − | |||
| − | |||
== Auto Process Timer == | == Auto Process Timer == | ||
In SQLink click '''File'''>'''Setup''' and set the '''Auto Process Timer''' to the number of minutes you want to automatically sync. | In SQLink click '''File'''>'''Setup''' and set the '''Auto Process Timer''' to the number of minutes you want to automatically sync. | ||
| − | <br> | + | <br>To run the Auto Process sync, open QuickBooks and then open SQLink and select Processes>Auto Process. This will automatically sync based on the number of minutes set for the Auto Process Timer. |
<br>[[File:AutoProcessTimer.png]] | <br>[[File:AutoProcessTimer.png]] | ||
| + | <br>[[File:AutoProcess.jpg]] | ||
| + | |||
| + | <br>Auto Sync depends on a combination of 3 items: | ||
| + | <br>1) QuickBooks has remained open and is allowing connections to the company file | ||
| + | <br>2) The SQL service has not been interrupted breaking the connection to SQLink | ||
| + | <br>3) There have not been any backs that change the state of either QB or SME | ||
| + | |||
| + | == Automating Run of SQLink == | ||
| + | Companies wanting an automatic sync have taken the following actions. | ||
| + | - Install QB on a server.<br> | ||
| + | - Set up a user account on the server for QB syncing.<br> | ||
| + | - Either purchase ‘WinAutomation’ or use an open source macro tool and program it to do the following:<br> | ||
| − | + | 1) Logon to the server with the QB sync account | |
| − | When | + | <br> |
| − | <br> | + | 2) Login to QB |
| + | <br> | ||
| + | 3) Login to SME | ||
| + | <br> | ||
| + | 4) Login to SQLink | ||
| + | <br> | ||
| + | 5) In SME do Tools> Sync QB | ||
| + | <br> | ||
| + | 6) In SQLink do Processes> Start Processes | ||
| + | <br> | ||
| + | 7) When SQLink has completed processing the macro closes all apps and logs off of the server user account | ||
| + | <br> | ||
| + | 8) Set the macro to process on a schedule with Task Scheduler (Usually in the evening when users are not in the system) | ||
| + | <br> | ||
| + | 9) Set SQLink to email the logs to the person assigned to monitor on the SQLink> Link Options menu | ||
Latest revision as of 19:28, 8 December 2022
SME to QuickBooks Link Synchronization Tool Definitions:
1) QB: QuickBooks® by Intuit®
2) SME: Service Management Enterprise by High 5 Software™
3) SQLink: SME to QB synchronization program by High 5 Software™
SQLink for QuickBooks is a robust syncing engine linking SME and QuickBooks information. The sync process encompasses four programs:
- SME – Service Management Enterprise
- SQLink – SME to QuickBooks Import- Export data engine.
- QuickBooks by Intuit – Service Management Enterprise (SME) is compatible with all released versions of QuickBooks, Pro, Premier, Enterprise, regardless of year. Review the following link regarding Intuit Sunset policies: http://support.quickbooks.intuit.com/support/pages/knowledgebasearticle/1003113
- QBFC – QuickBooks File Connector XML parsing engine. Runs behind the scenes.
The following information covers SME to QuickBooks Sync Points, SQLink Initial Setup, and a module list covering setup, optional settings, and troubleshooting common errors.
Support Versions of QuickBooks
Service Management Enterprise (SME) is compatible with all released versions of QuickBooks, Pro, Premier, Enterprise, regardless of year.
Intuit may discontinue support for QuickBooks editions older than three years. SME and SQLink can connect to these unsupported versions of QuickBooks, but if there are issues connecting High 5 will not assist with problem resolution. Click here http://support.quickbooks.intuit.com/support/pages/knowledgebasearticle/1003113 to view the QuickBooks Service Discontinuation Plan.
When upgrading QuickBooks to another supported version listed above, you don't need to do anything with SME and SQLink as long as your QuickBooks company file remains in place on the server/server.
Intuit maintains backward compatibility when upgrading to new versions of QuickBooks. Generally there has not been any issue upgrading. Most of our customers upgrade and then call to see if it’s still compatible. Note: new features added to QB will not be implemented in SQLink until we’ve decided or have a customer request to integrate the updates.
Sync Points for SME and QuickBooks
The following table lists the synchronization points between SME and QuickBooks modules. Refer to the SQLink for QuickBooks wiki pages for detailed syncing information.
| Accounts | Synced for use of assigning accounts for item syncing only. |
| Business Types | Full sync - Customer Types in QuickBooks |
| Credit Memos | Synced from QuickBooks. (Need to be applied to an invoice. |
| Customer Balances | Calculated from QuickBooks invoices. A payment or credit must be associated with an invoice to be considered for a balance in SME. |
| Customers | Full two-way sync. Customers can be added or modified in either SME or QuickBooks. Billing/Parent customers for Jobs/Sites should only be updated in QuickBooks due to the possibility of issues with existing history for the job/site. |
| Employees | Sync to SME as technicians and users table. Employees are initially setup in QuickBooks due to sensitive information that is only maintained in QuickBooks. |
| Inventory Assemblies | Do not sync. |
| Inventory Groups | SME Packages = QuickBooks Inventory Groups. Inventory Assemblies do not sync. |
| Invoices from SME | Invoices in SME fully transfer to QuickBooks. Invoices from the QB QuickBooks invoice transfer to SME for balance purposes, no detailed items are transferred on QB Invoices. (QuickBooks invoices cannot be edited in SME.) SME invoices should be edited in SME. |
| Items in QB | Full sync of inventory, non-inventory, service, wage, and discount items. See the "Export Options for Inventory Items" section of the Default Export to QuickBooks Settings page for more information syncing inventory items. |
| Items in SME | Option to sync with QuickBooks or not. If not synced with QuickBooks inventory will use a generic default item to transfer accounting information for invoicing and purchase orders. |
| Payments | Can enter payments in QuickBooks for SME invoices. Payments can also be applied in QuickBooks for SME invoices. QuickBooks invoices can only be paid in QuickBooks. |
| PO Bill | Syncs with QuickBooks when items are received. (Partial receipt increments the Bill # in QuickBooks ). Go to the "Export Options for Purchase Orders" section on the Default Export to QuickBooks Settings page for more information. |
| Proposals | Import from QuickBooks and Export from SME. You cannot export a QB proposal back to QB from SME. |
| Purchase Orders | Optional sync with QuickBooks. Multiple syncing options. |
| Subcontractor Bills | Subcontractors used on orders in SME can create a Bill in QuickBooks. Go to the "Export Options for Subcontractors" section on the Default Export to QuickBooks Settings page for more information. |
| Subcontractor PO | Subcontractors used on orders in SME can create a Purchase Order in QuickBooks. |
| Subcontractors | Sync of 1099 vendors as Subcontractors in SME. Vendors that are Subcontractors are initially setup in QuickBooks due to sensitive information that is only maintained in QuickBooks. |
| Tax Codes and Groups | Controlled by QuickBooks. Enter new tax codes in QuickBooks. |
| Terms | Controlled by QuickBooks. Enter new terms in QuickBooks. |
| Vendors | Full sync between SME and QuickBooks. |
| Wage Items | Synced from QuickBooks. |
| Weekly Timesheet | SME labor item records sync with QuickBooks weekly time sheet. Customer name and job number are transferred. Time sheets must be turned on in QuickBooks to use this feature. |
Initial Setup for SQLink
SQLink is an add-on product to SME to synchronize SME and QB databases. For a complete list of the synchronization points review the Sync Points for SQLink page.
SME handles sales, customers, service orders, and inventory while QuickBooks handles the accounting, payroll, and banking integration. SME and QB together make a very powerful combination for managing your service business.
READ OVER THIS DOCUMENT CAREFULLY.
It is very critical that the interface between SME and QuickBooks is established properly for your business. The SQLink Wizard will fill in the necessary values as defaults. It is recommended that these values remain in place unless they conflict with your business operations.
Your initial synchronization must take place on the computer hosting the SME database! Please plan for a time when you can complete the process without interruption from other system demands. If on a networked system install the programs on your server. If you do not have a server, designate a system to host the database, and install the programs on that system.
SME/SQLink, and QuickBooks must already be installed on the computer where you will run SQLink. If either of these programs is NOT installed, you must install the missing programs. SQLink installs with SME in the SME program folder.
Important: QuickBooks must be updated before performing the initial sync! This may mean that you will have to perform the QuickBooks update on all other computers where QuickBooks has been installed.
SME and QuickBooks: Must have company data filled in. If both SME and QuickBooks are installed and the QuickBooks company file has data, please proceed with these instructions.
Suggestion: It is recommended to start with copies, (sandbox copies) of SME and QuickBooks, rather than your live data until you get the synchronization settings established the way you need to match your business processes. Once all settings are correct and information is passing between the applications to your satisfaction you can setup a live sync with a fresh empty SME database.
Advised: To avoid possible data issues it is advised you run the QuickBooks Verify and Backup utility prior to setting up SQLink and SME.
There are two types of initial synchronizations:
- To an SME install with no prior data importing the QuickBooks data. (Referred to as an initial sync.)
- To an SME installation that has been used for running your business and a QuickBooks file that has also been used to run your business without synchronization. (An in place sync.)
If your installation falls under number 2 please contact High5Software prior to performing the initial sync as care must be taken to clean up data that may cause issues when syncing.
Initial sync to a newly installed SME application:
SQLink will install with SME in the SME program folder.
- SQLink will locate your open QuickBooks file.
- QuickBooks will open the Access Confirmation dialogue shown below.
- Note: on some versions of QuickBooks this will happen again at a later stage in the setup process.
- You will see the following screen in QuickBooks.
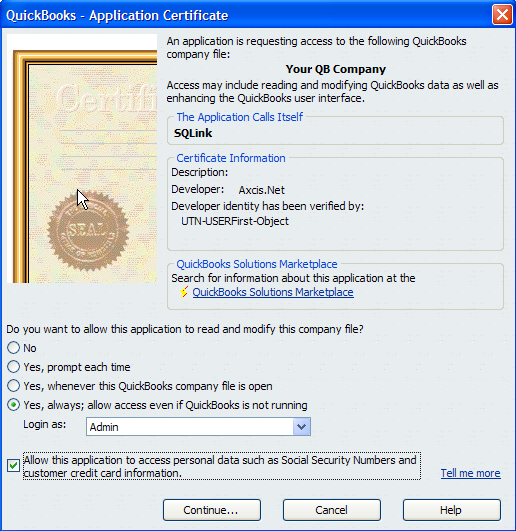
- Click on ‘Yes’, always allow access even if QuickBooks is not running.
- Login as “Admin” (Note: Admin is the level required for SQLink to accesses QB. It is not the level users of SQLink access QB.)
- Check the “Allow this application to access personal data…” This will allow transfer of technician information to QuickBooks.
- Your settings should be as follows:
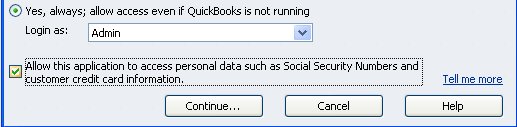
10. Click “Continue”.
11.You may get a certification warning. Click 'Yes' on this screen.
12.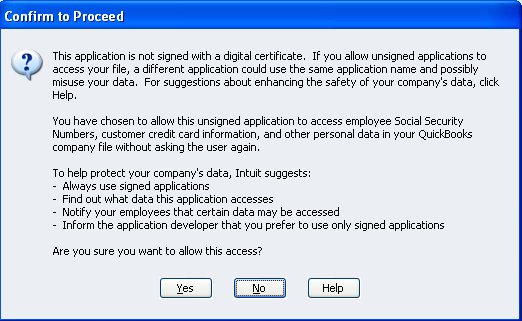
13.You will see the following QuickBooks screen:
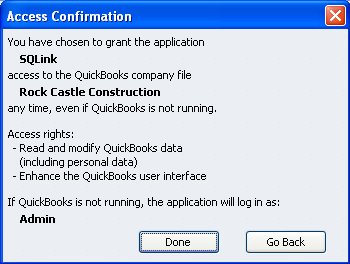
14.Click “Done”.
15.SQLink will now be listed in the Integrated Applications List in QuicBooks.
Set Up For Initial QuickBooks Company
- SQLink will open with the Set up for Initial Company window.
3.The following set up options require attention:
4.Database name (Select Existing) field. Copy the database name from this field.
5.Company Name (Select Existing or Enter New) field. Paste the database name into this field.
6.QuickBooks Company File Location: Click the ellipse in the QuickBooks Company File location and browse to the location of your company file.
7.Note: You can obtain the QuickBooks Company file location by going to QuickBooks and pressing the ‘F2’ key. This will open the Product Information screen. The company file location is in the File Information block:
9.The paths must match exactly!
10.Note: On Vista and Newer operating systems you will be required to close QuickBooks before you can set the path. This is also true of Windows Server 2008.
11.Enter your Area Code
12.Select your Country. (Default is US.)
13.Enter your email address if you want error logs emailed
14.Select your QuickBooks year
15.Click ‘Ok’.
16.Note: On some operating systems you may need to repeat the above steps 2 times before QuickBooks will register the company file path.
SQLink - Initial Setup
Refer to the following steps to set SQLink options and complete the initial sync. Options and settings for the Initial Setup can also be configured after the initial sync. For detailed information on the implications of specific settings refer to the appropriate Wiki page. On Import: On import settings cover SQLink functionality when importing information from QuickBooks for Invoices and Payments, Inactive Customers, Next Invoice Number, and Billing Name Options.
- Merge unmatched invoices and payments: Check this box to match QuickBooks invoices and payments. Leaving it unchecked will not import payment information from QuickBooks. (The usual setting is checked)
- Skip inactive customers on import/export: Checking this box will keep SQLink from importing or exporting inactive customers. Since both SME and QuickBooks are programmed to work with inactive customers it is recommended that you do not check this option. (Usual status is Unchecked)
- Billing Name Options: Default setting is Billing Name = Customer Name. For more info on this topic review SQLink Billing Name Options
- On Export: On Export settings cover Tech Time and Purchase Order options.
- Include SMP items on Purchase Order: This option will pass the default SQLink item for that actual item used in QuickBooks if the item does not exist in QuickBooks. (Usual setting is Checked)
- Export all uninitialized customers
- User general ledger entries for Default Material items: If you have SME handling all inventory, set this flag to keep QB inventory accounts up to date with GL or journal entries.
- Transfer Tech Time: Used to transfer time entries from Time Tracker for SME or Time In/Out from Mobile tech.
- Replace Tech time records on change: This will delete and recreate time entries in QB if they change in SME.
- Actual Time Only: Set this to only send time tracking (task detail) records. If unchecked will send scheduled time instead of actual time.
- Required time Sheet Status: Set one of the options on when you want time sheet entries to send to QB, either manually, when submitted in Time Tracker for SME or when approved or when marked as "paid" from the Payroll tab of time tracker, or Alway export will send immediately when entered.
- Recommend to set this to Approved if you are having someone approve time entries or set to "Submitted" if no one will be approving time.
- Update to Payrolled after export: Check if you want the time entries to be marked as paid. Thus, when techs look at Time Tracker they will see the time under paid section in the weekly summary.
- Subcontractor TimeSheets on PO: Send subcontractor time to a PO
- Subcontractor TimeSheets on Bills: Send subcontractor time to a Bill
- Purchase Order Options.
- Do Not Export Purchase Orders or Bills
- Export Purchase Orders Only – Bills will not export
- Export Purchase Orders & Bills
- Export Bills Only: Since Purchase Orders require further action to tie them to Bills in QuickBooks the Bill is the method of inventory adjustment in QuickBooks. (This is the recommended setting.)
- Initialize PO Bill date from Received item: Set QB bill to the date received rather than date the PO was created in SME. This is recommended to check for proper payment terms with your vendors.
- Initialize by PO Item
- Make your selections based on the above information and click ‘Next’.
- SQLink will import the following QuickBooks items:
- Pay Methods
- Sales Tax Codes
- Terms
- Classes
- Sales Reps
- Tax Code Groups
- Accounts
- Pay Items
- Discount Items
- Wage Items
- Employee List
- Vendor List
- Inventory List
- Non-Inventory List
- Service List
- Other Charges List
- Inventory Groups
Initial Setup: Invoice/Proposal Options
Invoice Options: Options on this screen determine how invoices export from SME to QuickBooks. These options can be changed after the initial import.
- Invoice Line Items – determines what shows on the invoice for Labor, Material, and Services. These items are ‘default’ items and will be passed on the invoice should an item that is only in SME, and not in QuickBooks, be used on an invoice. (Default settings are to Show Labor, Materials, and Service.)
- Line Item Order: Determines the order of information as it is exported to QuickBooks. (Usual setting is to keep Detail Order.)
- Other Options:
- Show Services Requested. (Usual option is to Not show Services Requested.)
- Show Services Preformed On Invoice. Usual option is To show Services Preformed.)
- Export Purchase Orders for Subcontractors:
- Use Invoice Reference Number:
- Export Bills for Subcontractors
- Use Invoice Reference Number
- Mark Invoice as ‘To Be Printed’ in QuickBooks
- Use ticket number for QuickBooks P.O. Number
- Show Technician Name in Labor Line Item
- Service Location:
- Show at Top
- Show with Charges
- Show at Bottom
- Service Location:
- Make your selections and press ‘Next’
Initial Setup - Payment and Charge Buckets
Options on this screen determine which accounts SQLink will use for the following items. You do not need to select any settings at this time as these will be filled in by the SQLink initial setup wizard.
- Charge Buckets
- Travel Charges Bucket
- Premium Charges Bucket
- Other Charges Bucket
- Freight Charges Bucket
- Excise Charges Bucket
- Late Fees Bucket
- Credit Buckets
- Prepaid Used Bucket
- Discount Bucket
- Credit Bucket
- Refunds Bucket
- Click ‘Next’.
Initial Setup - Classes & Miscellaneous
Options on this screen determine how default classes, time tracking accounts, wage item, and other accounts will pass information. This information will be filled in automatically when the wizard completes the import process.
- Classes
- Labor Class
- Material Class
- Services Class
- Miscellaneous Accounts
- Time Tracking Service Item
- SMP Tax Code
- Wage Items
- Default Pay Wage Item
- Accounts
- Default Payment Receivable Account
- Default Payment Deposit Account
- Default Inventory Asset Account
- Default COGS Account
- Default Service Expense Account
- Default Sales Income Account
- Click ‘Finish’: SQLink will create SQLink default items named SMP_<Item name> in QuickBooks and then complete the importing process.
NOTE: The time required to process an initial import will depend on 2 factors:
1. Number of items in QuickBooks – Customer List, Item List, & Invoice/Payment list. Company files with a lot of information can take hours to process the initial import. Be prepared for this eventuality when starting the syncing process. 2. System resources available to QuickBooks during the sync. If you are running the sync on a system with marginal memory or one that is short on disk space there will be a significant impact on the time required to process the initial sync.
SQLink will complete the following tasks:
- Creating Default Values
- Retrieving Tax Codes
- Creating SMP_tax item
- Retrieving QuickBooks Customers
- Retrieving Invoices and payments
- When the import is complete SQLink will return to the initial Setup tab; Import/Export Options.
SQLink Setup Screens Post Import:
The Initial Sync is complete. Close all programs, SME, SQLink, and QuickBooks, and reopen them to process the first regular sync.
Note: This sync can also take a considerable length of time since status flags are initialized on all imported items. QuickBooks is not required to be in ‘Single User’/Admin mode for this sync.
SQLink - QuickBooks Name Length Limitations
The following list outlines QuickBooks field name length limits. In general SME will allow longer names than QuickBooks. If you make a field entry longer than that allowed by QuicBooks SQLink will return an error.
| Customer | ||
| Field | SME | QuickBooks |
| Site Name | 80 | 40 |
| Account Number | 20 | 20 |
| Site Address 1 | 40 | 40 |
| Site Address 2 | 40 | 40 |
| Site City | 20 | 30 |
| Bill Address 1 | 40 | 40 |
| Bill Address 2 | 40 | 40 |
| Bill City | 20 | 30 |
| Mail Name | ||
| Mail Address 1 | 40 | 40 |
| Mail Address 2 | 40 | 40 |
| Mail Address 2 | 20 | 30 |
| Invoice | ||
| Item Description | 4,095 | 4,095 |
| Memo | 4,095 | 4,095 |
| Note Field | 4,095 | 4,095 |
| Vendor | ||
| Name | 40 | 40 |
| Address 1 | 60 | 40 |
| Address 2 | 40 | 40 |
| Tech | ||
| Tech Name | 40 | 40 |
| Tech Address 1 | 40 | 40 |
| Tech Address 2 | 40 | 40 |
| Inventory | ||
| Name | 40 | 30 |
| Service | ||
| Name | 40 | 30 |
| Tax Code | ||
| Name | 45 | 30 |
| Tax Group | ||
| Name | 45 | 30 |
| Package | ||
| Name | 40 | 30 |
Syncing SME with a new QuickBooks file
See link for creating a company file in Quickbooks Desktop: https://community.intuit.com/articles/1502302-create-quickbooks-desktop-company-file-overview
A new QuickBooks company file must have the following info before syncing to SME:
Edit> Preferences
* Accounting preferences
* Inventory – Inventory & Purchase orders are active (Even if SME will hold all inventory)
* Payroll & Employees – If transferring SME labor to Time Sheets in QB
* Sales Tax – Yes – Most Common Sales Tax Item will come from SME after the sync
* Time Tracking
Lists> General
* Chart of Accounts
* Sales Tax Code list – Enter Tax & Non Tax
* Item Lists
* Tax Codes and Groups set up in Item Lists
Lists> Customer & Vendor Profile Lists
* Class List
* Terms List
* Payment Method List
* Customer Type list if used
Employees
* Enter with full addresses
* Payroll and Compensation Info
* Enter Wage items – if using time sheets
Setting up SQLink on a new computer
How many desktops can have SQLink syncing with QuickBooks? As many as you want, but it can only be run on one machine at a time.
You will need to setup SQLink on additional machines by following these steps:
Step 1: Setup the SQLink Shortcut on the additional users desktop
SQLink-QB-FilePath:
-Go to the users desktop and right click on the SME icon
-Select Open File Location (or you can browse to the SME folder if you know the path)
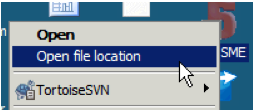
- Locate the SQLink Application
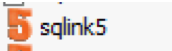
- Right click on the SQLink Application and select Create Shortcut or Send to Desktop as Shortcut, depending on what Windows you are on. If you created the shortcut, drag the shortcut to your desktop.
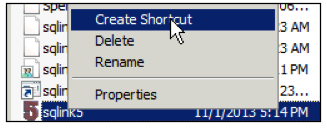
Step 2: Download and run the QBFC Installer
Click this link to download and run the QBFC Installer. You won't be able to open SQLink until you run this.
http://high5software.com/downloads/QB/QBFC11_0Installer.exe
Step 3: Check your QuickBooks Path to make sure it matches what is setup in SQLink
One other item that can prevent a successful sync is that SQLink and QuickBooks must reference the same path to access the QuickBooks company file. It is recommended that you make sure all users that will be running SQLink use the same path in QuickBooks to access the QuickBooks company file. Typically a UNC path is used for QB access to the company file when multiple users will be running the sync. An alternative is to map a drive to the QB company file location, typically ‘Q’, and make sure all QuickBooks users log into the company file with the mapped drive.
To check this:
- Open QuickBooks and press F2.
- In the window that opens location the File Information section. Note the path in the Location field (image below)
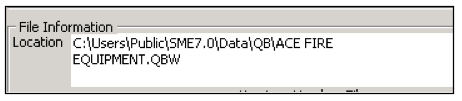
- Open SQLink and click to File> Link Setup
- Look at the Quick Books Company File field (image below)

- The path in the two field need to be the same in order for the sync to work. If they are the same, you can click Cancel in SQLink. If they are not the same, you will need to either open QuickBooks using the path set up in SQLink, or change the location in SQLink. Note that if you change the path in SQLink, then another user at your company may have to change the path they open QuickBooks with.
The place where this usually goes astray is that on client machines QuickBooks is accessed through a mapped drive and on the server it is accessed through a local drive.
SQLink Full Sync
SQLink is an add-on product to SME5 to synchronize SME and QB databases. SME handles sales, customers, service orders, and inventory while QuickBooks. handles the accounting, payroll, and banking integration. SME and QB together make a very powerful combination for managing your service business.
This Guide explains the regular sync activity between SME and QB. The sync can be done at any time. Most customers run the sync at the beginning or end of the day, however it can be run whenever needed.
For this guide, the initial sync between SME and QB must be completed. If you have not done the initial sync, Please review the SQLink Install and Setup document.
Synchronization with SME and QB:
1) Synchronizing SME and QB
i. Note: This will perform both an SME export and QB import. Since the SME export is performed first, records that are changed in both SME and QB will only get the SME changes.
ii. Note: QuickBooks will require you to log in to QuickBooks on the computer running SQLink. Log into QuickBooks, SME, and SQLink and then run the sync. The user logging in to QuickBooks must have privileges that allow for the actions to be preformed by SQLink.
SME:
iii. Within SME, Tools> Sync QuickBooks.
iv. 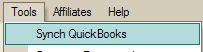
v. Answer ‘Ok’ to the prompt.
vi. Note if you do not have the option “Synchronize with QuickBooks. ”, or the menu option “Sync QuickBooks. ” then the initial import with QuickBooks. has not occurred or has failed. Review the SQLink Install and Setup document or call contact High5 Software technical support at support@high5software.com
SQLink:
vii. Next start processing in SQLink by selecting Processing>Start Processes
ix. 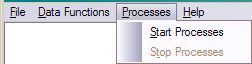
x. You will see SQLink starting the sync process.
1. SQLink checks for sync requests about once every few minutes.
2. The Sync is complete when you see the words ‘Payment Processing Complete’
xi. Note:
xii. If you encounter issues at this point it is most likely due to drive mappings that have been changed from the original sync.
xiii. To check:
1. Open SQLink> File> Link Setup
2. Open QuickBooks. > F2
3. The paths for QuickBooks. must match exactly.
SQLink - Module Sync
SQLink supports a manual module synchronization through the Data Functions menu item. You can Import QB data into SME or you can Export specific module items from SME to QB.
QuickBooks data to SME:
- Go to File> Data Functions
* To Import QuickBooks Data:
* 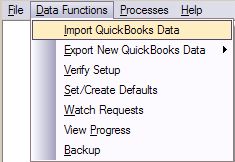
1) Import QuickBooks. Data: This will import QB data into SME.
a. Note: if a common record such as Customer is modified in both SME and QB, this function will override the common data in SME with the QB data.
b. This imports all items from QB as mentioned above in the initial synchronization. Only changed items will synchronize so the sync process will be much faster than the initial sync.
Note: The preferred method of sync is listed in the automatic, or SQLink Full Sync Full Sync pages, synchronization because errors can occur. For example if you try to export an Invoice from SME, but a new customer has not been exported yet, SQLink will retun an error from QuickBooks.
1) Export New QuickBooks. Data: This will export from SME to QB.
a. Note: If a common record such as Customer is modified in both SME and QB, this function will override the common data in QB with the SME data.
b. Selections:
i. Export Customers onl
ii. Export Vendors only
iii. Export Techs as Employee
iv. Export Inventory
v. Export Invoices
vi. Export Payments
vii. Export All of the above items
viii. 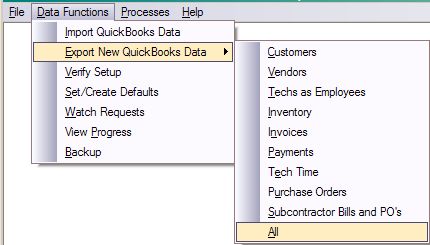
Note: When performing a manual sync you must sync in the order listedon the invocie. For exal=mple; you must eexport a customer before you can export an invocie for that customer.
Customers Module Sync Details
Customer syncing is bi-directional when using SQLink. Customer can be modified in either SME or QuickBooks and those changes will update the other application. As is always the case there will be some instances where the update cannot take place as expected. This will only happen when exporting SME changes to QuickBooks. For more information refer to the Common SQLink Errors page.
Note: If you are syncing SME with a QuickBooks company file that has the same customer list you will need to contact High5 Software to setup a test sync and address all issues prior to going ‘live’ with the sync.
Terms:
Initial Sync: refers to the initial import of QuickBooks lists into SME
Routine Sync: refers to syncing per the users business requirements and can be performed at any time.
Module Sync: refers to using the SQLink Data Functions Module sync to move SME information to QuickBooks.
Site/Job: Sites in SME = Jobs in QuickBooks ‘if’ the location is billing to a different location.
Billing Company: The location to which you are sending the invoice for payment.
Syncing:
Initial sync: The initial sync of SME and QuickBooks will bring all customer records from QuickBooks to SME. You have the option of excluding inactive customers. (It is recommended to bring in inactive customers as SME has provisions for viewing active customers, inactive customers, or all customers.)
Routine Sync: Once a customer is synchronized between SME and QuickBooks, changes can be made in either SME or QuickBooks and the changes will be reflected in the other program. Note: The SME data is exported/synced first, so in the rare case that a record is changed in both SME and QuickBooks, the SME changes will take place and the QuickBooks changes will be overwritten.
Guidelines:
It is a best practice to enter new customers in one application as this will minimize the chance of duplication.
Do not enter company names in SME in excess of 40 characters. (This is a QuickBooks limit). This shows in SQLink as an error on importing.
To change the Billing customer for a Site/Job in SME you must put QuickBooks in ‘Single User Mode’ and then run the synchronization logged in as Admin. (This is a QuickBooks limitation.) The alternative is to move the Site/Job in QuickBooks and then run a routine sync.
Mandatory steps for adding new customers
A best practice is to Always fill out ‘ALL’ information when setting up new records as this will avoid unnecessary errors when syncing invoices.
The following Fields will sync
Customer Name - QuickBooks
Account Number – QuickBooks or SME
Company Name – QuickBooks or SME
First Name, Last Name – QuickBooks or SME
Contact – QuickBooks or SME
Phone, Fax – QuickBooks or SME
Email – QuickBooks or SME
Billing Address – QuickBooks or SME (Note: Refer to Billing Address options below for details on Billing address setup.)
Shipping Address – QuickBooks or SME
Taxes – QuickBooks or SME
Terms – QuickBooks or SME
Sales Person – QuickBooks or SME
Customer Taxes
Review the customer tax setup after creating the customer regardless of the application. If you create the customer in QuickBooks review the tax and set it to the appropriate taxing authority.
Note: (QuickBooks uses a dummy tax as the default when syncing with integrated applications.)
Note: QuickBooks does not provide for setting taxes on Sites/Jobs. The Billing location tax authority is used. SME
Note: After initial creation of the customer SME can NOT change the tax code in QUICKBOOKS. So if the tax code for the customer is changed in SME, it is NOT automatically changed in QUICKBOOKS, and must be manually changed in QUICKBOOKS.
Customer tax setting will override all item level settings. If the customer is tax exempt then the entire invoice will be tax exempt.
SQLink Billing Name Options
- Open SQLink and go to File> Setup
- Click Edit
- You will see the following options for Billing address export:
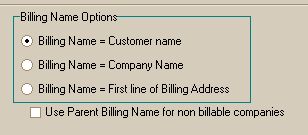
Billing Name = Customer Name
The Billing name in SME will be matched to the ‘Customer Name’ from QuickBooks.
Billing Name = Company Name
The Billing Name will be matched to the ‘Company Name’ from QuickBooks.
Billing Name = First Line of Billing Address
The Billing Name in SME will be matched to the First Line’ of the Billing Address Block. (This is because QuickBooks does not actually treat this as a company name field. They treat it as list of 5 address fields.)
Use Parent Billing Name for non billable companies.
A non billable company is one that has the ‘Is Billable’ flag unchecked in SME. If this is unchecked the option that is chosen above will be used for the Billing Address.
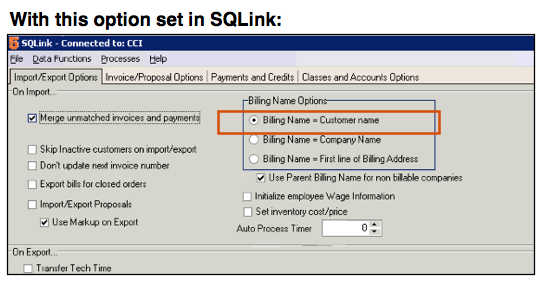
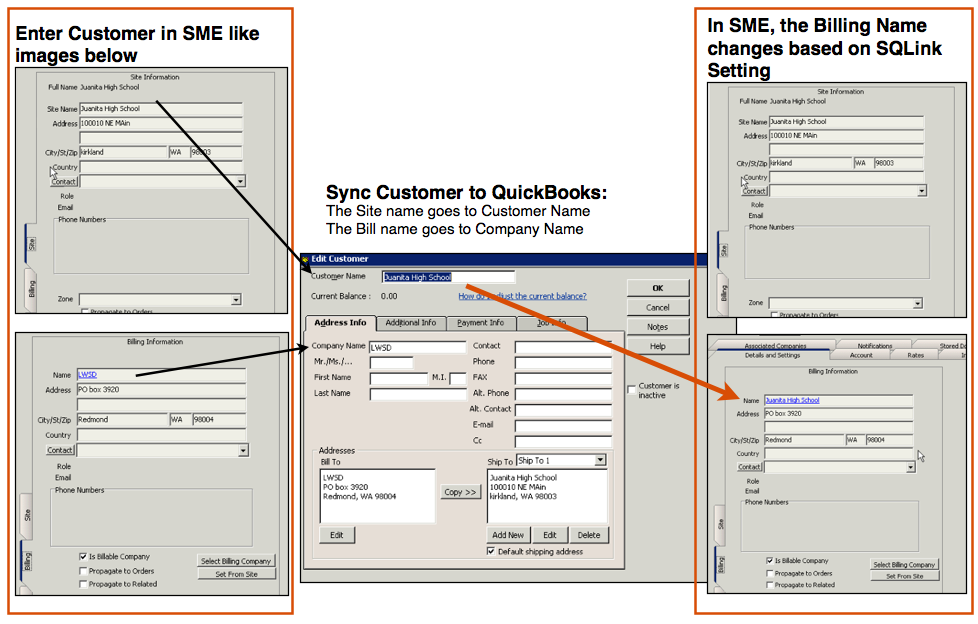
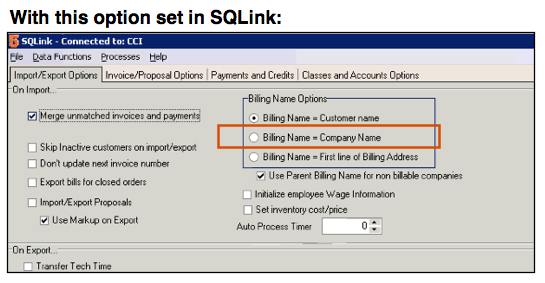
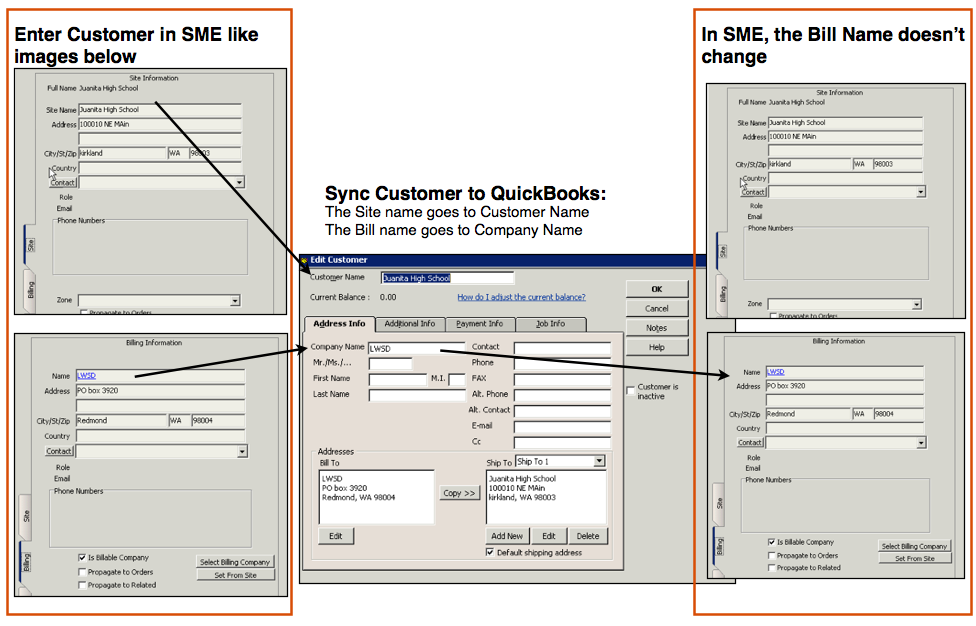
Customer Phone Number Sync
When entering a new customer in SME, the first and third phone number fields sync to QuickBooks Phone and FAX phone numbers as shown in the image below. Even if you change the phone label in SME, it still will sync the first and third phone number fields.
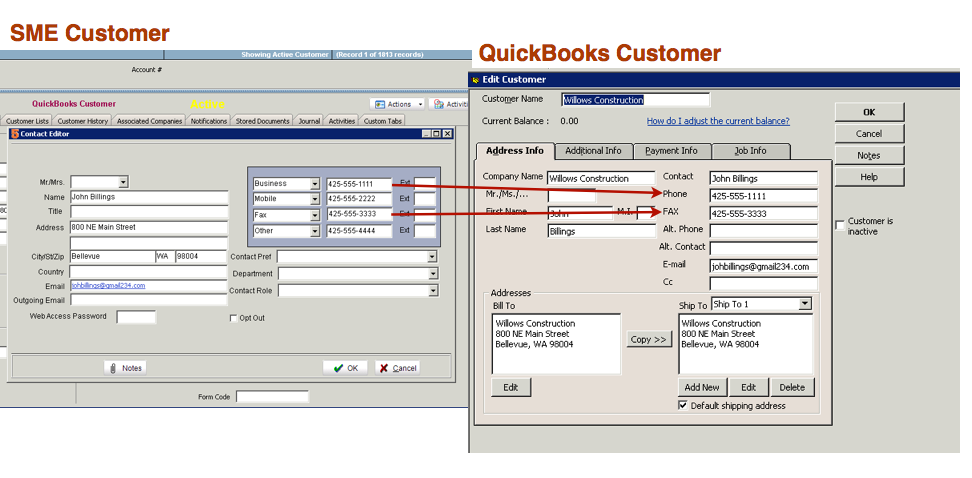
Vendors Module Sync Details
Vendor syncing is bi-directional when using SQLink with the exception of the 1099 setting. Vendors can be modified in either SME or QuickBooks and those changes will update the other application. As is always the case there will be some instances where the update cannot take place as expected. This will only happen when exporting SME changes to QuickBooks. For more information refer to the Vendor errors & troubleshooting pages.
Note: If you are syncing SME with a QuickBooks company file that has the same vendor list you will need to contact High5 Software to setup a test sync and address all issues prior to going ‘live’ with the sync.
Initial Sync: refers to the initial import of QuickBooks lists into SME
Routine Sync: refers to syncing per the users business requirements and can be performed at any time.
Module Sync: refers to using the SQLink Data Functions Module sync to move SME information to QuickBooks.
Syncing:
Initial sync: The initial sync of SME and QuickBooks will bring all vendor records from QuickBooks to SME.
Routine Sync: Once a vendor is synchronized between SME and QuickBooks, changes can be made in either SME or QuickBooks and the changes will be reflected in the other program with the exception of the 1099 setting.
Note: The SME data is exported/synced first, so in the rare case that a record is changed in both SME and QuickBooks, the SME changes will take place and the QuickBooks changes will be overwritten.
Guidelines:
It is a best practice to enter new vendors in one application as this will minimize the chance of duplication.
Do not enter Vendor names in SME in excess of 40 characters. (This is a QuickBooks limit). This shows in SQLink as an error on importing.
Mandatory steps for adding new Vendors:
A best practice is to Always fill out ‘ALL’ information when setting up new records as this will avoid unnecessary errors when syncing invoices.
The following Fields will sync:
Vendor Name – QuickBooks or SME
Company Name - QuickBooks or SME
Account Number – QuickBooks or SME
Address Information – QuickBooks or SME
First Name, Last Name – QuickBooks or SME
Contact – QuickBooks or SME
Phone, Fax – QuickBooks or SME
Email – QuickBooks or SME
Terms – QuickBooks or SME
Vendor 1099 or Sub Contractor
1099(QB) or Subcontractor(SME) settings are set in QuickBooks and synced to SME. Once the initial setting is synced it is a manual setting in either program should you change the setting.
If you are adding a new subcontractor in SME, before you check "is Sub" in the SME vendor, sync the vendor record to QB first, then you can set "is sub" in SME and setup as eligible for 1099 in QB.
http://support.quickbooks.intuit.com/support/pages/inproducthelp/Core/QB2K8/ContentPackage/Payroll/1099/popup_1099pref_table.html
Employees and Technicians Sync Details
Employees
Employees sync to SME from QuickBooks as users. To turn the User record in SME into a Technician, check the Is Technician field
- All address fields should be completed in QuickBooks since blank fields can cause errors should you edit the employee in SME and the edit attempts to sync back to QuickBooks.
- All employees sync regardless of Active or Inactive status
- Salesperson settings sync with the employee
- Employees can be entered in SME and not reside in QuickBooks unless they will become technicians and you are syncing TechTime. You must then add them as an employee in QuickBooks and sync them back to SME and check Is Technician in their user record. You will need to modify the SME name i.e., name-(SME), or something similar since name conflicts can occur.
- NOTE: You must log in to QuickBooks as the Administrator in Single User Mode to export new employee's from QuickBooks to . This is a QuickBooks requirement. If a sync has been processed, and QuickBooks is not logged in with a user that has employee editing permissions, you will need to do the following:
1) Log in to QB as Admin or a user with employee editing permissions
2) Edit the employee in QB to reset the ‘is modified’ flag (i.e. add a period to the address)
3) Put QB in Single User mode
4) Run a sync
5) Return QB to multi-user mode
Note - When filling out a new employee in QuickBooks, make sure you fill out their state. If you do not, QuickBooks will enter "none" in their state which goes to SME as the state of "no". If the employee is edited in SME, QuickBooks will reject the employee on export because it doesn't recognize the state of "no".
Technicians
Technicians are created by checking the Is Technician checkbox on a User in SME.
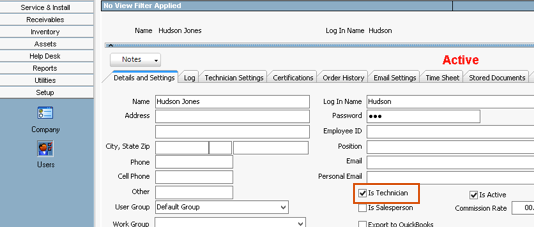
If the user record isn't entered in SME yet, you can do one of the two options:
1) Enter user as an employee in QuickBooks and sync
2) Enter the user in SME. (check Is Technician AFTER you save the User)
When entering a new User in SME, when you click Save you will be asked if you want Export the user to QuickBooks as an employee. If you are syncing Technician labor time in SME to QuickBooks time sheets, then your tech will need to be in QuickBooks as an employee.
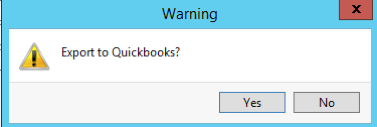
If you click Yes, the Export to QuickBooks flag will be checked. On the next sync, the user will sync to a QuickBooks employee.
After you save the user, you can check Is Technician.
click this link to read about syncing time sheets to QuickBooks http://high5software.com/mediawiki/index.php?title=SQLink#Tech_Time_.28syncing_time_sheets_to_QB.29
In order to transfer technician time from SMP labor items in orders to QuickBooks time sheets, the following configuration must be established:
- In SQLink> File> Setup> Transfer Tech Time set the check box
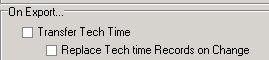
- And if you want labor edits to overwrite previously existing entries for the order check the 'Replace Tech Time Records on Change'.
- The technician must be synced with SME and appear on the Setup> User List in SME with the Is Technician check box checked.
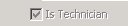
- The employee must be enabled for Payroll Info in QuickBooks as follows:
- Edit the Employee
- Change tabs to “Payroll and Compensation Info”
- Under Earnings, setup an item such as Hourly. If no item exists create one.
- Select “Use time data to create paychecks”
- After sync, the each technician’s labor time from the SME order will show in the weekly Timesheet in QuickBooks.
Field List:
Employees/Technicians - QuickBooks or SME
Name - QuickBooks or SME
Address, City, St, Zip - QuickBooks or SME
Phone - QuickBooks or SME
Email - QuickBooks or SME
Log In Name - QuickBooks or SME
Is Salesperson - QuickBooks or SME
Is Active - QuickBooks or SME
Invoice Sync Details
Invoices that are created in SME will sync to QuickBooks if you have SME to sync invoices by default.

To set the invoices to sync from SME to QuickBooks on the next sync by default:
- Open SME
- Go to Setup module > Company > Order
- Click Edit
- Check Default Export On Invoices and click Save.
With this setting, any new invoices created in SME will have the Export to QuickBooks checkbox checked. After the invoice syncs to QuickBooks, the box will be cleared.
- Click Editing a Combined Invoice to learn about how edited combined invoices in SME update the invoice in QB.
- If an invoice is deleted in SME, the invoice is not deleted in QuickBooks. You will need to delete the invoice in QuickBooks also.
SME Invoice Field Syncing
The chart below shows which SME invoice fields sync to QuickBooks invoice fields.
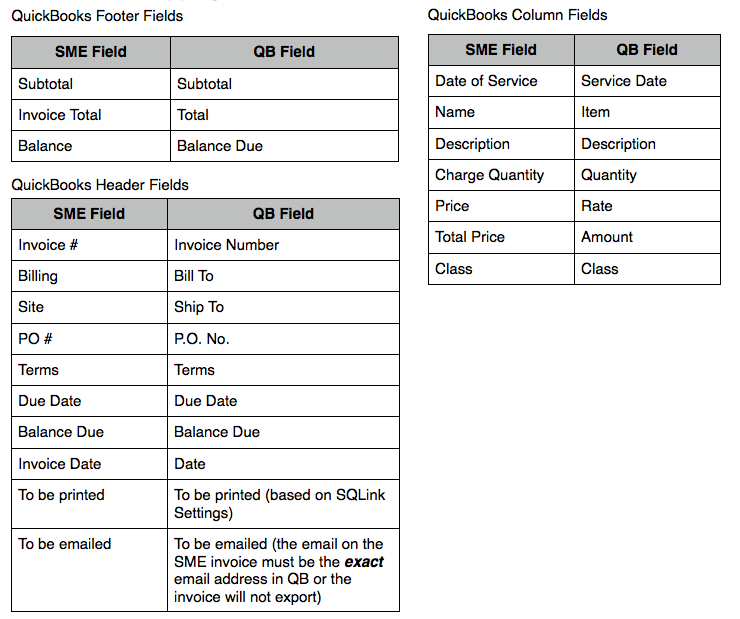
Invoice Numbers
Click Invoice Numbers in SME and QuickBooks to read about your options on invoice numbers in SME & QuickBooks.
WARNING: Fixed Total option on Items and syncing warning to QuickBooks
If you are using "Fixed Total" on Service, Material, or Labor items you must be aware that the Total Price is what gets fixed in the SME Item. You can change the Unit Price or Quantity and the total price will stay the same in SME for that item. If you invoice the item and the invoice goes to QuickkBooks, the Unit Price and Qty are sent over on the invoice which potentially could be different than the fixed total price if you edited the Unit Price or Qty in SME.
Purchase Order Sync Details
In SQLink on the Import/Export Options tab, you will find the Purchase Order Options section (shown in the image below)
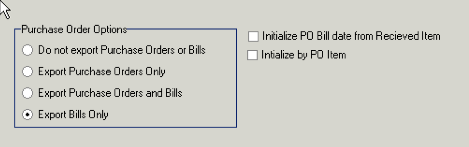
If you are creating Purchase Orders in SME, you need to decide how your SME POs are going to sync with QuickBooks. You have the following options:
- Create PO in SME and SME will send the same PO to QuickBooks on the next sync. You would have to receive stock on both POs.
- Create PO in SME, receive items on the PO in SME, on next sync SME will put a bill in QB for the items received. The bill will increase the stock in QB.
- Create PO in SME and send both the PO and the Bill in QuickBooks.
Click this link for details and video:
http://high5software.com/mediawiki/index.php?title=Default_Export_to_QuickBooks_Settings#Export_Options_for_Purchase_Orders
Initialize PO Bill Date to from Received Item: - If checked, the date on the bill that goes to QB will be the date you received the item, not the PO date.
Initialize by PO Item - Sets the date on the Bill in QB to the line item receipt date from the SME PO
Purchase Order Field Synced
Below is a chart showing which SME PO fields sync to the QB Purchase Order or QB Bill fields.
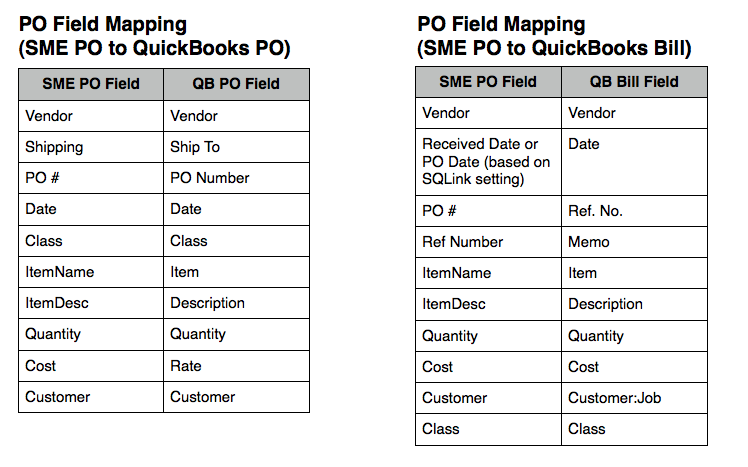
Tech Time (syncing time sheets to QB)
SME labor item records sync with QuickBooks weekly time sheet. Customer name and job number are transferred. Time sheets must be turned on in QuickBooks to use this feature.
To set up SQLink to transfer tech time, open SQLink. Click File > Setup. Check Transfer Tech Time and Replace Tech time Records on Change (circled in image below)
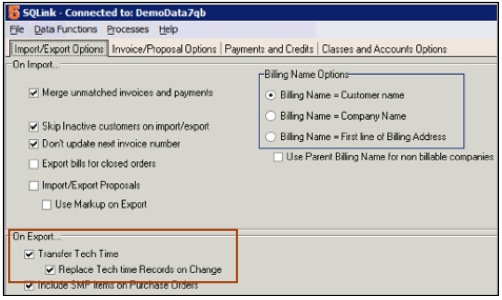
The image below shows labor items scheduled for a Tech in SME Dispatch and how the tech time transfers to QB Timesheet.
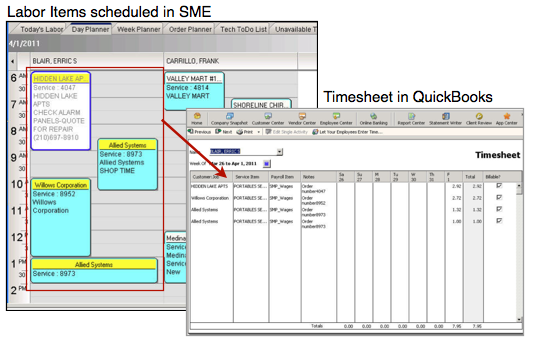
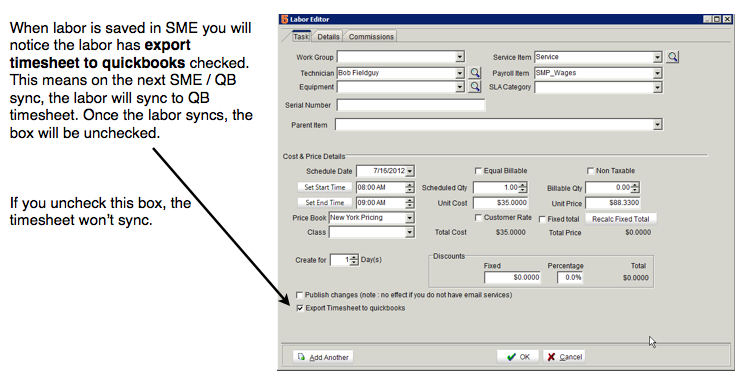
*NOTE* If you do not want labor records created in SME to immediately sync to QB on the next sync, go to SME Setup module > Company > Order and check Don't default Tech Timesheet Export. You will then have to check Export Timesheet to Quickbooks on each labor item when you are ready for it to sync to QB.
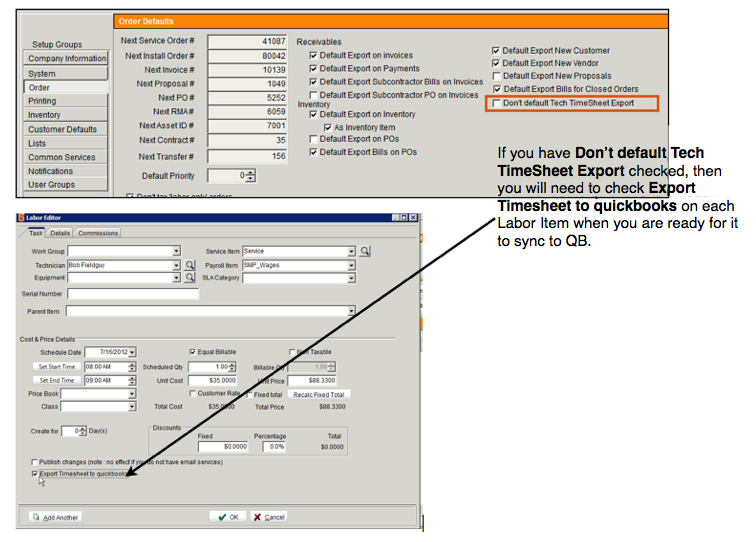
* We do not delete time sheet entries in QB. We update existing entries and can reassign entries to another tech.
* If you entered a Labor record for a tech, synced to QB, and later added or removed time the timesheet entry will be updated as opposed to creating a new entry.
* You can reassign a timesheet entry to another tech.
* You cannot delete a labor record in SME and subsequently have the timesheet record deleted in QB.
* If you sync the labor item to QB timesheet and then delete the service order in SME, the tech time is not deleted from QB timesheet.
Auto Process Timer
In SQLink click File>Setup and set the Auto Process Timer to the number of minutes you want to automatically sync.
To run the Auto Process sync, open QuickBooks and then open SQLink and select Processes>Auto Process. This will automatically sync based on the number of minutes set for the Auto Process Timer.
Auto Sync depends on a combination of 3 items:
1) QuickBooks has remained open and is allowing connections to the company file
2) The SQL service has not been interrupted breaking the connection to SQLink
3) There have not been any backs that change the state of either QB or SME
Automating Run of SQLink
Companies wanting an automatic sync have taken the following actions.
- Install QB on a server.
- Set up a user account on the server for QB syncing.
- Either purchase ‘WinAutomation’ or use an open source macro tool and program it to do the following:
1) Logon to the server with the QB sync account
2) Login to QB
3) Login to SME
4) Login to SQLink
5) In SME do Tools> Sync QB
6) In SQLink do Processes> Start Processes
7) When SQLink has completed processing the macro closes all apps and logs off of the server user account
8) Set the macro to process on a schedule with Task Scheduler (Usually in the evening when users are not in the system)
9) Set SQLink to email the logs to the person assigned to monitor on the SQLink> Link Options menu