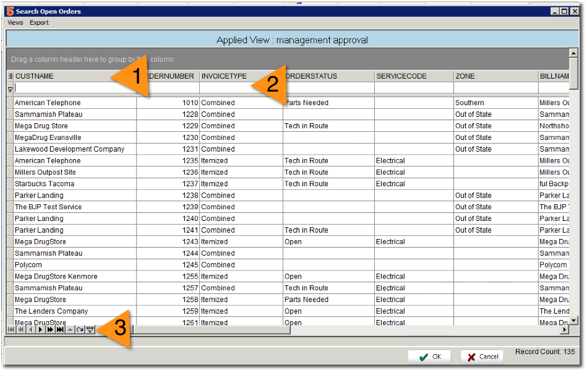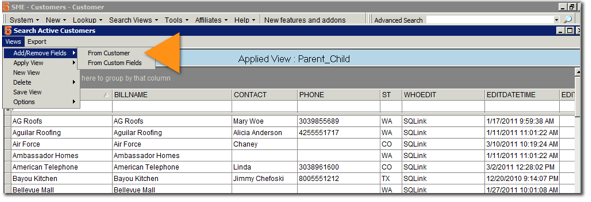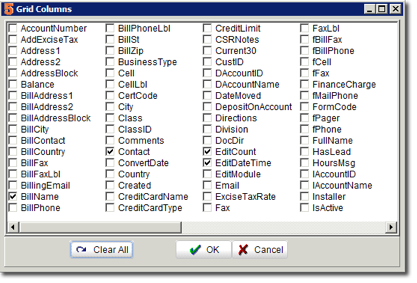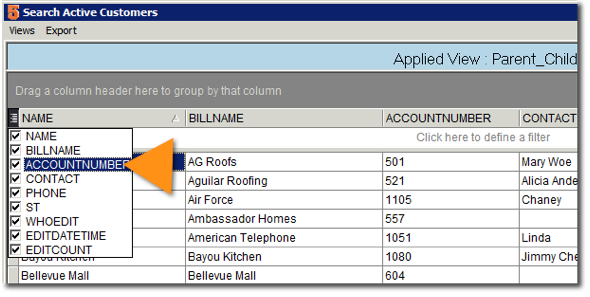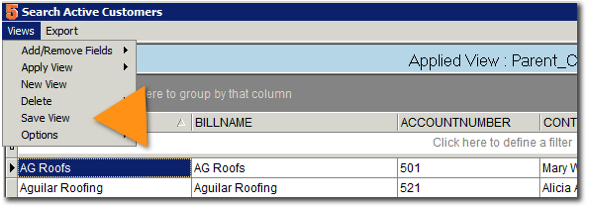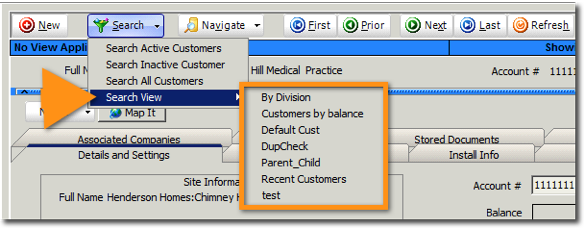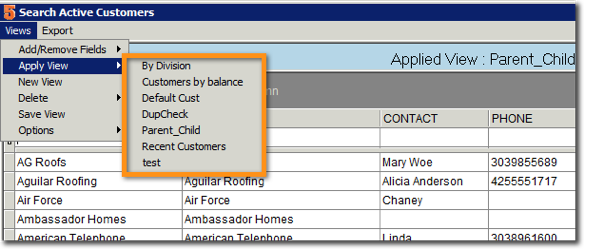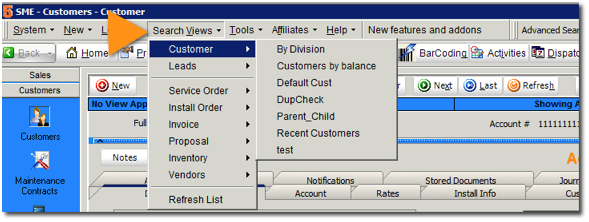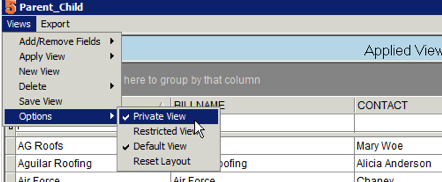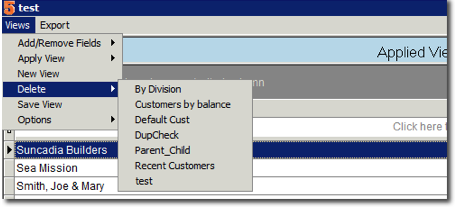Difference between revisions of "Search Window"
| Line 4: | Line 4: | ||
== Search Window Overview == | == Search Window Overview == | ||
| − | 1. Column - you can choose which columns you are viewing in the search window | + | <span style="color:orange">'''1'''</span>. Column - you can choose which columns you are viewing in the search window |
| − | 2. Search - you can type here in the column to filter the contents in the search window | + | <br><span style="color:orange">'''2'''</span>. Search - you can type here in the column to filter the contents in the search window |
| − | 3. Filter - you can apply filters to your search window | + | <br><span style="color:orange">'''3'''</span>. Filter - you can apply filters to your search window |
[[File:SearchWindow.png]] | [[File:SearchWindow.png]] | ||
| Line 66: | Line 66: | ||
Lookup Menu | Lookup Menu | ||
The Lookup menu provides a quick way to open up the default search window for modules throughout SME. | The Lookup menu provides a quick way to open up the default search window for modules throughout SME. | ||
| − | [[File:LookupMenu.jpg]] | + | <br>[[File:LookupMenu.jpg]] |
== Create a private search view == | == Create a private search view == | ||
| Line 88: | Line 88: | ||
[[File:DeleteSearchView.png]] | [[File:DeleteSearchView.png]] | ||
| + | |||
| + | == Export to Excel == | ||
| + | You can export the contents of your search window to Excel. In the Search window, click '''Export''' > '''Export to Excel'''. Excel will open with the content of your search window. You can use the excel tools to manipulate the data such as filtering, sorting, pivot tables, etc. Some people like to use this feature for reporting out of SME. | ||
Revision as of 17:48, 17 June 2011
Throughout SME you will use the search window to locate records. The search window is powerful because you can choose which columns you are viewing, filter your searches, group your searches, save your search views, and even export your searches to Excel.
Search Window Overview
1. Column - you can choose which columns you are viewing in the search window
2. Search - you can type here in the column to filter the contents in the search window
3. Filter - you can apply filters to your search window
Create a New Search View
You can choose which columns you are viewing in your search window. Once you choose the columns you can save the search view. You can have multiple search views saved.
The following example describes choosing columns in a customer search window. This applies to all module search window.
1. Go to the Customers module > Customers.
2. Click Search > Search Active Customers.
3. Click Views > Add Remove Fields > From Customer.
4. The Grid Columns window opens. Check the columns you want to see in the Search window and click OK
5. Rearrange the order of the columns. Click ![]() in the upper left corner. The columns will be listed as shown in the image below. Drag the columns in the order you want them to appear. Column on the top of the list will display on the left of the search window.
in the upper left corner. The columns will be listed as shown in the image below. Drag the columns in the order you want them to appear. Column on the top of the list will display on the left of the search window.
6. Set column widths by clicking your cursor between the column headers and dragging the column to the desired width.
7. Save the new search view you created. Click Views > Save View. Enter a name for the new view and click OK.
Apply search view
When searching you can choose which saved search view you want to use.
- Go to the module you want to search in.
- Click Search > Search View and select the saved view.
From within the Search window you can also change your view.
- In the Search window, click Views > Apply View.
- Select the saved view you want to use.
Search Views Menu
An easy way to open a search window is to use the Search Views menu. This opens the search window up quickly without going to the module first.
- Click Search Views.
- Select the module you want to search in.
- Select the save search view you want to open
Lookup Menu
The Lookup menu provides a quick way to open up the default search window for modules throughout SME.
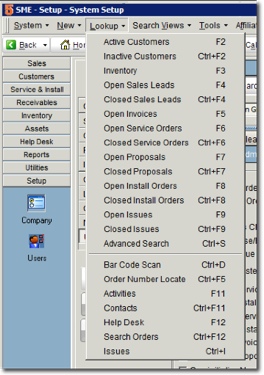
Create a private search view
You can create a search view and make it private to your SME login account only.
1. Create a new search view. 2. Click Views > Options > Private View.
3. Click Views > Save View.
When logged in under a different SME user account, the search view will not be visible.
Delete a search view
- Open the search window.
- Click Views > Delete.
- Select the search view you want to delete.
Export to Excel
You can export the contents of your search window to Excel. In the Search window, click Export > Export to Excel. Excel will open with the content of your search window. You can use the excel tools to manipulate the data such as filtering, sorting, pivot tables, etc. Some people like to use this feature for reporting out of SME.