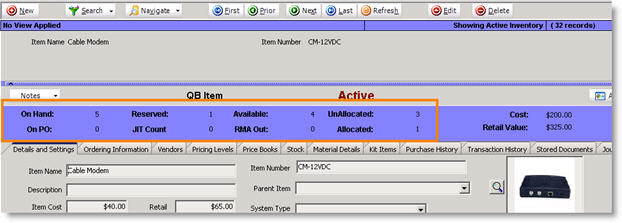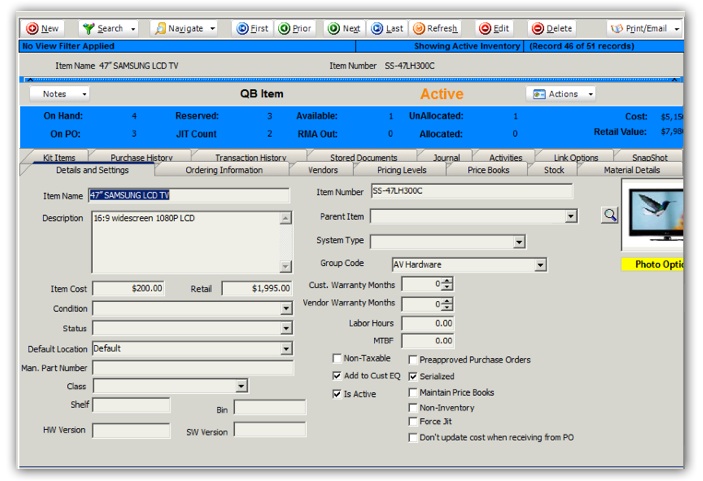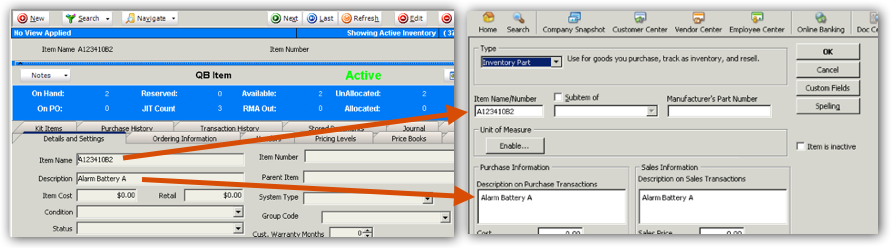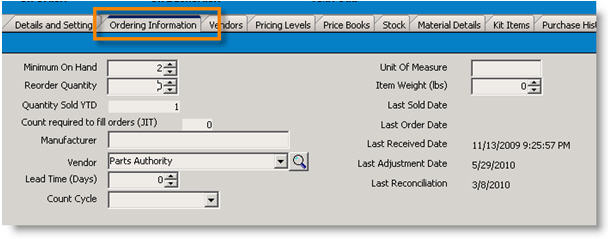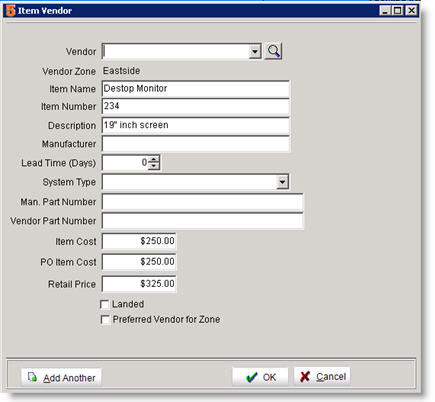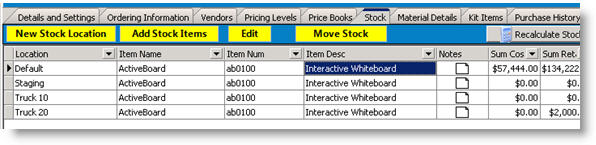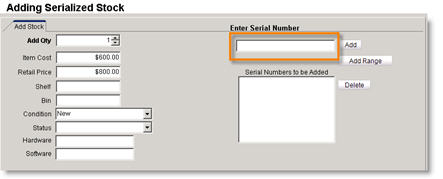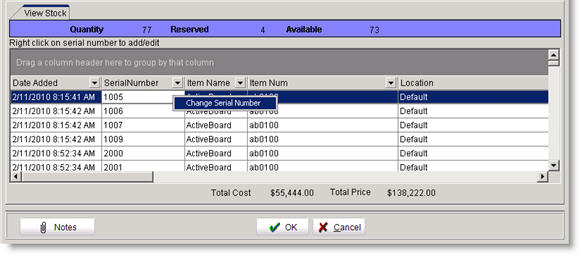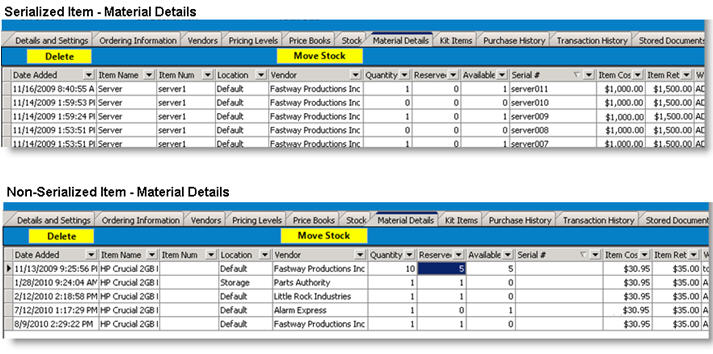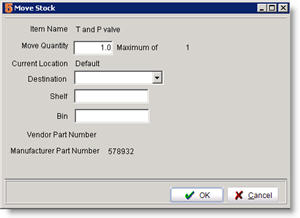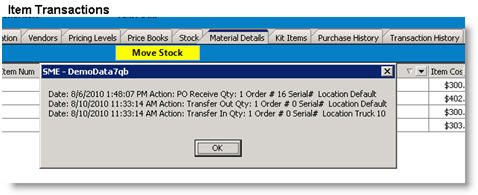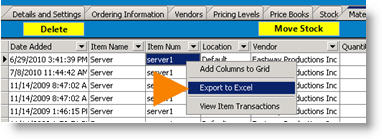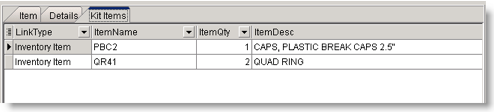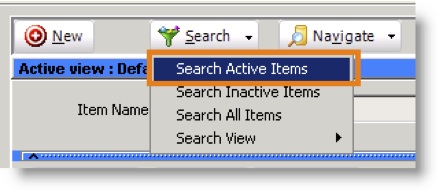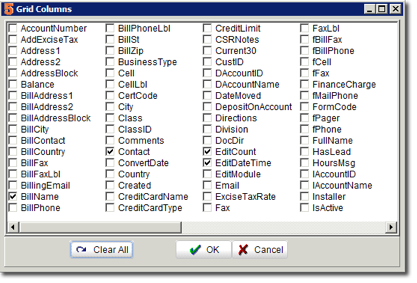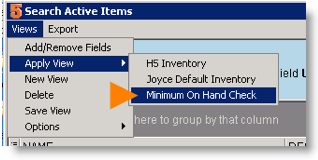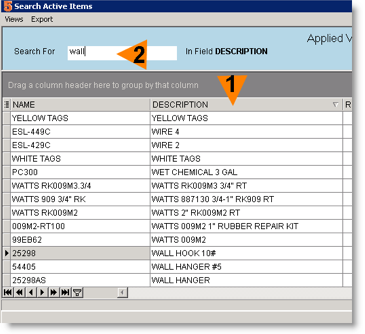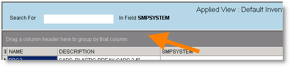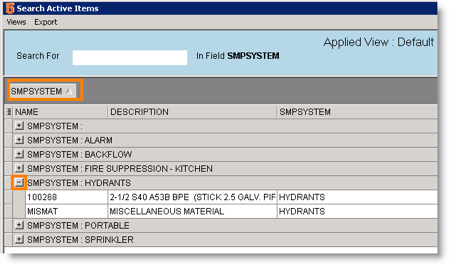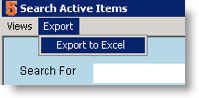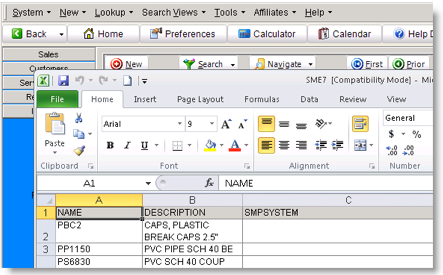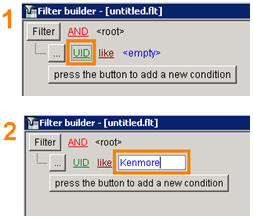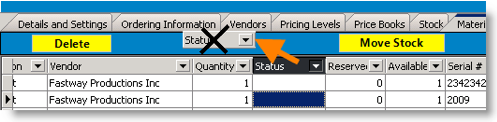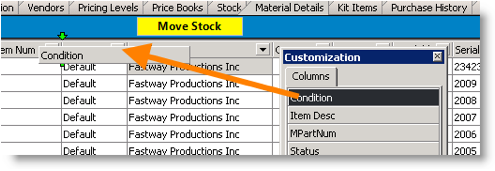Difference between revisions of "Inventory"
| Line 1: | Line 1: | ||
In the Inventory section of the Inventory module you can setup and access all inventory items. View stock for the item, move stock between warehouses, view item purchase history, and setup ordering information for the item. You can also initiate a PO from the inventory item. | In the Inventory section of the Inventory module you can setup and access all inventory items. View stock for the item, move stock between warehouses, view item purchase history, and setup ordering information for the item. You can also initiate a PO from the inventory item. | ||
| + | |||
| + | == Inventory Management == | ||
| + | Managing inventory takes different levels of effort depending upon the amount of inventory control you want for your company. SME does LOTS of automation to automatically handle many of the steps and business process | ||
| + | |||
| + | Here is a list of amount of inventory management required based upon how much inventory control you want from least amount of effort to most amount: | ||
| + | # Don't track any stock and everything is just JIT. This requires no additional effort or management, but also you would not know how much stock you have. | ||
| + | # Normal inventory stock management with one warehouse. This requires someone to track inventory allocations, manage PO's and make sure allocations are made if for example you added something that doesn't exist to an order now and then do an independent PO later. | ||
| + | # Inventory stock with multiple warehouse. Requires the above plus making sure inventory pulled and added to correct warehouse and requires transfers between warehouses. | ||
| + | # Serialized inventory with multiple warehouses. Requires serial number tracking from PO receipt all the way through system | ||
| + | # Serialized, multiple warehouse, and strict inventory control. Requires the most management. | ||
== Inventory Item Summary == | == Inventory Item Summary == | ||
Revision as of 17:06, 5 May 2015
In the Inventory section of the Inventory module you can setup and access all inventory items. View stock for the item, move stock between warehouses, view item purchase history, and setup ordering information for the item. You can also initiate a PO from the inventory item.
Inventory Management
Managing inventory takes different levels of effort depending upon the amount of inventory control you want for your company. SME does LOTS of automation to automatically handle many of the steps and business process
Here is a list of amount of inventory management required based upon how much inventory control you want from least amount of effort to most amount:
- Don't track any stock and everything is just JIT. This requires no additional effort or management, but also you would not know how much stock you have.
- Normal inventory stock management with one warehouse. This requires someone to track inventory allocations, manage PO's and make sure allocations are made if for example you added something that doesn't exist to an order now and then do an independent PO later.
- Inventory stock with multiple warehouse. Requires the above plus making sure inventory pulled and added to correct warehouse and requires transfers between warehouses.
- Serialized inventory with multiple warehouses. Requires serial number tracking from PO receipt all the way through system
- Serialized, multiple warehouse, and strict inventory control. Requires the most management.
Inventory Item Summary
In each inventory item you can track your stock levels and see how many parts are available for orders and how many parts are reserved on orders.
To see how SME handles inventory stock valuation see Inventory Valuation
Circled in the image below, you will see the inventory summary for an inventory item.
On Hand - The quantity of stock in your warehouses. On Hand increases when stock is added to your warehouses, decreases when stock is delivered to customer (reserved on an order and the order is closed)
Allocated - Number of parts requested to be reserved for a service order, install orders, or itemized invoices.
Reserved - The number of parts applied to service orders, install orders, or itemized invoices.
Unallocated - The number of parts that are available to allocate to an order (parts available to request to reserve on an order) (Unallocated = Available - Allocated)
Available - The number of parts in your warehouses that aren’t reserved. (on hand – reserved = available)
ON PO - Number of items on purchase orders
RMA Out – Number of items on return
Cost – The cost of all stock available for the item (On the Material Details tab, Quantity * Item Cost)
Retail Value – the retail value for all stock available for the item (On the Material Details tab, sum up Quantity * Item Retail)
Create a New Inventory Item
If you are syncing SME with QuickBooks and you have inventory items in QuickBooks, your inventory items will be imported. If you are not syncing with QuickBooks, this is how you can create inventory items in SME.
1. In the Inventory module, click Inventory.
2. Click New.
Details and Settings Tab
|
Description of Fields | |
|
Item Name |
Name of the inventory item |
|
Description |
Description of the inventory item |
|
Item Cost |
Your cost to buy this item |
|
Retail |
The amount you sell this item for |
|
Condition |
Select a general condition for the item. |
|
Status |
You can customize the drop down values to describe the status of the items |
|
Default Location |
Select the warehouse you are using to store this item. When receiving items on a PO, SME will add the stock to the default location. |
|
Man. Part Number |
Manufacturer part number |
|
Class |
Select the Class. Classes are imported from QuickBooks. |
|
Shelf and Bin |
Enter where you are storing the item in the warehouse |
|
HW and SW Version |
Hardware and Software Version |
|
Item Number |
You can type the barcode number here |
|
Parent Item |
To create a hierarchy of inventory items, you can select another item as the parent item. You can then search your items by parent. |
|
System Type |
Used to designate major systems of inventory or customer equipment. |
|
Group code |
Used to group or categorize parts. For example, plumbing, electrical, etc. |
|
Cust. Warranty Months |
Enter the warranty period you offer your customers for this part |
|
Vendor Warranty Months |
Enter the warranty period your vendor offers you |
|
Labor Hours |
Enter the estimated labor hours associated with this item. When this item is added to an order, your user will be prompted to add those labor hours in the Labor Editor window. |
|
MTBF |
Enter mean time before failure is applicable |
|
Non –Taxable |
Check here if this item is non-taxable |
|
Add to Cust EQ |
If this is checked, when this item is added to an order, the item will be automatically added to the customer equipment list. Check this for all major items. |
|
Is Active |
Check if the item is active |
|
Pre-approve Purchase Orders |
If this is checked, SME will not require approval when placing the item on a purchase order. |
|
Serialized |
Check here if this is a serialized part |
|
Maintain Price Books |
When the cost/retail is changed in the price book (depending on settings), then all records with this flag checked will also be updated. |
|
Force JIT |
If you check this and this item is added to a service order, install order, or itemized invoice, SME will not try to allocate stock. The item will go to "has ordered items" automatically, even if there is stock available. |
|
Don't update cost when receiving from PO |
If this is checked, when you add the item to a PO and change the cost of the item on the PO, the cost of the inventory item won't change. |
|
Non-Inventory |
Check here if you don’t want to track inventory on this item. For example, with a bucket of screws you might not want to count every item in the bucket. |
Image below
The image below show how the Name and Description fields in SME Inventory Item sync to QuickBooks Inventory Item
Ordering Information Tab
On the Ordering Information tab, you setup ordering information such as the vendor, minimum quantity on hand and the reorder amount. Below is a description of all the fields on this tab.
Minimum On Hand – Enter the minimum quantity you want in stock in your warehouse.
Reorder Quantity – Set the quantity you want to reorder if you hit your minimum threshold.
Quantity Sold YTD – This is a calculated field that shows you how many you have sold year to date. The field is updated when the order containing the item is invoiced.
Count required to fill orders (JIT) – The number of items tied to orders
Manufacturer – Enter the part manufacturer.
Vendor – Select your default vendor. When placing a PO for this item from an order, this vendor automatically populates the vendor field.
Lead Time (Days) - The typical time it takes the vendor to deliver the part. Used as a reference field.
Count Cycle – Select how often you want to count this inventory item (e.g. annually, quarterly, or monthly)
Unit Of Measure – Reference field for the items unit of measure (feet, lbs, etc).
Item Weight (lbs) – Enter the item weight as reference.
Last Sold Date – The last date the item was sold.
Last Order Date –The last date the item was placed on a Purchase Order.
Last Received Date – The last date the item was received into inventory on a Purchase Order.
Last Reconciliation Date – The last date the item quantities were reconciled using the Inventory Reconciliation utility.
Vendors Tab
On the Vendor tab, enter additional vendors that supply this part.
|
Vendor |
Select the vendor from the drop down list. |
|
Vendor Zone |
Shows the zone assigned to the vendor. |
|
Item name, Number and Description |
Populated from the inventory item |
|
Manufacturer |
Enter the manufacturer of the item |
|
Lead Time |
Enter the vendors lead time |
|
System type & Man. Part Number |
Populated from the inventory items Defaults and Settings tab. |
|
Vendor Part Number |
Enter your vendor’s part number |
|
Item Cost, PO Item Cost and Retail Price |
Populated from the inventory item Defaults and Settings tab. |
|
Landed |
Check Landed if you are including the shipping cost in the PO Item cost. This is a reference field only. |
Stock Tab
On the Stock tab, you will see a summary of stock for each warehouse location. You can see the stock quantity, the amount reserved, and the amount of stock available at each location. Although the inventory count information is shown on the main page of the inventory item, it is not directly editable as an item. Instead stock levels are controlled through adding of stock (typically only initially), purchase orders (PO's), and inventory reconciliation adjustments.
Add Stock Item
Once you get started using SME, you will add stock to inventory through purchase orders. When getting started setting up your stock in SME, you may need to manually enter stock.
*NOTE* If you are tracking inventory quantities in QuickBooks, any stock manually entered in SME using “Add Stock Items” will also need to be entered into QuickBooks. Only invoices from SME automatically deplete inventory in QuickBooks. Only POs or Bills from SME automatically increase inventory in QuickBooks. Therefore, it is recommended for most stock transactions to go through purchase orders.
Adding Non-Serialized Stock
- Select the inventory item you need to add stock for.
- Select the Stock tab.
- Click Add Stock Items.
- In the top portion of the Inventory Stock Editor window, you can change the warehouse you are adding stock to.
- Update the quantity in the Add Qty field.
- Enter additional information such as condition, shelf and bin number.
- Click OK and the stock is added to inventory. Notice the summary quantities at the top of the inventory item.
View Stock Details in Warehouses
To see stock details by warehouse location and change serial numbers, you can use the Inventory Stock Editor.
- On the Stock tab, select the warehouse location you want to edit.
- Click Edit.
- The material details for that stock warehouse location will open in the Inventory Stock Editor.
- You can right click on a material detail item to edit the serial number.
Material Details Tab
The Material Details tab provides details on all the material for this inventory item. For serialized items, the Material Details tab shows each stock item on a separate line. Notice the Quantity, Reserved, Available and Serial # columns. For non-serialized items each line is a stock lot, meaning something is different in each lot such as vendor or pricing.
Move stock to another warhouse
This allows the movement of individual stock items. If items are moved to a warehouse, that warehouse will be created in Stock tab if it does not already show.
1. On the Material Details tab, select the stock you need to move.
2. Click Move Stock.
3. In the Move Stock window, select the warehouse you are moving the item to in the Destination field. Enter Shelf and Bin if applicable.
If you are moving non-serialized stock, you may be moving part of a stock lot. Enter the quantity from the lot you want to move in the Move Quantity field.
4. Click OK.
5. Notice the location change on the Material Details tab and the Stock tab.
View stock item transactions
To view the history of transactions for material:
1. Select the Material Details tab.
2. Right click on item.
3. Select View Item Transactions.
4. The transaction history will open in another window. (image on right)
5. Click OK.
Export material details to Excel
1. Select the Material Details tab. 2. Right click in the grid and select Export to Excel (image on right). 3. Select where you want to save the file and click Save
Kit Items
When you add material to an order, you may need to know what parts go with that material. You can add this related material on the Kit Items tab. When you are adding the material to an order, you can reference the kit items so you know what other material you may need to add to the order.
Add kit items to an inventory item
- Go to an inventory item in the Inventory module.
- Select the Kit Items tab.
- Click Add Kit Item.
- Click Select Inventory and select the inventory item.
- Click OK.
Referencing kit items in an order
- Create a new order.
- Click the Order Items tab.
- Click New Materials.
- Select the inventory item you created the kit for.
- In the window that opens, select the Kit Items tab and you will see the material in the associated kit.
- Click OK.
Purchase History
The purchase history tab provides information about all purchase orders placed for the inventory item. Double click on a line in the grid, and SME will jump to the purchase order.
Syncing Inventory with QuickBooks (Link Options tab)
To read about syncing inventory between SME and QuickBooks, go to the Default Export to QuickBooks Settings page.
Inventory Pricing Options
There are several options for setting up pricing for inventory items.
1. Standard Retail Price
2. Price Book
3. Pricing Levels
Standard Retail Price
The amount entered in the Retail field on an inventory item will be the standard price for the item when added to an order.
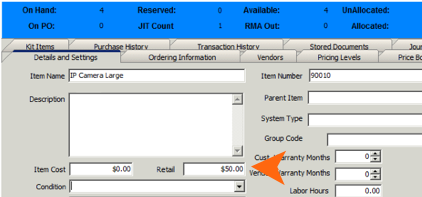
Price Book
Price Books are used to assign customer specific pricing during order entry. You can assign a price book to a customer and all orders created for the customer will use the pricing rules assigned in the price books. An example of a price books is “30% higher than cost” or “10% less than retail”. You may also have a price book for customers that have special service pricing, different than your standard service prices.
To learn about setting up price books and adding items to price books, go to Price Books
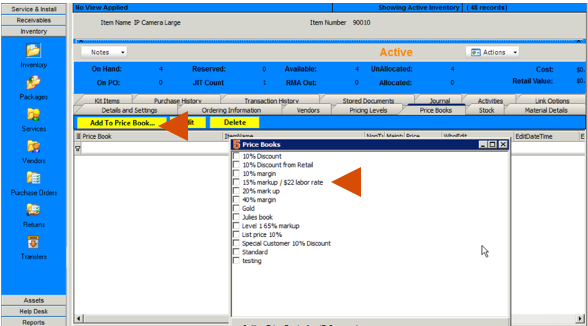
Price Levels
You can also create pricing levels, either a perfect markup on the standard or a price you enter. When adding the material to an order, you can select what price level you want to use for that item (image below)
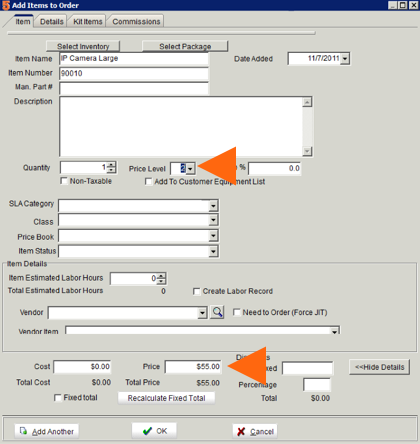
To setup price levels:
1. Go to your inventory items > Price Levels tab.
2. Level 1 will be your standard retail price.
3. for levels 2 - 5 you can either do a percent markup from retail (first image below) or enter in a specific amount (second image below).
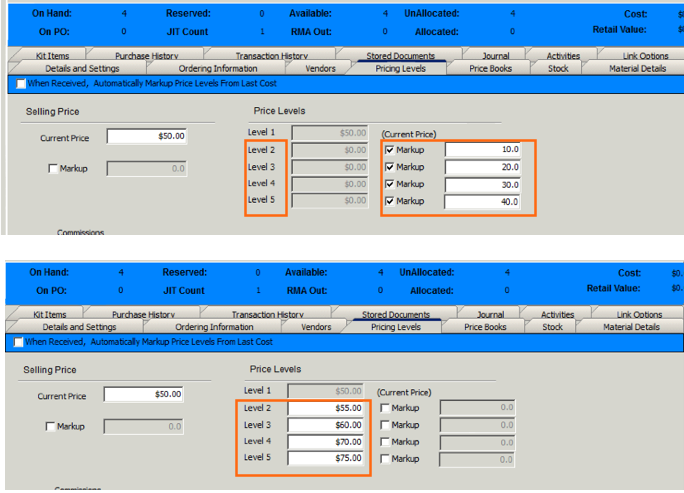
When adding the inventory item to an order, the price field will populate with the standard retail. Select a price level and the price field will be updated based on the price levels setup.
For more information about adding material to orders, go to Add Items to Orders
Markup Field
The Markup field will take the cost from the Details and Settings tab and multiply it by the Markup field to update the Retail field.
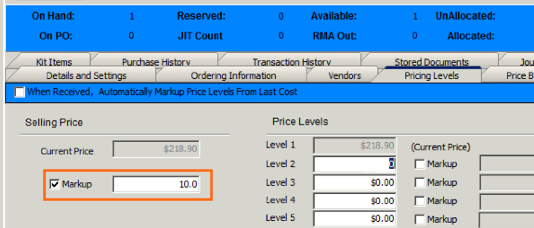
The way SME calculates the Markup:
Cost * 1 + Markup = Price
1.92 * 1.58 = 3.03
Searching Inventory
Use the Search window to look up inventory items and export your inventory item list to Excel.
1. Select Inventory module.
2. Click Search and select Search Active Items.
3. Double click on the item in the list to go to the item.
Choose columns in Search Active Items
You can sort your items by every column you view in the Search Active Items window. You can also select which columns you are viewing in this window. You might want to have the ability to sort your items by Item Number, System Type, minimum on hand, or Available. To choose columns:
1. In the Search Active Items window, click Views, Add Remove Fields.
2. In the Grid Columns window that displays, check the item fields you want to view as columns. Uncheck the ones you don’t want to view. (image below)
3. Click OK.
4. Notice the columns you selected added.
5. Click on any column header to sort the data.
6. When you close the Search Active Items window, you will be prompted to save your new view. If you want to, click OK and type a name for the view. The view will be saved for you.
**NOTE** When you save a new view, all SME users will have access to the view.
Select Saved View
1. In the Inventory module, click Search, Search Active Items.
2. In the Search Active Items window, click Views, Apply View and select the custom view. (image below)
3.The grid will change to the custom view you created.
Search For Field
This field allows you to type the name of the record you want to find instead of scrolling through your list. This can save you time if your list is long.
1. Click the column header you want to search by.(1)
2. Type the name you are searching for in the Search For field. (2) As you type, the row will be highlighted.
3. Either double click on the record to open customer, or when the customer is highlighted hit enter on your keyboard.
Grouping by Columns
In the search window, you can group the data by a column.
1. Drag and drop column header into the gray header area above the columns.
2. Notice the data grouped by the data in the column selected.
3. Click the plus sign in each group to expand the group. (image on right)
4. Remove grouping by dragging the column header back in place.
Export Search View to Excel
1. In Search window, click Export and select Export to Excel.
2. In the window that opens, Click OK and Excel will launch with your inventory data.
3. Use Excel tools to manipulate the data
Filtering Search
Apply filters to your search view to see only the data you want to see.
- Make sure the data you want to filter by is added as a column in your view.
- Click the Filter icon
 at the bottom of the search window.
at the bottom of the search window. - In the Filter Builder window, click press the button to add a new condition.
- Click UID to select the field that contains the value you want to filter by. (1)
- Click like to select the filter type.
- Click <empty> and type the value you want to filter the search by. (2)
- Click OK and your search view is filtered.
You can apply more than one filter to your search view by clicking press the button to add a new condition and setting the condition.
Look up by Item Number
1. Click Navigate.
2. Select Go To.
3. In the Find Item Number window, type the item number you want to open and click OK.
Manage Grid Columns on Tab
Throughout the many tabs in SME, you will find grids. You can rearrange the order of the columns in the grid, remove columns from the grid and add them back to the grid.
Rearrange column order and width
You can move and change the width of the columns. To change the width, click your cursor in the column header between two columns and you will see the cross arrow. Drag your cursor to the desired column width. To change the order, click the column header and drag the column header to the desired column header location in the grid.
Remove columns
To remove a column, drag and drop the column above the grid as shown in the image below.
Add columns that were previously removed
- Right click on any material.
- Select Add Columns to Grid.
- In the Customization Window you will see all columns that were previously removed.
- Drag and drop the column you want to add back to the grid as shown in the screenshot below.
SnapShot tab
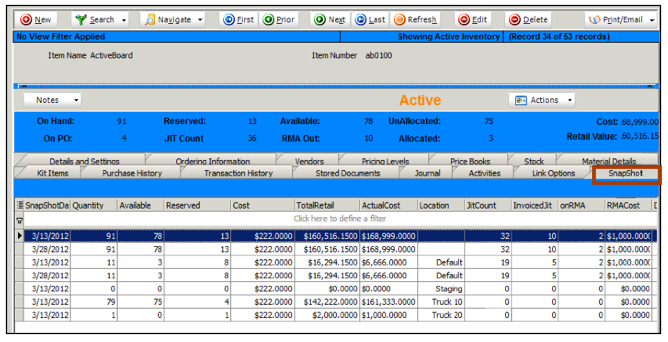
The SnapShot tab in an inventory item summarizes the following information for that item when the snapshot is taken:
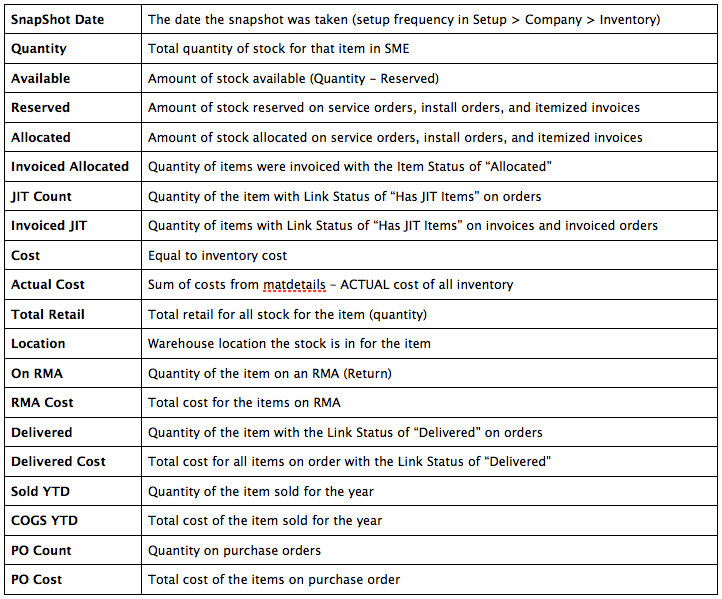
To setup how frequently SME takes a snapshot of your inventory items, go To Setup module > Company > Inventory. Click Company and go to the Inventory section to learn more.