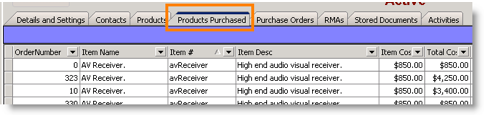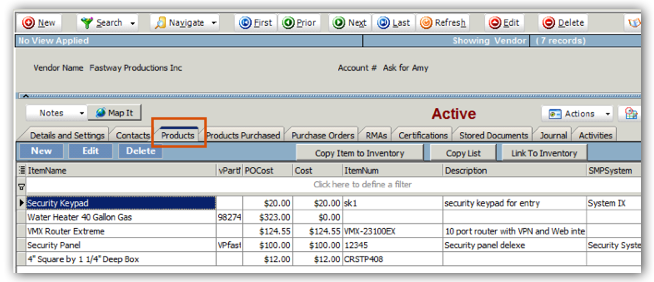Difference between revisions of "Vendors"
| Line 7: | Line 7: | ||
<br>1. Go to the Inventory module and select '''Vendors'''. | <br>1. Go to the Inventory module and select '''Vendors'''. | ||
| − | |||
<br>2. Click '''New'''. | <br>2. Click '''New'''. | ||
| − | |||
<br>3. '''Details and Settings''' tab - enter the vendor name, address and phone details. | <br>3. '''Details and Settings''' tab - enter the vendor name, address and phone details. | ||
| − | |||
<br>4. Enter vendor contacts on the '''Contacts''' tab: | <br>4. Enter vendor contacts on the '''Contacts''' tab: | ||
| − | |||
* Click '''New'''. | * Click '''New'''. | ||
* In the Contact Editor, enter the contact Name, Title, Email. | * In the Contact Editor, enter the contact Name, Title, Email. | ||
* Enter phone numbers | * Enter phone numbers | ||
* Click '''OK'''. | * Click '''OK'''. | ||
| − | |||
<br>5. Add products supplied by vendor on the Products tab: | <br>5. Add products supplied by vendor on the Products tab: | ||
| − | |||
* Click '''New'''. | * Click '''New'''. | ||
* Click [[File:Magnify.jpg]] next to the item name field. | * Click [[File:Magnify.jpg]] next to the item name field. | ||
| Line 37: | Line 31: | ||
<br>2. '''Purchase Order''' tab – reference all of the purchase orders placed with this vendor. | <br>2. '''Purchase Order''' tab – reference all of the purchase orders placed with this vendor. | ||
| − | |||
<br>3. '''RMAs''' tab – reference all the returns to the vendor. | <br>3. '''RMAs''' tab – reference all the returns to the vendor. | ||
| − | |||
<br>4. '''Stored Documents''' tab – link documents to the vendor record or access linked documents. | <br>4. '''Stored Documents''' tab – link documents to the vendor record or access linked documents. | ||
| − | |||
<br>5. '''Activities''' tab – create and reference activities for the vendor. | <br>5. '''Activities''' tab – create and reference activities for the vendor. | ||
| Line 47: | Line 38: | ||
== Products Tab == | == Products Tab == | ||
| − | On the Products tab, you can add the material that you purchase from the vendor. You can specify the vendor part number and the cost of the part from that vendor. | + | On the Products tab, you can add the material that you purchase from the vendor. You can specify the vendor part number and the cost of the part from that vendor. |
| + | <br>1. Click '''New''' | ||
| + | <br>2. On the Vendor Items window, click the magnifying glass next to the '''Item Name''' field | ||
| + | <br>3. The Search window opens. Select the inventory item. | ||
| + | <br>4. Enter the '''Vendor Part Number''' if necessary and the '''PO Cost''', which is how much it will cost you to purchase that part from that vendor. | ||
| + | <br>5. Click '''OK'''. | ||
[[File:VendorProducts.png]] | [[File:VendorProducts.png]] | ||
Revision as of 19:23, 14 June 2011
A vendor supplies goods and services to your company. In SME, vendors include both vendors who supply material to your company and subcontractors who supply services to your company.
Vendors are used for purchase orders, RMA returns, and as defaults for inventory items. The vendor module also tracks past Products Purchased and Purchase Orders ordered from the vendor.
Setup a New Vendor
1. Go to the Inventory module and select Vendors.
2. Click New.
3. Details and Settings tab - enter the vendor name, address and phone details.
4. Enter vendor contacts on the Contacts tab:
- Click New.
- In the Contact Editor, enter the contact Name, Title, Email.
- Enter phone numbers
- Click OK.
5. Add products supplied by vendor on the Products tab:
- Click New.
- Click
 next to the item name field.
next to the item name field. - Select the item from your inventory list.
- In the Vendor Item window, enter lead time, item cost, and other information as needed.
- Click OK.
- The vendor will also now be listed on the vendor tab in the inventory item as well.
View Vendor History
1. Products Purchased tab – reference all of the parts ordered from the vendor. Sort by item name, order number, date in and more.
2. Purchase Order tab – reference all of the purchase orders placed with this vendor.
3. RMAs tab – reference all the returns to the vendor.
4. Stored Documents tab – link documents to the vendor record or access linked documents.
5. Activities tab – create and reference activities for the vendor.
Products Tab
On the Products tab, you can add the material that you purchase from the vendor. You can specify the vendor part number and the cost of the part from that vendor.
1. Click New
2. On the Vendor Items window, click the magnifying glass next to the Item Name field
3. The Search window opens. Select the inventory item.
4. Enter the Vendor Part Number if necessary and the PO Cost, which is how much it will cost you to purchase that part from that vendor.
5. Click OK.
You can also add material to a vendor by going to the Inventory Item > Vendors tab.
Setup Subcontractor
ou want to think of a subcontractor as a type of vendor that can be added to service items on service orders and can also be scheduled using the dispatch window. In the vendor record you can set up all the subcontractor settings such as their labor rate, assign them to work groups and determine if they need to schedule them using the dispatch window.
1. Go to the Inventory module and select Vendors.
2. Click New.
3. Details and Settings tab:
- Enter their account information.
- Check Is Subcontractor.
- Check Use as Tech if you schedule the technician and need them on the dispatch window.
4. Subcontractor Settings tab - enter your subcontractor details
- Labor Rate – this is what the sub charges you per hour
- Work Group – you can add your subcontractor to work groups, similar to the way you would add your own technicians to work groups.
Field of Service tab
On this tab you can enter the subcontractor’s field of service. When assigning subs to order, you can then identify them by their trade or field of service.
Customize the field of service drop down:
Before you can assign a field of service to a subcontractor, you will want to customize the field of service drop down list.
- Go to Setup > Company > Lookup Lists.
- Select Subcontractor Field of Service.
- Click New in the lower right corner.
- Enter the field of service drop down value and click OK.
- Repeat 3 & 4 until your list is complete.
Add field of service to subcontractor
- Go to the subcontractor’s vendor record.
- Select the Field Of Service tab.
- Click New.
- Select the field of service and enter other applicable data.
- Click OK.
WebConnect Password for Subcontractor If you are using WebConnect and you need your subcontractor to log in, assign a login password following these steps:
- Go to the subcontractor's vendor record.
- Select the Contacts tab.
- If there isn't a contact already, click New. If there already is a contact, select the contact you need to give access to and click Edit.
- In the Contact Editor window, enter the contact information.
- Assign a WebConnect password in the Web Access Password field.
- Click OK.