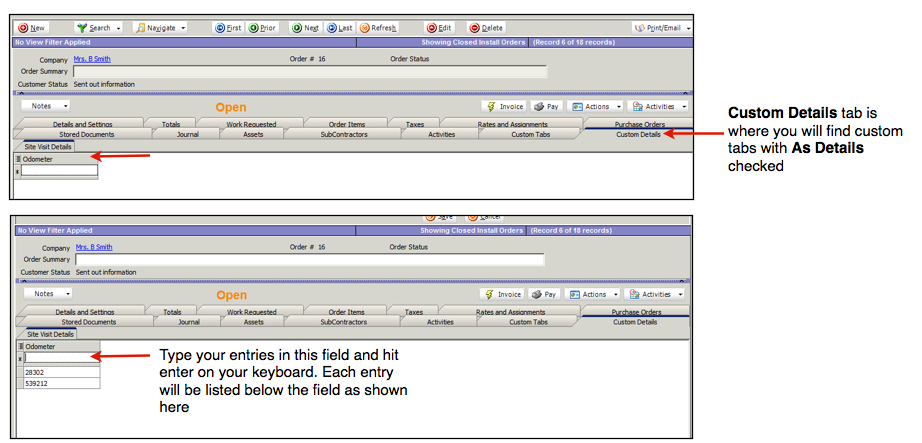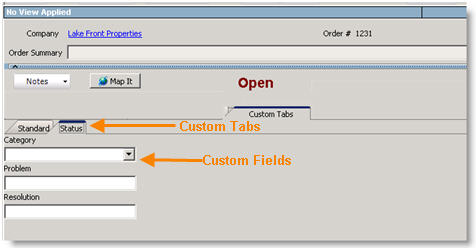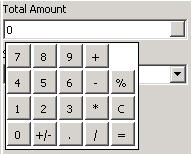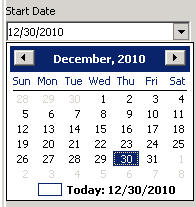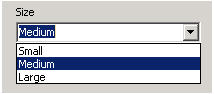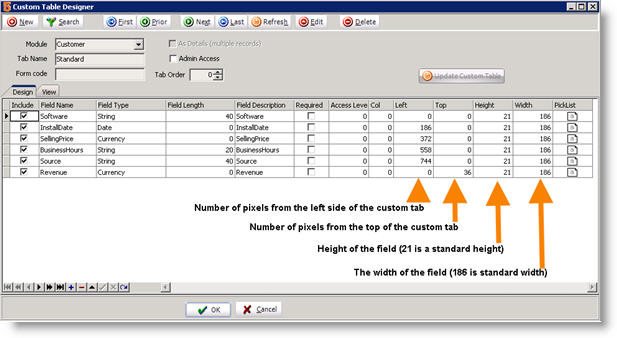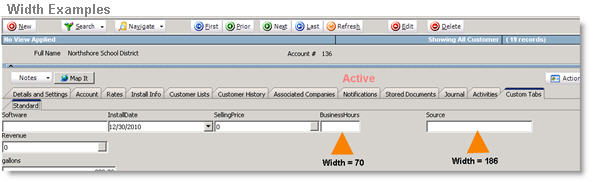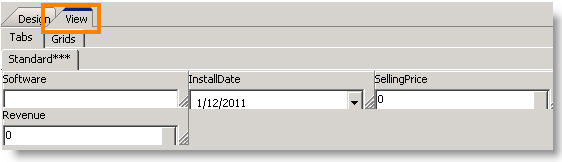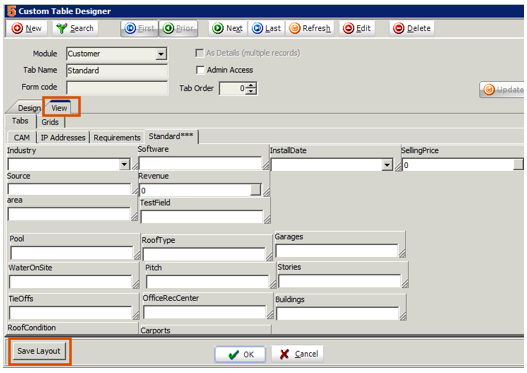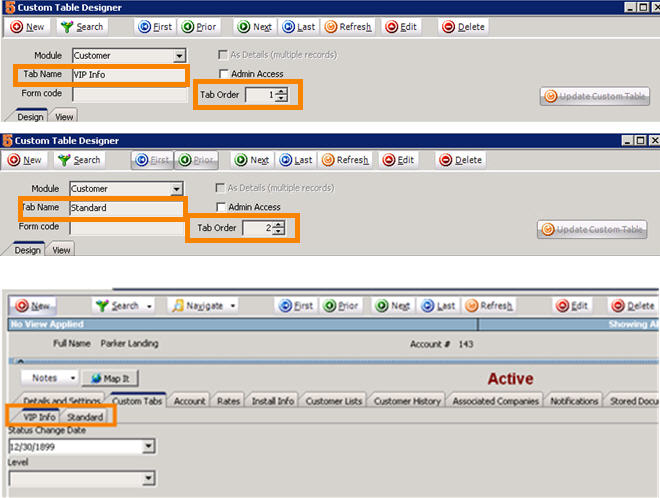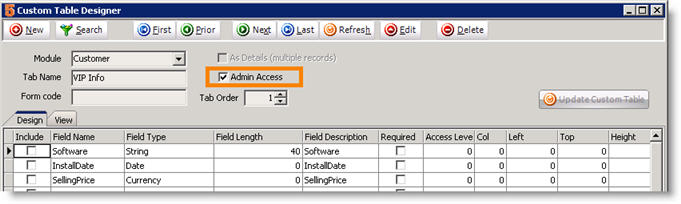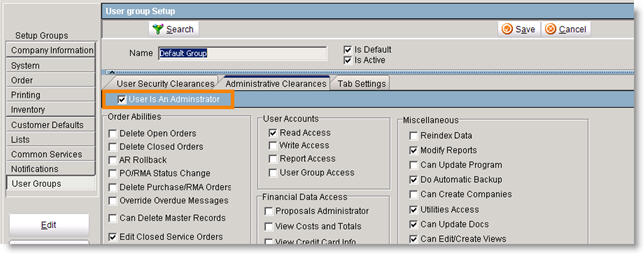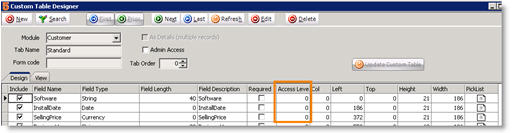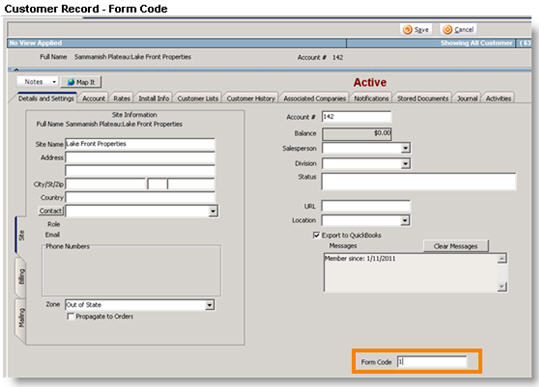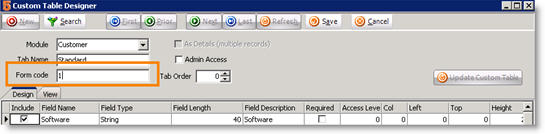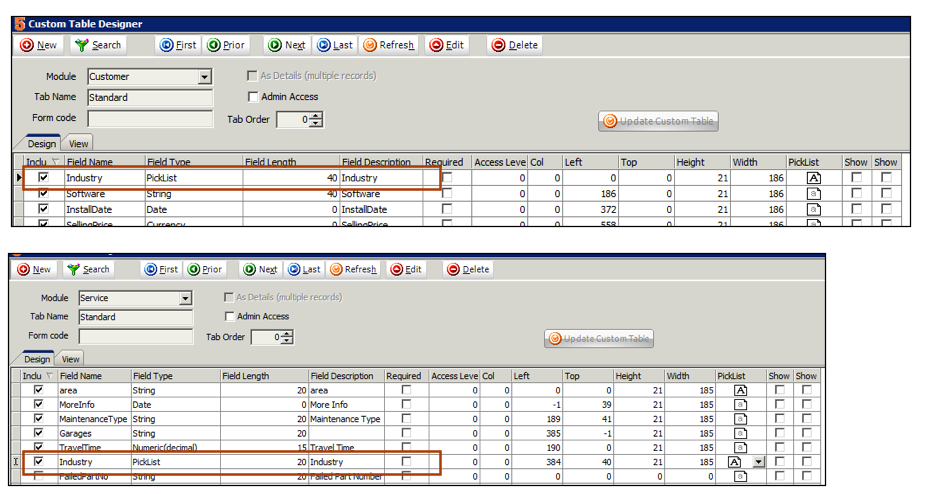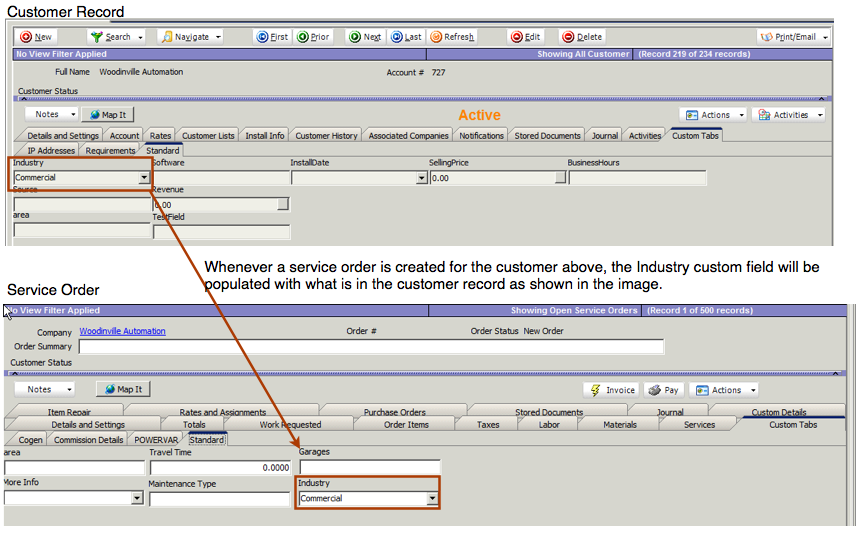Difference between revisions of "Custom Tabs and Fields"
| Line 125: | Line 125: | ||
<br>11. In the '''Field Name''' enter the name of the field. This is the database name and has the following requirements: | <br>11. In the '''Field Name''' enter the name of the field. This is the database name and has the following requirements: | ||
<br>--- <span style="color:orange"> '''DO NOT'''</span> enter any special characters in these fields, '''only letters'''. | <br>--- <span style="color:orange"> '''DO NOT'''</span> enter any special characters in these fields, '''only letters'''. | ||
| − | <br>--- <span style="color:orange"> '''DO NOT'''</span> have any spaces between words in the Field Name column. The Field Description is the name that shows on the custom tab. | + | <br>--- <span style="color:orange"> '''DO NOT'''</span> have any spaces between words in the Field Name column. The Field Description is the name that shows on the custom tab and the field description can have spaces. |
<br>---<span style="color:orange"> '''DO NOT'''</span> change the '''field type''' and/or '''field name''' once you have started to enter data into the field in the module. If you make changes to the '''field type''' and/or '''name''' the link to the original table field and/or data will be broken. (You can restore by reverting the type and/or name to the original state). If you change the '''type''' and/or '''name''' you will encounter issues since the table will contain field values of a type different than that selected or the field name will not match that in the underlying table. If the '''type''' and/or '''name''' are modified SME will crash when clicking on the module for the custom tables. You can change the description, but '''DO NOT''' change the '''field name''' and/or '''field type'''. The description is what shows on the custom tab. | <br>---<span style="color:orange"> '''DO NOT'''</span> change the '''field type''' and/or '''field name''' once you have started to enter data into the field in the module. If you make changes to the '''field type''' and/or '''name''' the link to the original table field and/or data will be broken. (You can restore by reverting the type and/or name to the original state). If you change the '''type''' and/or '''name''' you will encounter issues since the table will contain field values of a type different than that selected or the field name will not match that in the underlying table. If the '''type''' and/or '''name''' are modified SME will crash when clicking on the module for the custom tables. You can change the description, but '''DO NOT''' change the '''field name''' and/or '''field type'''. The description is what shows on the custom tab. | ||
Revision as of 18:09, 13 February 2013
In SME 7.1 you have the ability to add custom tabs with custom fields to your records. You can call these fields any name you want and choose between many field types. In the search window you can sort by the custom fields just like all the other fields in SME. You can also apply an access level to each of the fields to restrict user groups from seeing the field.
In 7.1, you will see a tab called Custom Tabs in your Leads, Customer, Maintenance Contracts, Customer Equipment, Service, Install, Invoices, and Users. On this tab, you can add multiple custom tabs containing custom fields as shown in the image above.
View the video below for an overview or read through the guide for more information about setting up custom fields.
<videoflash>Del59utdPR8</videoflash>
Types of Custom Fields
|
|
Definition
|
Sample
|
|
Boolean
|
True or false field. Check the box for true. Leave the box unchecked for false.
|
|
|
Button
|
This requires custom code to respond to the button. For example you can add code that runs some other program when the button is pressed. |
|
|
Currency
|
Uses the default currency set by Windows language and settings, for example $. Type numbers in the field or click in the field to use the calculator. |
|
|
Date
|
Click in the field and select a date from the calendar.
|
|
|
DateTime
|
Enter both date and time. Select a date from the calendar. Use to increase or decrease time.
|
|
|
Integer
|
Enter numbers only. Cannot enter a decimal. Limit to 9 digits
|
|
|
LargeInt
|
Enter numbers only. Cannot enter a decimal.
|
|
|
Memo
|
Used for a paragraph or large block of text versus one line of text. | |
|
Numeric(decimal)
|
Enter a number with decimals. (the field length needs to be > 5) |
|
|
PickList
|
Drop down list. The drop down list can be configured with an unlimited number of selections. |
|
|
String
|
Used for a single line of text. For a block or paragraph of text, use Memo. |
|
|
Time
|
Time field
|
|
Create Custom Fields
1.Go to Utilities module.
2. Click Custom.
3. Click Run It.
The Custom Table Designer window will open. This is where you will select what module you are adding the tab and fields to. You will assign a name for the tab and layout the custom fields on the tab.
4. Click New.
5. In the Module field, select the module you want to add a new custom tab to.
6. In the Tab Name field, enter a name for the custom tab.
7. Click Save.
Now the tab is created, you can start adding the fields to the new tab.
8. Click Edit.
9. Click ![]() at the bottom of the Custom Table Designer.
at the bottom of the Custom Table Designer.
10. Notice a line was added to the Design tab.
11. In the Field Name enter the name of the field. This is the database name and has the following requirements:
--- DO NOT enter any special characters in these fields, only letters.
--- DO NOT have any spaces between words in the Field Name column. The Field Description is the name that shows on the custom tab and the field description can have spaces.
--- DO NOT change the field type and/or field name once you have started to enter data into the field in the module. If you make changes to the field type and/or name the link to the original table field and/or data will be broken. (You can restore by reverting the type and/or name to the original state). If you change the type and/or name you will encounter issues since the table will contain field values of a type different than that selected or the field name will not match that in the underlying table. If the type and/or name are modified SME will crash when clicking on the module for the custom tables. You can change the description, but DO NOT change the field name and/or field type. The description is what shows on the custom tab.
12. In the Field Description column, enter the name as you want it to show on the custom tab. This name can be changed if needed later.
13. Select the Field Type. (see the do not notes under Field Name above)
14. Place the field on the custom tab using the following columns:
Left – number of pixels from the left side of the tab.
Top – Number of pixels from the top of the tab.
Height – Number of pixels high the cell is.
Width – Number of pixels wide the cell is.
15. Click Save.
Preview what the fields will look like by clicking the View tab in the Custom Table Designer window.
To see the custom tab in the module, close and reopen SME. Go the module and select the Custom Tab.
Rearrange Fields on Custom Tab
Another way to rearrange the position of custom fields on custom tabs is to go to the Views tab, select the custom tab. Drag the fields in the position you want them in and click Save Layout in lower left corner. Once the layout is saved, you will see the Left and Top column will be updated on the Design tab.
Custom Tab Order
If you create more than one custom tab for a module, you can determine the order of the tabs. In the Custom Table Designer window, locate the Tab Order field. Enter 1 in the tab you want on the left. In the example below, the VIP Info tab has 1 in tab order so it will be on the left. The Standard tab has 2 in the tab order so it will be on the right. If there was another tab, we would enter 3 to have it to the right of the standard tab.
Custom Tab - Admin Access
In the Custom Table Designer window, there is a checkbox for Admin Access. (image below)
If this box is checked, then the tab is only visible to SME users assigned to user groups where User Is An Administrator is checked (image below).
Edit Custom Fields
- Go to Utilities module > Custom Tabs.
- Click Run It.
- Click Search and select the custom tab containing the fields you want to edit.
- Click Edit.
- Add more fields by clicking
 at the bottom or make changes to existing fields.
at the bottom or make changes to existing fields. - Click Save.
- Click the View tab to preview your changes.
- Close and reopen SME. Go to the custom tab in the module to see your changes.
Field Access Level
You can assign an access level to each custom field. Only users that are authorized to see that level can access the custom field.
Someone with access 0 can see everything, access 1 would only see fields with access 1 or higher, user group access 2 would not see 0 and 1 fields and would see 2 and higher, etc. Access levels can go to 5.
Assign SME user groups an access levels
- Go to Setup module > Company.
- Click User Groups.
- Click Search to locate the user group you want to apply an access level to.
- Select the Administrative Clearances tab.
- Locate the User Field Access Level field in the right column.
- Click Edit.
- Enter the access level (1-5)
- Click Save.
Assign an access level to the custom fields
- Go to Utilities module> Utilities.
- Click Custom Tabs and click Run It.
- Click Search and select the tab containing the fields you need to edit.
- Click Edit.
- Locate the Access Level column (circled below).
6. Enter the access level for the custom field.
7. Click Save.
*NOTE* Access levels are fixed, so you cannot allow a user group to see fields with access levels 1, 5, and 10 but no others.
Form Code
Form code is entered in the customer and then on the work order. (Image below)
The tabs matching this form code and the tabs with no form code and will show on the work order.
You assign the form code to the custom tab (circled in image below). Form codes can be numbers or text.
For example you have a custom tab created for Home Depot customers and you assigned the Form Code of HD. You set the form code on the home depot billing company and every time you create an order for a customer with HD as billing, it sets that form code on the service order and only shows the custom tabs with the HD form code AND any custom tab with a blank form code.
Custom Table Editor Fields Locking Up
If the Custom Table window is locking you out of some of the fields such as the Description or Top columns, follow these steps to correct the issue:
- Log out of SME
- Go to your \High5software\sme5.exe folder (you can access by rightclicking on your shortcut and 'Open file Location(Win7) - or Properties>Find Target (XP))
- Search on the file dlgcDesign.ini
- Delete the file anywhere it comes up.
- Log into SME
- Then try editing again.
Custom Fields in TechPortal
If you want the custom fields you create in Service Orders or Install Orders to show in TechPortal you need to check Show In TP. Once checked, the tab the fields are on will show in TechPortal and all the fields with that checked will show on the tab.
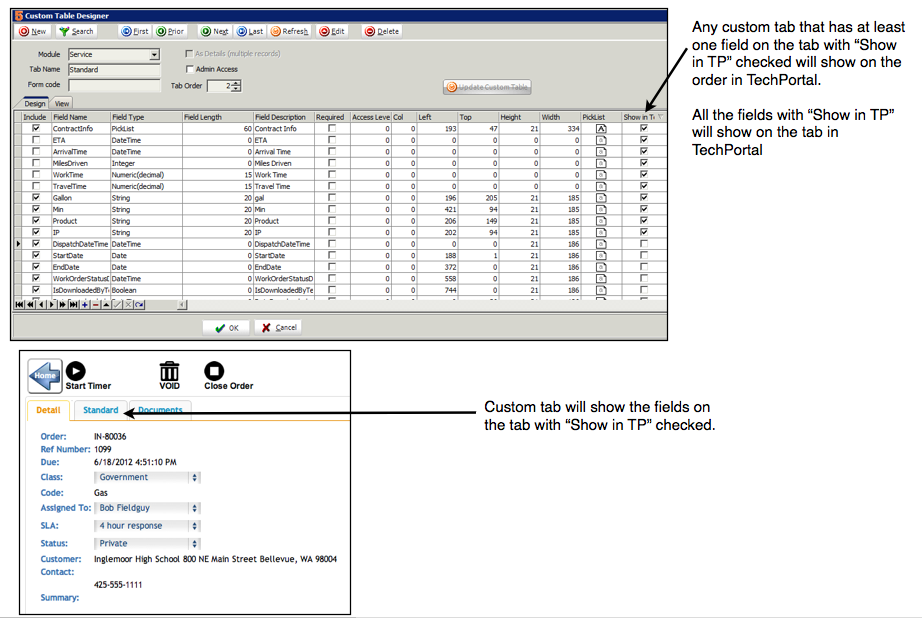
If you create a custom tab in service orders called “Tech”, all the fields on that tab with “Show in TP” checked will show on the detail tab circled in image below.
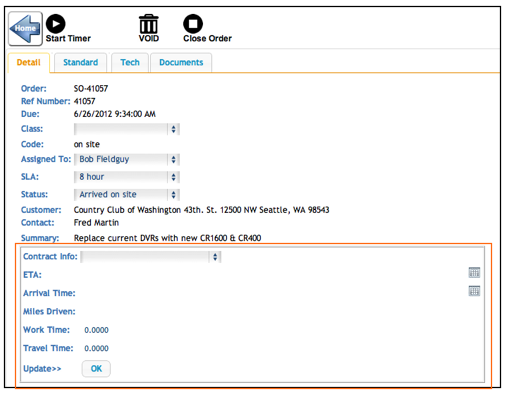
Custom Fields in Customer populate Service Order etc.
If you have the same custom field in a customer record and in a service order, then when you create a service order for the customer, the custom field will be populated by what is in the field in the customer record. The value in the customer custom field will be passed into the service order custom field.
When setting up the custom field, in order for the data in the field to pass to the service order the fields have to have the exact same Field Name, Field Type, Field Description, Field Length and if it is a pick list, it must have the same values in the pick list column.
Then go to the customer record and fill out the custom field. Going forward, when you create a service order for the customer, the value in the customer custom field will pass to the service order custom fiel. (image below)
Values can pass from one record to another in the following scenarios:
Customer to Service Order
Customer to Install Order
Customer to Invoice
Lead to Customer
Proposal to Service Order
Proposal to Install Order
Service Order to Invoice
Install Order to Invoice
As Details Checkbox
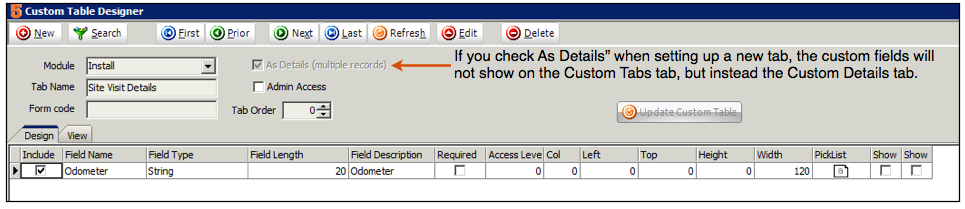 When setting up a new custom tab you can check As Details and the custom tab will display under Custom Details tab, not Customer Tab tab. In each field on a Custom Details tab you can enter multiple entries.
When setting up a new custom tab you can check As Details and the custom tab will display under Custom Details tab, not Customer Tab tab. In each field on a Custom Details tab you can enter multiple entries.