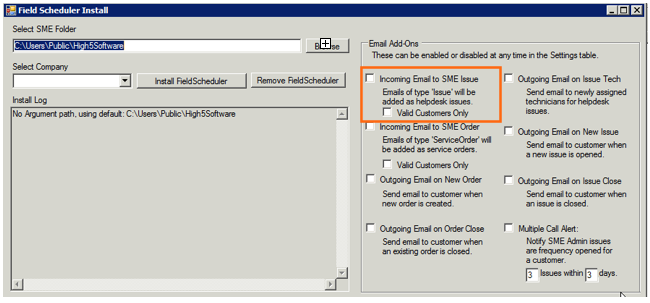Automated Email for SME
Automated Email for SME has the following features.
- There are Outgoing Emails that are sent when orders and issues are opened, closed or change statuses.
- The Outgoing Email portion can also send meeting requests to your technicians when you schedule them on dispatch.
- Automated email also will take incoming emails from your customers and create orders or issues in SME.
If you purchased Automated Email, the first thing you will need to do is install field scheduler. Contact support (support@h5sw.com) to get this installed.
Once you have field scheduler installed, you can now setup the different options described below.
Outgoing Emails for Orders
The outgoing email is always sent from the Admin user email account. Make sure you have this SME users email account setup.
In SME, go to Setup > Users
Search for the Admin user
Click the Email Settings tab and setup the email you want to user.
Admin_EmailSettingsTab.png
Outgoing Email options to customers
Emails can be sent out to the customer when an order is created, when an order is closed, or when an order hits certain order statuses. These options are setup in Field Scheduler and in the order statuses in SME.
Go to your SME folder (right click on shortcut on your desktop and select open file location
Open Field Scheduler Install
Locate the following options and check the one you want (circled in image below):
- Outgoing Email on New Order - email will be sent to the customer on the order when the order is created.
- Outgoing Email on Order Close - email will be sent to the customer on the order when heir order is closed.
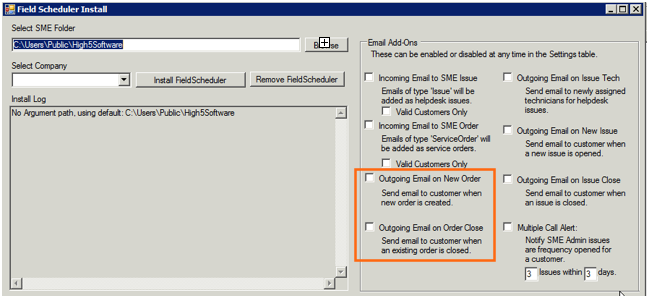
Outgoing Email Template for new and closed orders
The outgoing email template for new orders looks like this:
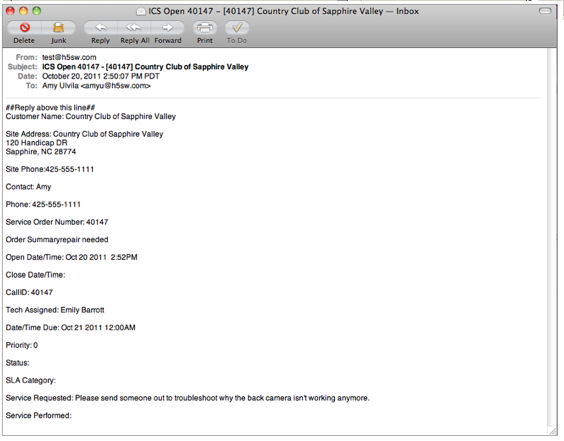
If you need to change the email template, contact support (support@h5sw.com)
The outgoing email template for closed orders looks like this:
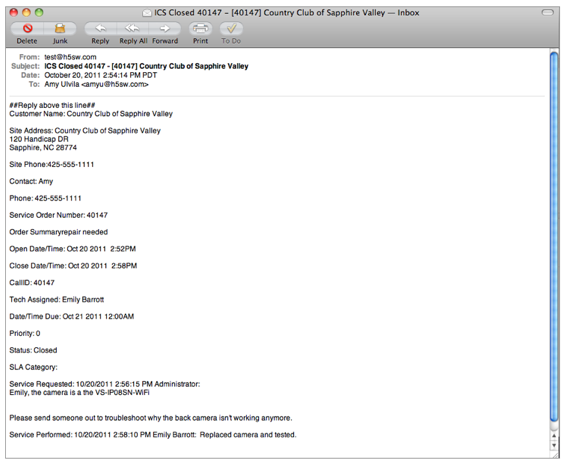
If you need to change the email template, contact support (support@h5sw.com)
Additional Outgoing Email options (status change emails)
An email can be sent out when an order hits specific order statuses and you can choose who the email is going out to. It can be the customer, the tech on the order, the SME user that took the order, and more.
1. In SME, go to Setup > Company > Lists and locate Order Statuses
2. On the right you will see a list of your existing order statuses or you can click New in lower right and add a new one (image below)
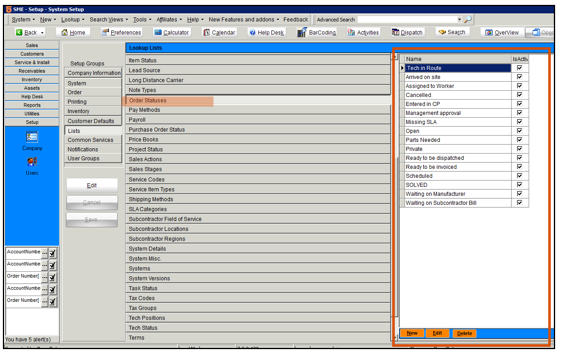
3. Edit an existing status or create a new one and you will see the outgoing email options. (image below)
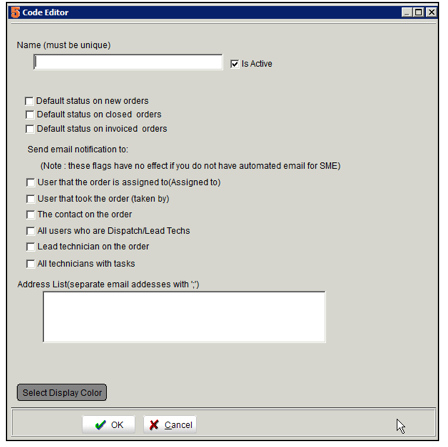
--User that the order is assigned to (this is the SME user in the Assigned to field.
--User that took the order (this is the SME user in the Taken by field)
--The contact on the order (this is the contact on the site tab)
--All user who are Dispatch / Lead Techs (any user that has Dispatcher checked in TechPortal - In TechPortal click Settings and check Dispatcher as shown in the image below)
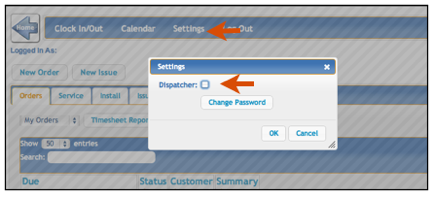
--Lead technician on the order (on the order, Rates and Assignments tab > Lead tech)
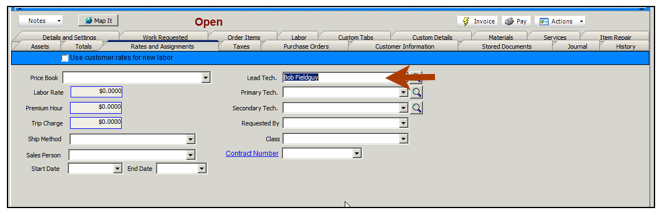
-- All Technicians with Tasks (any technician with labor scheduled on the order)
--Address List - here you can enter in specific email addresses that will receive the email on that status change.
Outgoing Email Template on Status Change
The standard email that is sent out on order status changes looks like the following:
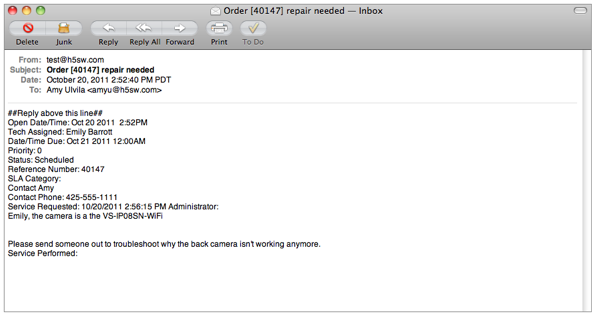
The same email template will be used for every order status.
If you need to change the template to remove lines or include other fields such as Site Name or Address that can be done. Contact support to request the changes (support@h5sw.com)
Outgoing Emails for Issues
Emails can be sent out to the customer when an issue is created, when an issue is closed, or when an issue hits certain issue statuses. These options are setup in Field Scheduler.
1. Go to your SME folder (right click on shortcut on your desktop and select “open file location”
2.Open Field Scheduler Install
3.Locate the following options and check the one you want (circled in image below):
- Outgoing Email on Issue Tech - Emails tech in the Assigned to field on new issues created AND if the tech has changed.
- Outgoing Email on New Issue - Send emails to customer when a new issue is opened for them
- Outgoing Email on Issue Close - Send email to customer when their issue is closed
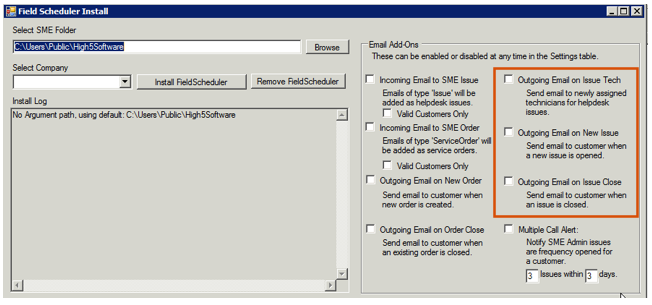
Issue Status Change Emails
Emails can also be sent when the issue changes status and you have more options on who the email is being sent to.It can be the customer, the user that took the issue or a specific email address. The status field we are referring to is the Current Status field as shown in image below.
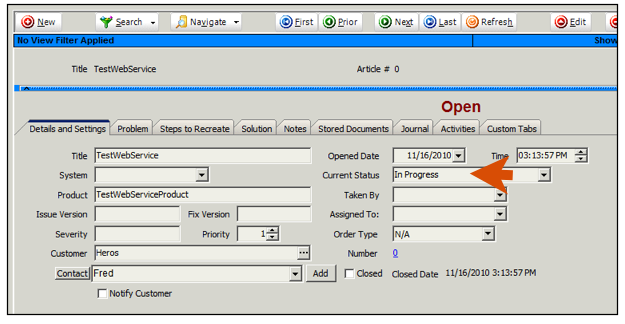
To setup emails for status change:
1. In SME, go to Setup > Company > Lists and locate Issue Status
2. On the right you will see a list of your existing issue statuses or you can click New in lower right and add a new one (image below)
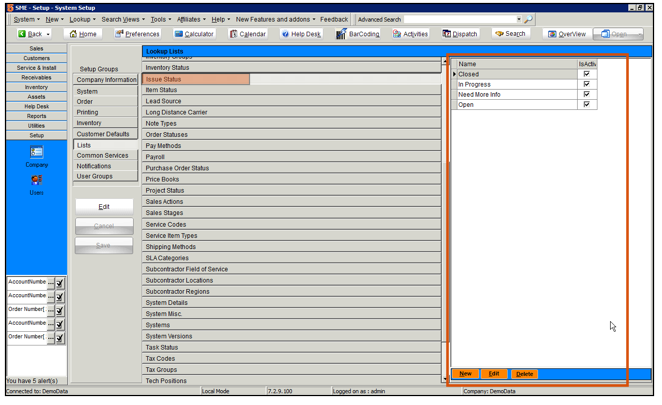
3. Edit and existing status or create a new one and you will see the outgoing email options. (image below)
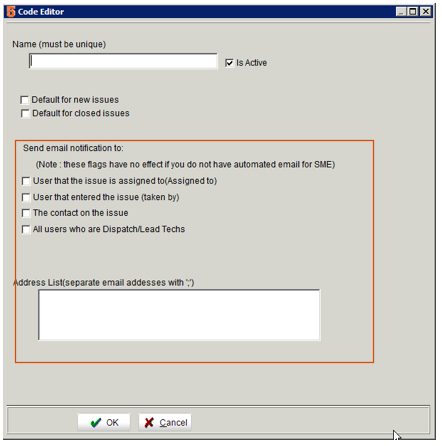
--User that the issue is assigned to (user in the Assigned To field)
--User that entered the issue (user in the Taken by field)
--The contact on the issue
-- All user who are Dispatch / Lead Techs (this is set in TechPortal by clicking Settings > Dispatcher as shown in the image below)
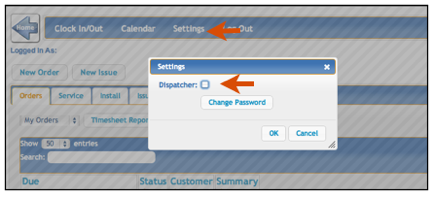
Outgoing Meeting Requests for Labor Scheduled
When you schedule labor for a technician in SME, a meeting request can be sent to your technician with the following information:
Order Number
Customer Name
Site Address
Services Requested.
Your technician can accept the meeting request or rules setup in your email client to automatically accept meeting requests coming from your dispatcher.
If you want meeting requests to be sent, choose which of the following setup option you want:
If you want the meeting request to be sent immediately after scheduling labor, then do the following
Go to Setup > Company > Order and check Auto Publish Dispatch Changes.
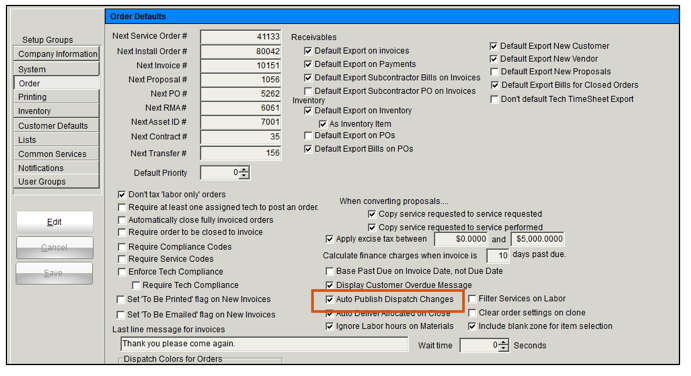
If the labor is rescheduled a meeting request will be sent to the tech with the updated day/time
If the labor is deleted off the order, a meeting cancellation will go to the tech
If you want to schedule labor and then later send out all the meeting requests after your schedule has been finalized, then do the following
Schedule labor and when you are ready to send out all the meeting requests click Publish on the dispatch window.
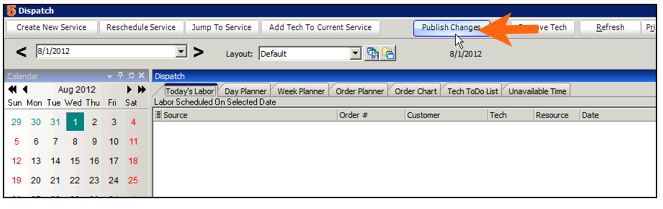
If there are individual labor items that you want to send out, you can go to the labor item and check Publish Changes and the bottom and click OK. The meeting request will be sent for that labor.
Incoming Emails to Order
You can provide your customers with an email address and when they email that address, a service order can be created in SME. The person emailing you must be in SME as a contact for a company. The contact should have the email address. SME will match the email address the email is sent from and create the order for the contact and company for that email.
- The subject line goes to the Order summary
- The body of the email goes to Services Requested
- The company and contact are filled out based on the email address the email came from
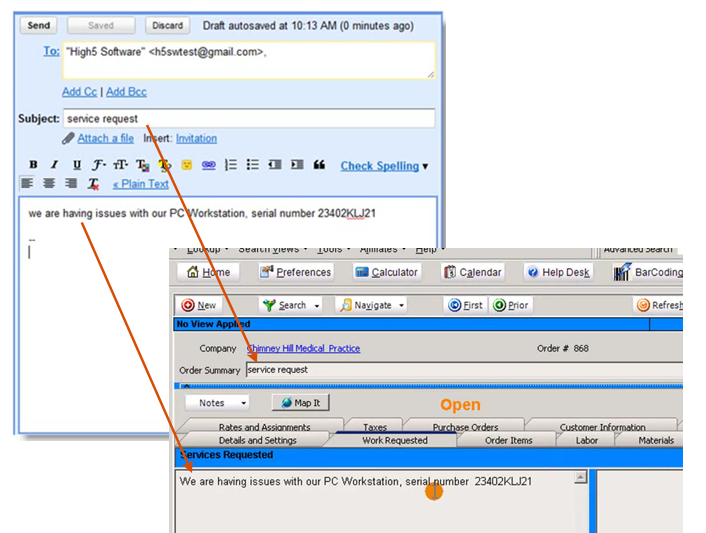
The Field Scheduler setting is circled in the image below. You will need to notify High5 Support (support@h5sw.com) of the email address you want your customers to email so we can set it up for you.
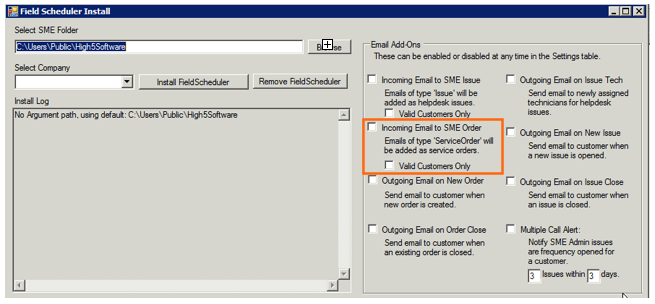
Incoming Emails to Issues
You can provide your customers with an email address and when they email that address, an Issue can be created in SME. The person emailing you must be in SME as a contact for a company. The contact should have the email address. SME will match the email address the email is sent from and create the order for the contact and company for that email.
the subject line goes to the issue summary
the body of the email goes to the Problem tab
The company and contact are filled out based on the email address the email came from.
The Field Scheduler setting is circled in the image below. You will need to notify High5 Support (support@h5sw.com) of the email address you want your customers to email to so we can set it up for you.