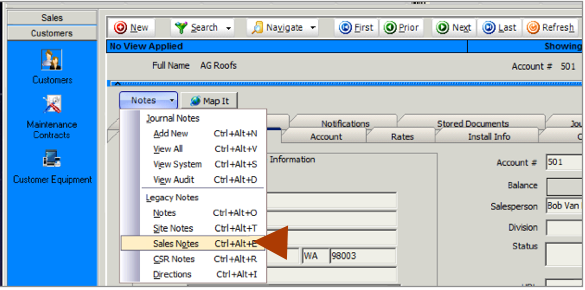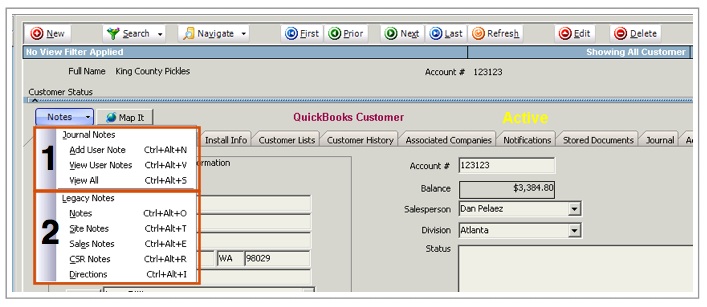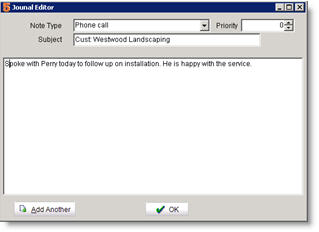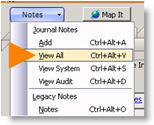Notes
SME allows tracking of unlimited number of notes. This allows everyone in the company to track what is going on with the customer from a sales perspective, a customer support perspective, or just private notes on a record by record basis. Notes are everywhere within SME to allow excellent tracking of information.
Notes can be entered in the Journal Notes section or the Legacy Notes section.
1Journal Notes
Add – Add a new journal note
View All – View all journal notes
View System –These are notes generated by various system events such as logging from a mobile device or other system type notes that are automatically generated. These are never really added by users directly.
View Audit – If your company has Auditing for SME, users with permissions can select View Audit to see all the changes to the record they set to be audited.
2Legacy Notes
In this section you can view all notes entered in SME 7.0. You can enter notes using the previous note format here or start using the Journal Notes format.
Journal Notes
Journal Notes allows you to enter notes that can be tagged by “type” and locked in once submitted. Users can enter journal notes with a note type, subject, and body. Once the notes are saved, they become permanent records.
To add a new note:
- Click Notes > Add.
- In the Journal Editor, select a Note Type.
- Type your note in the window.
- Click OK.
Once a note is entered, it is saved and cannot be edited.
To view the note, click Notes > View All.
Each note entry is tagged by note type, date and time.
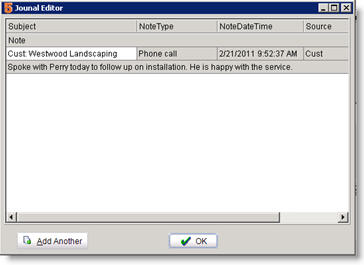
Legacy Notes
To add a new note in the legacy note section:
1. Select the notes button for the type of note you want to add.
2. Select New Entry button in the bottom left corner. This will add a time and date stamp along with the user name at the top or where the cursor is located. This also puts the record into edit mode.
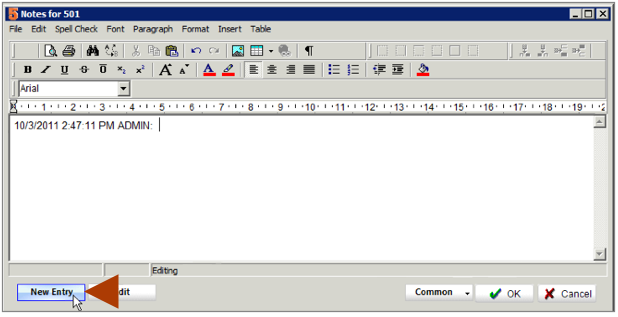
- You can use the editor along with any of the editing buttons.
- You can also copy and paste from other programs such as word, excel, and others. Just select control-C for the information you want to copy for example in word. Then in SME notes select control-V to paste the information. SME will retain formatting of the information copied.
3. Click OK when you are finished editing or select cancel to cancel your entry.
SME will allow editing of notes entries also. Click Edit at the bottom, make your changes, click OK.
Notes entered under the Customer> Notes > Legacy Notes> Notes - would show up on the service/install order under Customer Information> Account & Installation> Customer Notes.
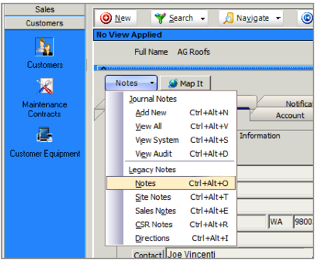
Notes under the Service Order> Notes > Legacy Notes> Notes - are specific to that service order.
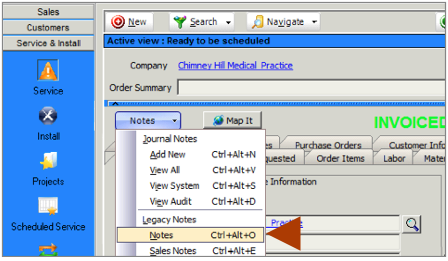
Notes entered under Sales notes will show under the service/install order. Further Sales notes entered under Leads will populate throughout Leads, Proposals, Customers, Service/Install… etc..
Notes entered in Customer> Legacy Notes> Sales Notes as updates entered on the customer - will update any service/install order that they are used on.