Editing a Combined Invoice
***SME Invoices need to be edited in SME. QuickBooks invoices need to be edited in QuickBooks.***
If you need to edit a combined invoice in SME, you will need to go to the order that is on that invoice, edit the order and the invoice for the order will be updated. There are four main scenarios for editing combined invoices described below.
Adding additional items to the combined invoice
If you have an invoiced order and you need to add additional items to the order and the invoice, you can do the following:
1) Go to the invoiced order and click the Order Items tab. You will see the items that have already been fully invoiced (circled in image below)
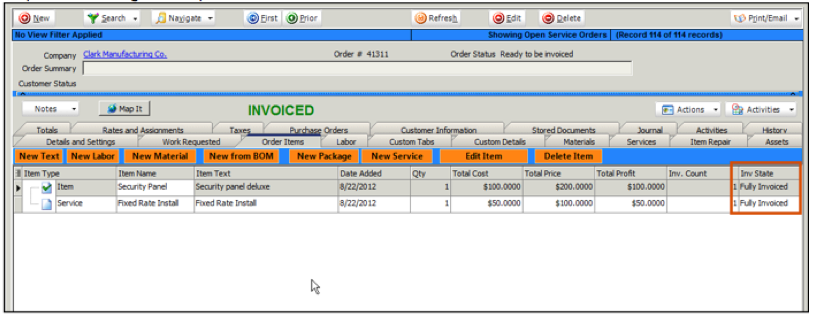
2) Add the new item to the order. Notice the order status will change from Invoiced to Partially Invoiced and the item you added will have a Inv State of Not Invoiced. (circled in image below)
Note - If you are adding material to the order, you will need to reserve stock for the item to deplete the stock used on the order.
Note - You will want to refresh the taxes. Click the Taxes tab, unlock taxes and click Refresh. On later versions of SME, the Lock Tax checkbox will be automatically unchecked on an order when rolling back an invoice.
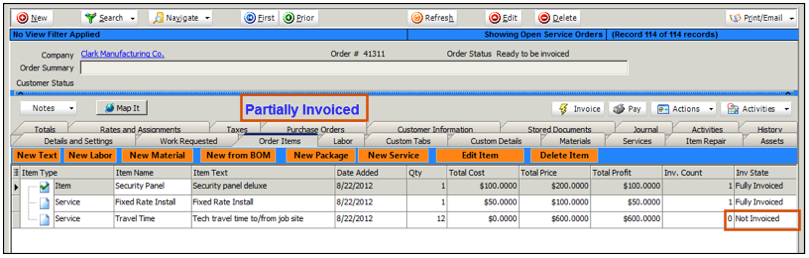
3) click the Invoice button and the following happens:
![]()
- The order will change from Partially Invoiced to Invoiced.
- The Inv State of the added item will change to Fully Invoiced.
- The invoice in SME will be updated and set to sync to QB on the next sync (Export to QB checkbox is checked on the SME invoice)
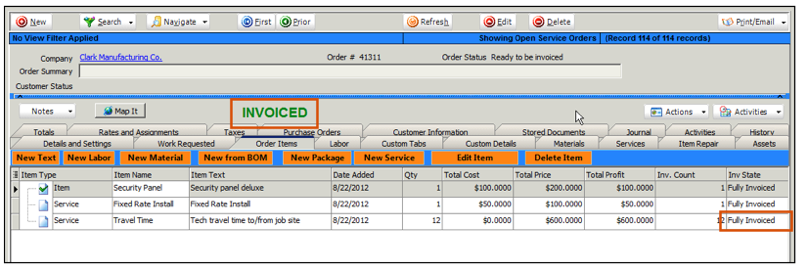
4) On the next sync with QuickBooks, the original invoice will be deleted from QB and the updated one added to QB.
Increase item quantity on a combined invoice
If you need to increase the quantity of an item on a combined invoice, do the following:
1) Go to the order and click the Order Items tab.
2) Open the item and increase the quantity as needed. Click OK.
3) Notice the order changes from Invoiced to Partially Invoiced. Also notice Inv State on the item changes from Fully Invoiced to Partial Invoiced (Image below).
Note - If it is an inventory item you are increase the quantity of, you will need to reserve stock for the added quantity.
Note - You will want to refresh the taxes. Click the Taxes tab, unlock taxes and click Refresh.
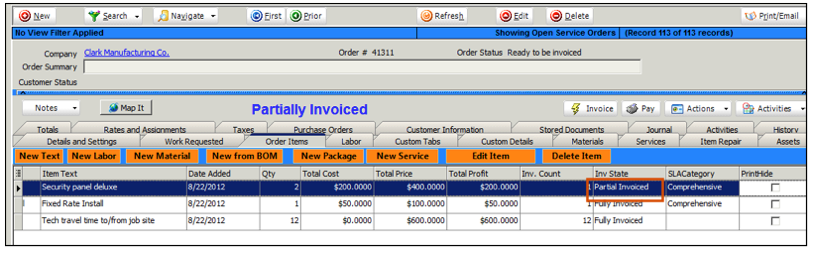
4) click the Invoice button and the following happens:
![]()
- The order will change from Partially Invoiced to Invoiced.
- The Inv State of the added item will change to Fully Invoiced.
- The invoice in SME will be updated and set to sync to QB on the next sync (Export to QB checkbox is checked on the SME invoice)
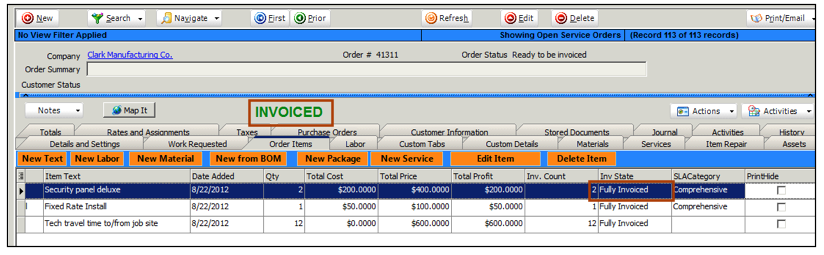
5) On the next sync with QuickBooks, the original invoice will be deleted from QB and the updated one added to QB.
Decrease item quantity on a combined invoice
If you have an invoiced order and you need to reduce the quantity of one of the items, you can do the following:
1) Go to the order and click the Order Items tab.
2) Open the item and change the quantity down to where you need it.
3) Click OK on the item.
4) You will want to refresh the taxes. Click the Taxes tab, unlock taxes and click Refresh.
5) Go to the associated invoice (jump to it by going to the Totals tab and click Jump to Invoice on right)
6) Notice the invoice total is updated and the invoice is set to sync to QB on the next sync (Export to QB checkbox is checked)
7) On the next sync, the original invoice will be deleted from QB and the updated one added to QB.
Delete an item off a combined invoice
If you have an invoiced order and you need to delete an item that has been fully invoiced off the order and the invoice, you can do the following.
1) Go to the invoice in QuickBooks and delete the invoice if it was already synced to QB (if it hasn't synced yet, skip this step)
2) Go to the invoice in SME and take note of the service order that is on the invoice
3) Click Actions > Rollback invoice to rollback the invoice. In the “Are you sure you want to delete this invoice” window, click Yes.
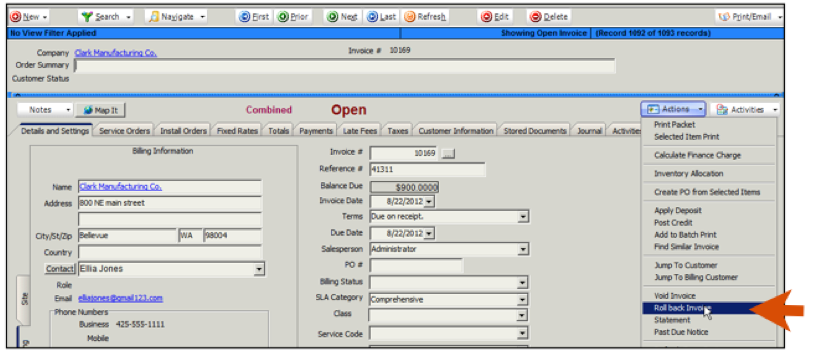
4) Go to the service order you need to edit. You will notice the status on the order changed from Invoiced to Closed when the invoice was rolled back.
5) The Inv State on the items on the order are back to Not Invoiced and you can now delete the item.
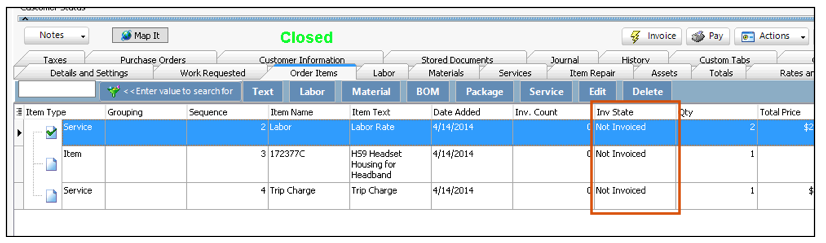
6) Once the order is ready to re-invoice you can click the Invoice button. Please note that the invoice that is generated will use the same invoice number as before. If you want to reset the invoice number, before you invoice the order, go to the totals tab and click reset next to invoice number.
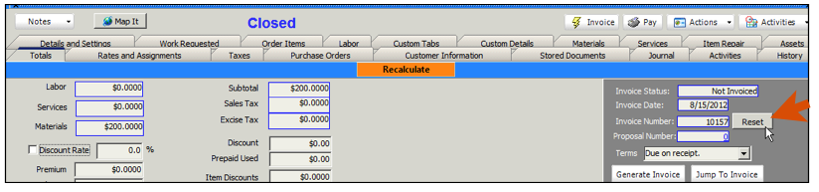
7) Once invoiced, the order will change from closed to invoiced and the invoice is generated and set to sync to QB on the next sync.