Adding Item Repair Equipment to Order Item Report
If you add the equipment on the Item Repair tab on an order, you can show that equipment on an Order Item Report.
Duplicate the Standard Order Ticket - Order Item report[edit]
1. Go to Reports module > Customize reports
2. Search the standard reports for the Standard Order Ticket - Order Item report.
3. Click Duplicate Report.
4. Enter a new short name for the report.
5. Click Save
6. Click Open Report Designer
7. Click File > Save As
8. In the File Name field, enter a name for the report and click Save.
9. Close the Report Designer
10. Click the box to the right of the filename field and select the file you saved in step 8 above.
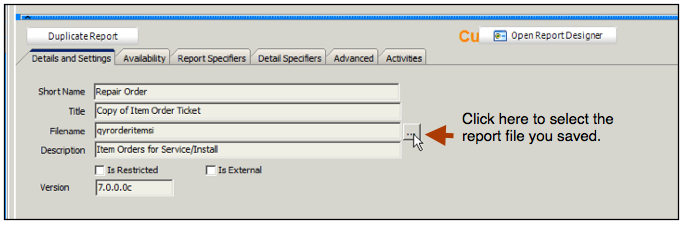
Edit the Details Specifier Tab[edit]
1. Click the Detail Specifiers tab.
2. In the Detail Table field, select Repairs. In the Detail Index field, select OrderUID. In the Master Table field, select UID (image below)
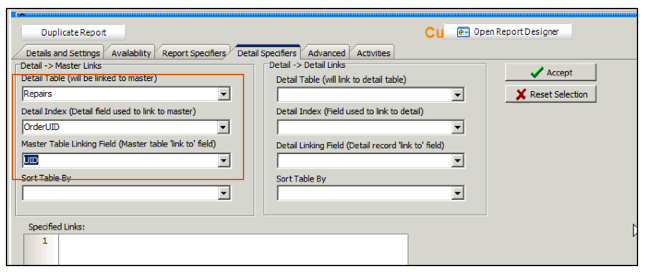
3. Click Accept.
4. Click Save.
Add the fields to the report[edit]
1. Click Open Report Designer
2. Expand the Group Footer section to make room for the repair equipment.
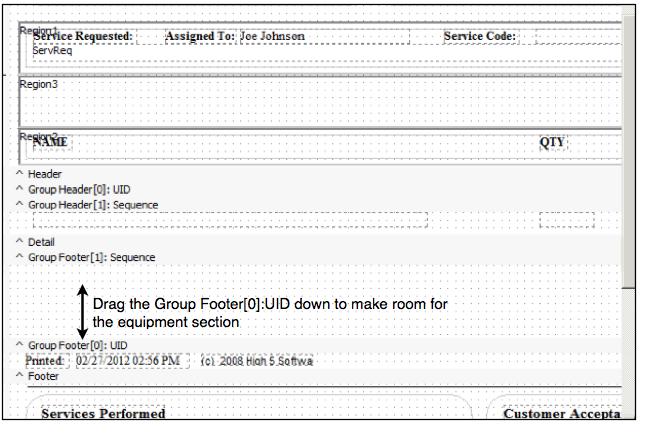
3. Use the text tool to enter the labels as shown in the image below.
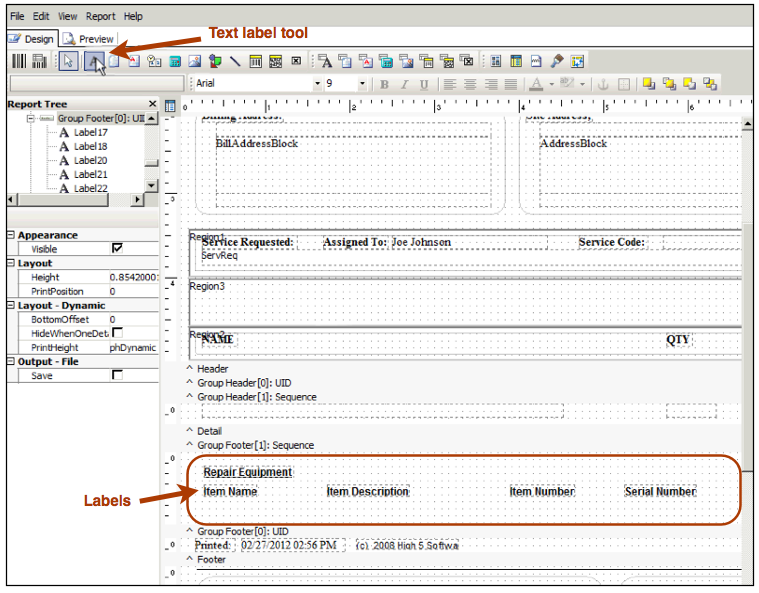
4. Add the repair data (see image below)
- 1. Click DBText tool (1 in image below)
- 2. Click your cursor where you want the data field (2 in image below)
- 3. Select Repairs in the upper left corner drop down (3 in image below)
- 4. Select the data you want in the field you are working on (4 in image below) (e.g. ItemName, ItemDesc, SerialNumber, PartNumber)
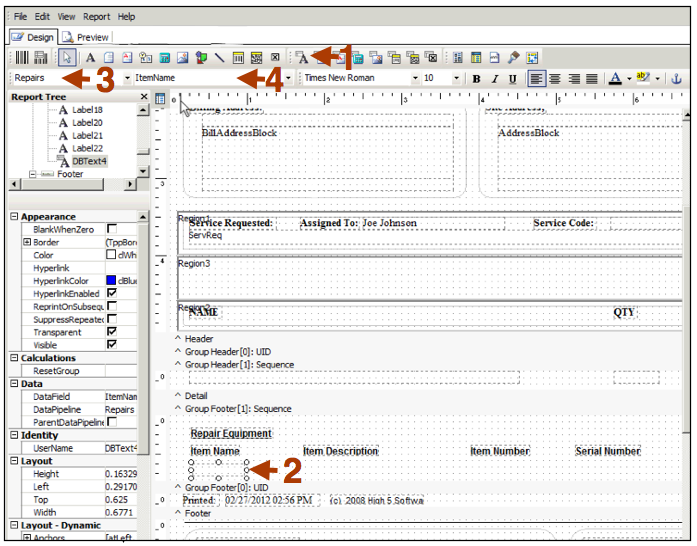
5. Add the rest of the equipment data.
6. Click File > Save.