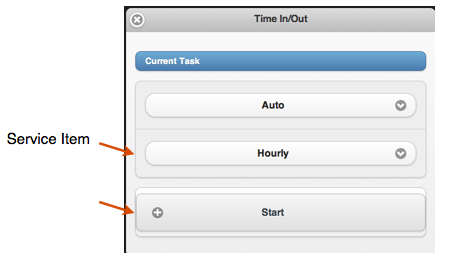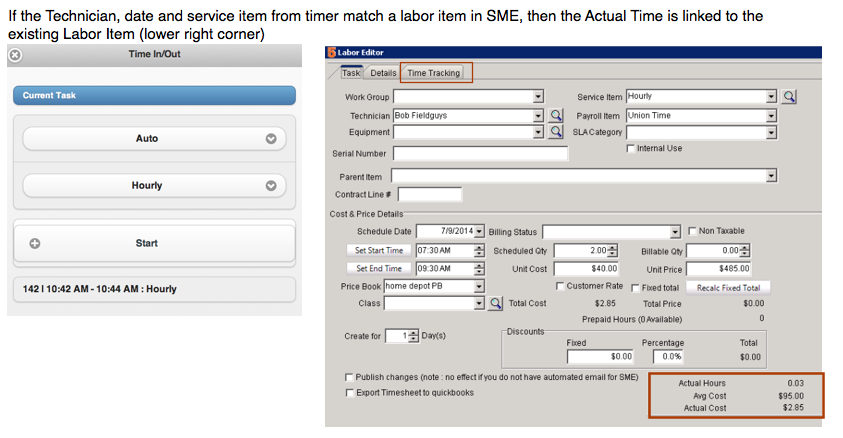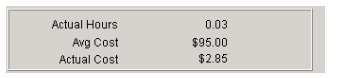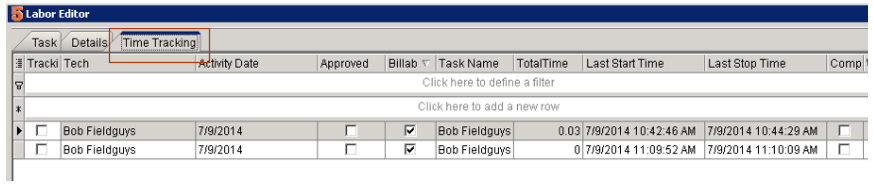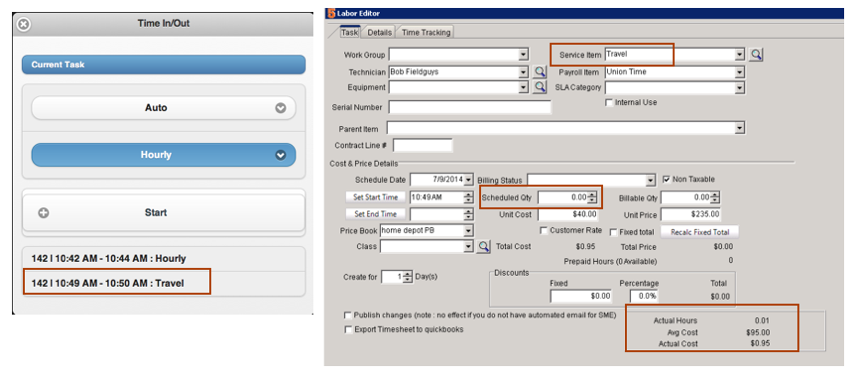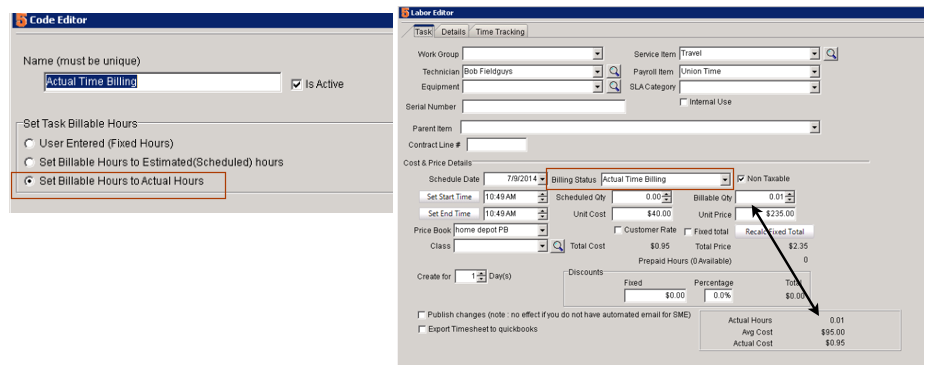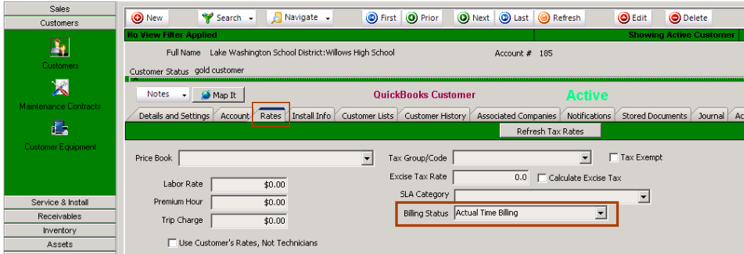Mobile Tech - Time In/Out
When you open a service order install order on Mobile Tech, there is a Time In/Out button at the bottom of the order. If the button is hidden, see your administrator to edit your preferences. This allows your technicians to track how long they are working on specific orders or to track travel time to and from a job site.
There are two ways the Timer on Service and Install Orders will update the order in SME.
First Option: Timer adds "Actual Time" to labor in SME[edit]
This option is the default setting for new installations of Mobile Tech. With this option the time tracked with the timer adds Actual Hours to Labor items.
For example, you might schedule a tech on dispatch in SME which adds a labor item and the "scheduled qty" is filled out on the labor. The labor has a service item on it.
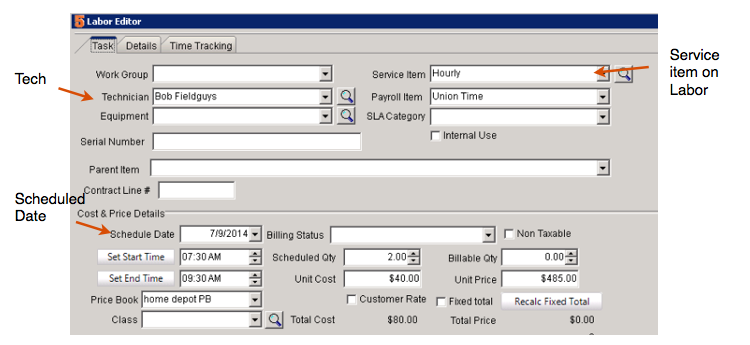
When the tech opens the service order in Mobile Tech, they can click TimeIn/Out at the bottom of the order.
In the TimeIn/Out window, they can choose a service item and click start. When done click stop
If the service item and date on timer-time match the already scheduled labor in SME, then the Time Tracking Actual time will be tied to the scheduled labor item.
You will see the time details by going to the order
Opening the labor item you scheduled
Look in lower right corner for the "actual time" section for a total of actual time
To get the details on the actual time, click the Time Tracker tab at the top of the labor item. There could be more than one entry for that day on the Time Tracker tab (time in/ out for morning, lunch, then time in/out again adding a second entry)
If the tech uses the timer on Mobile Tech to timeIn/Out and there isn't a matching labor item for date / service item already, it will add a labor item. The scheduled Qty will be 0 on the labor item and it will just show the actual time and Time Tracker tab details.
Billing Customer for Actual Time on Labor
If you need to bill the customer for the actual time, you can setup a Billing Status that puts the Actual Hours into the Billable Qty field
- Go to Setup > Company > Lists
- Select Billing Status and click New in lower right corner
- Enter a name such as "Actual Time" and check Set Billable Hours to Actual Hours
- Then on the Labor Item, can choose Actual Time in Billing Status field (image below). When you click OK on the labor the Billing Qty will populate with the Actual hours.
Assign default Billing Status to Customer
You can assign a default billing status on your customer (Rates tab) or on a service order (Details and Settings tab)
If a billing status is assigned to a customer, any service or install order created for that customer will have that billing status and Labor Items added to the order will automatically have that billing status.
Second Option: Timer always adds a new Labor Item for time tracked on timer[edit]
If you want this option, notify High 5 Software Tech Support (support@hsw.com) to change your setting.
This option would works like this:
> Tech opens an order in mobile tech and clicks TimeIn and starts the timer.
> Ends the timer
> A labor item is added in SME and the time tracked is added to the Scheduled Qty on the labor. Nothing is recorded in the TimeTracker tab or Actual Hours
> If a tech logs in/out two times in one day, it would add two separate labor items with the "scheduled qty" field reflecting the timer time for each session.