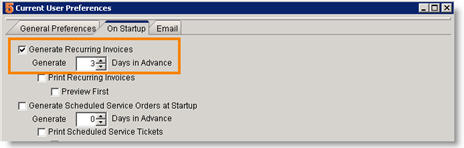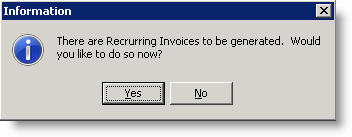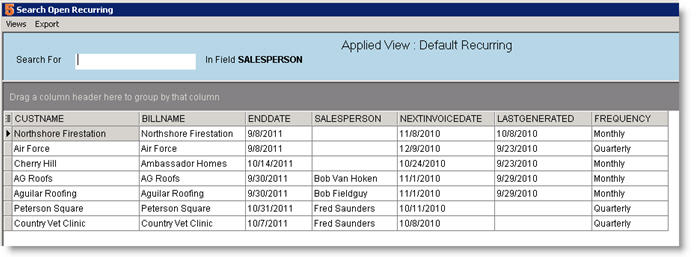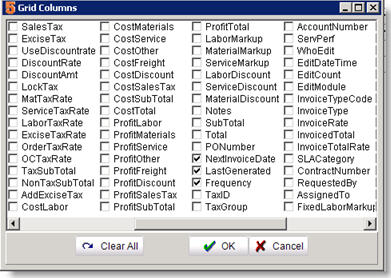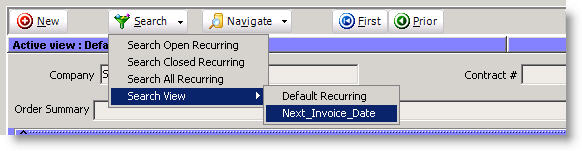Processing Recurring Invoice for Contract
The recurring invoice rules are setup. SME will generate the invoices based on the rules set. You must select an SME user that will be prompted to generate the invoices. If there are invoices due to be processed, when the user opens SME in the morning they will receive a message that there are invoices ready to be generated. Click Yes and SME will generate the invoices.
Set User Preference
For the SME user responsible for processing the recurring invoices, follow these steps:
1. Click Preferences.
2. Select the On Startup tab.
3. Check Generate Recurring Invoices and enter the days in advance of the "next invoice date" you want to be notified to generate the invoice. The day you generate the invoice will be the "invoice date" on the invoice.
4. Click OK
Generate the Recurring Invoice On Startup
Now that the user preferences are setup, that user will be notified when invoices are ready to be generated for the recurring invoices.
SME will use the Next Invoice Date on the recurring invoice and the Days in Advances set in preferences to determine which invoices need to be generated.
View Invoices Generated by Recurring Invoice
To view the invoices generated:
1. Go to Receivables module > Invoicing.
2. Click Search > Search Open Invoices.
3. In the Search window you will see all open invoices. Sort by Invoice Date to find the invoices you generated. Double click on one to open the invoice.
View Summary of Next Invoice Date and Last Processed Date
You can setup a Search View in Receivables > Recurring that gives you a high level view of recurring invoices based on next invoice date and last generated date.
If this is helpful for you, follow these steps:
1. Go to Receivables module > Recurring.
2. Click Search > Search Open Recurring.
3. Click Views > New View.
4. Check the following field names:CustName, BillName, EndDate, NextInvoiceDate (may have to scroll to the right to see this option), LastGenerated, Frequency.
5. Click OK.
6. Click Views > Save View.
7. Enter a name and click OK.
To use this search view, click Search > Search View > Select your new view.