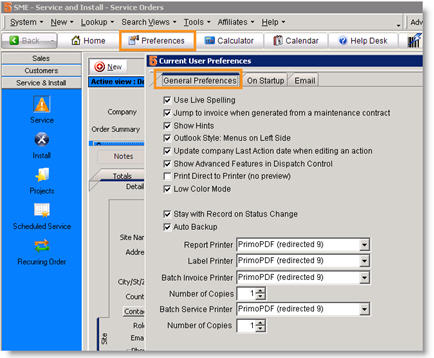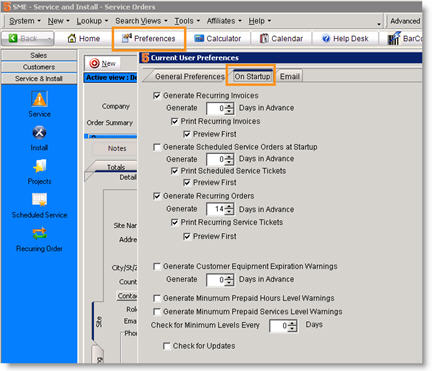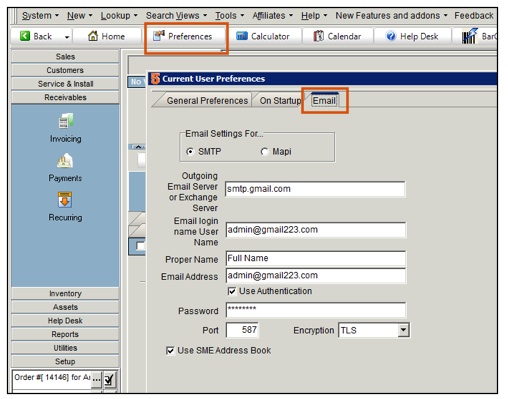User Preferences
Preferences is not found in the Setup Module, but you will need to visit it when you are setting up your users. This is where you will set up each user email settings, set up “on startup” options, and other general user preferences. This is a user setting and will need to be done by logging in to each user’s account.
General Preferences
This is a user setting and will be done on each SME user’s machine. You can read through the options for each user and select which one is appropriate. Some settings that most users set include:
· Use Live Spelling – marks misspelled words in SME with red underline
· Outlook Style: Menus on left side of SME
· Show Advanced Features in Dispatch Control adds the following toolbar at the top of dispatch:
On Startup
This is where you can decide what prompts and warnings your user will get when they start up SME.
Generate Recurring Invoices – if checked, user will be prompted to process recurring invoices when they startup SME.
Generate Recurring Orders – if checked, user will be prompted to generate recurring orders when they startup SME.
Generate Customer Equipment Expiration Warnings– if checked, user will be notified of customer equipment expirations.
Generate Minimum Prepaid Hours Level warnings - if setup in the customer record (image below), the user will get an activity created upon expiration
Generate Minimum Prepaid Services Level Warnings- if setup in the customer record (image below), the user will get an activity created upon expiration
Check for Min Levels every __ Days - enter how frequently you want SME to check Min Levels for prepaid hours and services.
Setup the Minimum Prepaid and Service Level Warnings in Customer record > Install Info tab (image below)
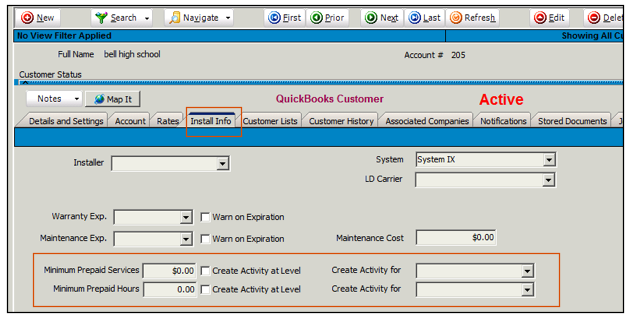
Click Prepaid Hours for more info on Prepaid Labor in SME
This is a user setting and will be done on each SME users machine. Here you can decide if emails sent from SME go out through Outlook or another email client, or if they go out through SME.
- Log into SME as the User you need to setup.
- Click Preferences.
- In the Current User Preferences, select the Email tab and fill out the following fields:
Check SMTP if you are sending email directly through SME.
Check MAPI and when sending email from SME your email client such as Outlook will open and the email will be send from there.
If checking SMTP:
- Outgoing Email Server – Type your Exchange Server Name
- Email login name User Name – Type your Exchange User Name
- Proper Name – Type your users full name.
- Email Address
- Password -
- Port – leave blank if the port is standard
If you are using Gmail, entering : smtp.gmail.com - In the ‘Host’ field and ‘Tabbing’ out will set the Port & Encryption for Gmail.