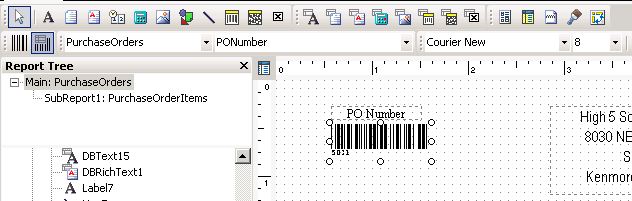Adding Barcodes to Reports
You can add a barcode font to any report and have that barcode represent any data. First make sure you are working with a custom report rather than a standard report. See this article to create a custom report Duplicating Standard Reports for Custom Use
Go to the custom report in SME at Reports>Customize Reports and select Open Report Designer button.
Within the Report designer you can either add a fixed barcode or a barcode connected to some SME data.

To use the barcode, drag and drop one of these elements into the report and then enter the label text or connect to the appropriate SME table and field.
For example, let's say that I want to add a barcode of the PO Number on a Purchase Order Report. This is useful with the Barcode for SME product to automatically barcode the PO number rather then entering it manually or scrolling to find it.
Example: Follow these steps to add the PO Number as a barcode:
1) Duplicate an existing standard report Duplicating Standard Reports for Custom Use or edit an existing custom report. (Don't edit a standard report as it could get over-written in an update).
2) Select Open Report Designer
3) Select the barcode icon that is connected to the database and drag and drop into the report
4) Select this barcode element in the report and connect it to the PurchaseOrders table and the PONumber Field
5) Save the report. Now when you run this report, you will have a barcode label of the PO Number.