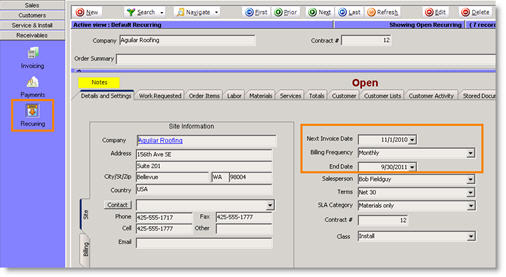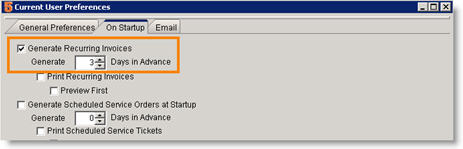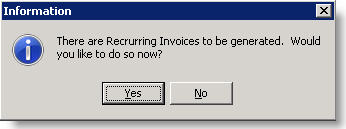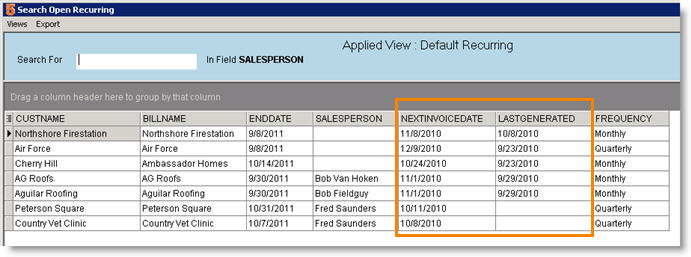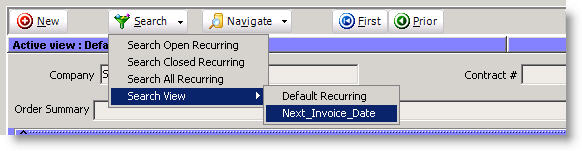Difference between revisions of "Recurring"
(Created page with "The Recurring section of the Receivables module allows you to setup rules for SME to generate an invoice on a regular basis. For example, use recurring invoices if you send out q...") |
(No difference)
|
Revision as of 01:42, 10 June 2011
The Recurring section of the Receivables module allows you to setup rules for SME to generate an invoice on a regular basis. For example, use recurring invoices if you send out quarterly or monthly invoices to your customers. To use recurring invoices, you will need to:
- Setup the recurring invoice rules in Receivables > Recurring.
- Process the recurring invoices when they are due to be processed.
- View the invoices generated.
Setup a Recurring Invoice
1. Go to the Receivables module > Recurring.
2. Click New.
3. Double click on the customer you need to setup on a recurring invoice.
4. On the Details and Settings tab –
Next Invoice Date – Enter the next day you want to invoice the customer. After you process an invoice, this date field will update to reflect the next invoice date.
Billing Frequency- Select how frequently you will be billing the customer.
**End Date** – make sure the end date is filled out. If this is not filled out, SME will continuously generate invoices the next time someone processes the recurring invoices on startup.
5. On the Work Requested tab, enter the description of the recurring invoice on the Services Performed side (right side).
6. On the Order Items tab, add the service you are charging for:
- Click New Service.
- Double click on the recurring service you are charging for.
- In the Service Item Editor window, enter the amount you are charging on the invoice in the Price field.
- Click OK.
7. Click ![]() to save the recurring invoice.
to save the recurring invoice.
Process Recurring Invoice
Now that the recurring invoice rules are setup, SME will generate the invoices based on the rules. You must select an SME user that will be prompted to generate the invoices. When there are invoices due to be processed, the SME user will receive a message when they log in to SME that there are invoices ready to be generated. Click Yes and SME will generate the invoices. Instructions below:
Set User Preferences
For the SME user responsible for processing the recurring invoices, follow these steps:
1. Click Preferences.
2. Select the On Startup tab.
3. Check Generate Recurring Invoices and enter the days in advance of the invoice date you want to be notified to generate the invoice.
4. Click OK.
Generate the Recurring Invoice on Startup
Now that the user preferences are setup, that user will be notified when invoices are ready to be generated for the recurring invoices.
SME will use the Next Invoice Date on the recurring invoice and the Days in Advances set in preferences to determine which invoices need to be generated.
View Invoices Generated by Recurring Invoice
To view the invoices generated:
- Go to Receivables module > Invoicing.
- Click Search > Search Open Invoices.
- In the Search window you will see all open invoices. Sort by Invoice Date to find the invoices you generated. Double click on one to open the invoice.
If you are syncing SME with QuickBooks, after you next sync these invoices will be in QuickBooks.
View Summary of Next Invoice Date and Last Processed Date
You can setup a Search View in Receivables > Recurring that gives you a high level view of recurring invoices based on next invoice date and last generated date.
If this is helpful for you, follow these steps:
1. Go to Receivables module > Recurring.
2. Click Search > Search Open Recurring.
3. Click Views > New View.
4. Check the following field names:
CustName
BillName
EndDate
NextInvoiceDate (may have to scroll to the right to see this option)
LastGenerated
Frequency
5. Click OK.
6. Click Views > Save View.
7. Enter a name and click OK.
To use this search view, click Search > Search View > Select your new view.