Difference between revisions of "Web Services Update"
(Created page with "1. Download the Web Services Update from the following link <br>http://high5software.com//downloads/webservices/SMEwebServiceUpdater.exe <br>2. Save the update file to the server...") |
|||
| Line 17: | Line 17: | ||
<br>9. The Web Services will update | <br>9. The Web Services will update | ||
<br>[[File:WebSErviceUpdate_ClickFinish.png]] | <br>[[File:WebSErviceUpdate_ClickFinish.png]] | ||
| − | <br>10. Click | + | <br>10. Click '''Finish''' |
<br>11. Your Web Services are now updated. | <br>11. Your Web Services are now updated. | ||
<br>12. You can check the file dates in the : C:\inetpub\wwwroot\SMEWebServices location to make sure they are updated | <br>12. You can check the file dates in the : C:\inetpub\wwwroot\SMEWebServices location to make sure they are updated | ||
Revision as of 21:47, 5 September 2012
1. Download the Web Services Update from the following link
http://high5software.com//downloads/webservices/SMEwebServiceUpdater.exe
2. Save the update file to the server running IIS (may be different from the SME server)
3. Run the installer
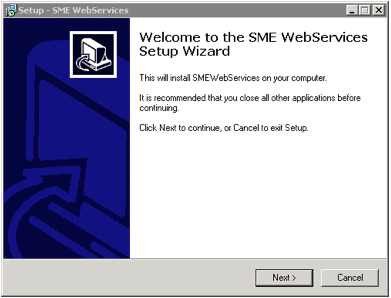
4. Click Next
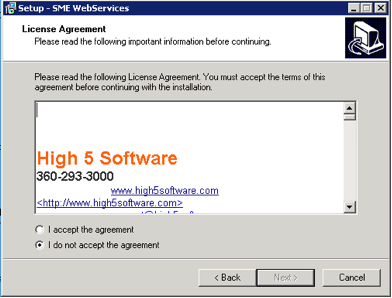
5. Accept the licensing agreement and click Next
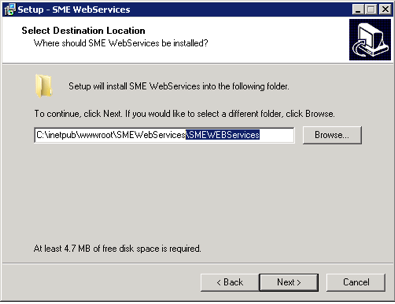
6. Browse to your Web Services installation folder. Common path is: C:\inetpub\wwwroot\SMEWebServices
If you see \SMEWebServices\SMEWebServices – remove the second \SMEWebServices from the file path!
The path should look like this:

7. Click Next
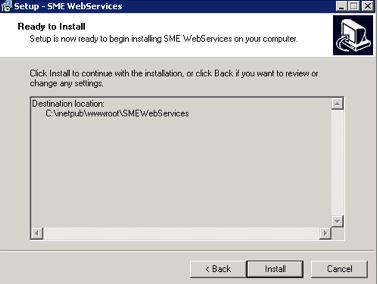
8. Click Install
9. The Web Services will update
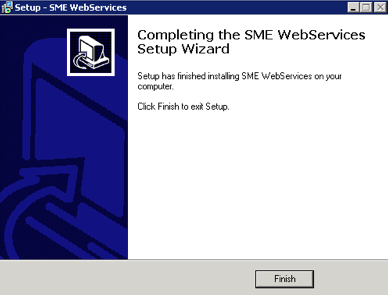
10. Click Finish
11. Your Web Services are now updated.
12. You can check the file dates in the : C:\inetpub\wwwroot\SMEWebServices location to make sure they are updated