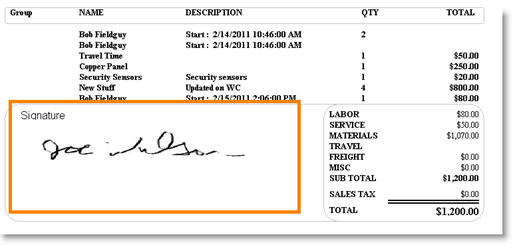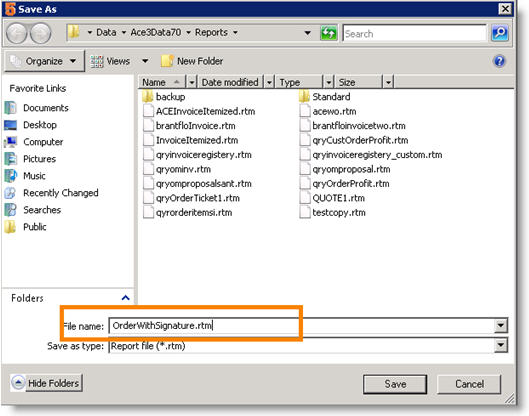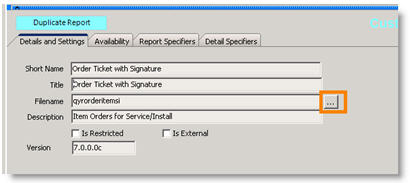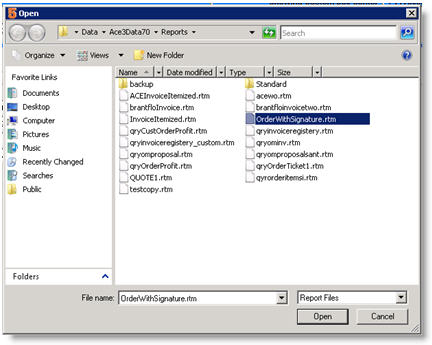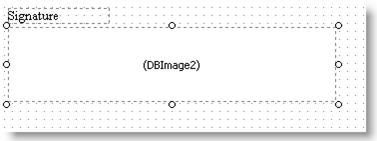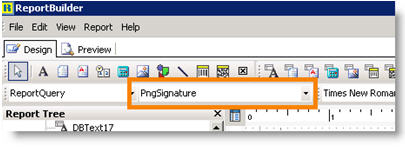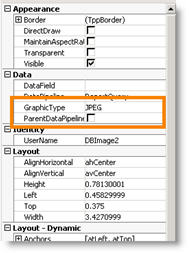Difference between revisions of "Create a report that displays signature"
(Created page with "If you want to print or email a service order report that shows the signature captured in SME Tech Portal, you can follow these instructions to create the report: [[File:Servic...") |
(No difference)
|
Latest revision as of 17:38, 30 May 2011
If you want to print or email a service order report that shows the signature captured in SME Tech Portal, you can follow these instructions to create the report:
- Go to Reports module > Customize Reports.
- Click Search > Search Standard Reports.
- Search for Standard Order Ticket – Order Items and select.
- Click Duplicate Report.
- Enter a new name in the Short Name and Title fields.
- Click Report Designer.
- Click Files > Save As.
- In the Save As window, enter a new file name in the File name field. At the end of the name, type .rtm.
9. Click Save.
10. Close the Report Builder window.
11. Click ![]() next to the Filename field
next to the Filename field
12. In the Open window that opens, select the file you saved in step 8 above. Click Open.
13. Click Save.
14. Click Report Designer.
15. In Report Builder, click the DBImage icon ( ![]() )at the top (circled in image below)
)at the top (circled in image below)
16. Click your cursor in the report where you want the signature image to be. Expand the box
17. Select the DBImage (as shown in image below)
18. Select PngSignature in the field circled in the image below.
19. Locate the Data section on the left. (image below)
20. In the GraphicType drop down, select JPG.
21. Uncheck ParentDataPipeline.
22. Click File > Save.
23. Close the Report Designer.
Now you can go to a service order, click Print/Email and print out the customized report.