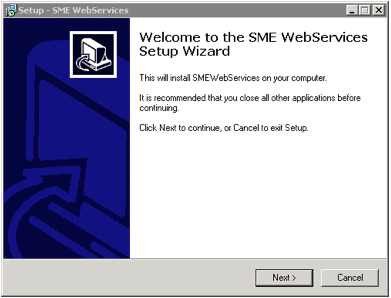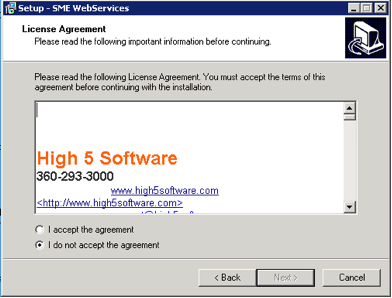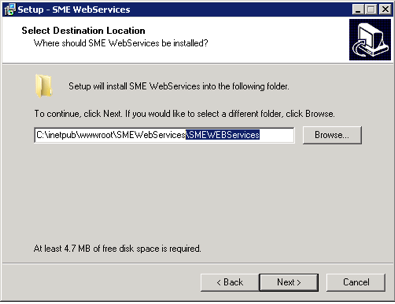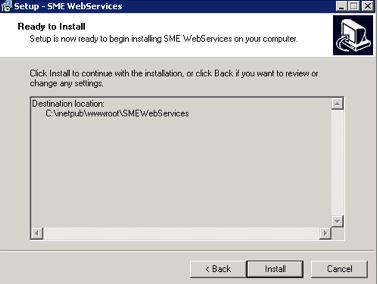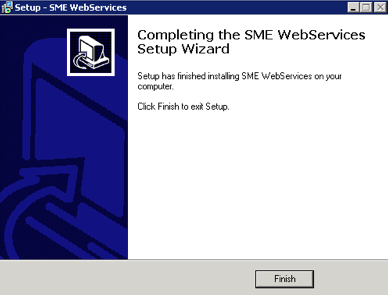Difference between revisions of "Web Services Update"
Jump to navigation
Jump to search
| Line 2: | Line 2: | ||
== SME Mobile: New Generation Mobile == | == SME Mobile: New Generation Mobile == | ||
| + | === Auto-updater Setup === | ||
#To set up the auto-updater: | #To set up the auto-updater: | ||
#Download the zip file from: http://m.high5software.com/Downloads/SMEWebUpdater.zip | #Download the zip file from: http://m.high5software.com/Downloads/SMEWebUpdater.zip | ||
| Line 11: | Line 12: | ||
#Accept the pop-up dialog box (the settings are preconfigured from the WSUpdate file), and click OK. | #Accept the pop-up dialog box (the settings are preconfigured from the WSUpdate file), and click OK. | ||
#This schedules the auto-updater to run every night at 8:00PM. | #This schedules the auto-updater to run every night at 8:00PM. | ||
| + | === Run updater manually === | ||
| + | # Go to server running IIS for SME WebServices | ||
| + | # Open explore window and go to C:/inetpub/wwwroot/SMEWeb | ||
| + | # Double-click/run "upd" or "upd.bat" (depending on if file extensions are hidden). | ||
== Customer Portal and Tech Portal: Older Generation Mobile == | == Customer Portal and Tech Portal: Older Generation Mobile == | ||
| − | + | # Download the Web Services Update from the following link: | |
| − | + | ## http://high5software.com//downloads/webservices/SMEwebServiceUpdater.exe | |
| − | + | # Save the update file to the server running IIS (may be different from the SME server) | |
| − | + | # Run the installer | |
| − | + | ## [[File:SetupSMEWEbServices.png]] | |
| − | + | # Click '''Next''' | |
| − | + | ## [[File:WebServicesLicensingAgreement.png]] | |
| − | + | # Accept the licensing agreement and click '''Next''' | |
| − | + | ## [[File:BrowseToWebServiceInstallationFolder.png]] | |
| − | + | # Browse to your Web Services installation folder. Common path is: C:\inetpub\wwwroot\SMEWebServices | |
| − | + | ## If you see \SMEWebServices\SMEWebServices – remove the second \SMEWebServices from the file path! | |
| − | + | ## The path should look like this: | |
| − | + | ## [[File:WebServicesPath.png]] | |
| − | + | # Click '''Next''' | |
| − | + | ## [[File:UpdateWebServiceClickInstall.png]] | |
| − | + | # Click '''Install''' | |
| − | + | # The Web Services will update | |
| − | + | ## [[File:WebSErviceUpdate_ClickFinish.png]] | |
| − | + | # Click '''Finish''' | |
| − | + | # Your Web Services are now updated. | |
| − | + | # You can check the file dates in the : C:\inetpub\wwwroot\SMEWebServices location to make sure they are updated | |
Revision as of 17:57, 14 May 2014
High 5 Software has two generations of mobile products. The older generation was called Tech Portal and this is also still used for the Customer Portal. The new generation is SME Mobile with products such as Mobile Tech for SME, Mobile Subcontractor for SME, Barcode for SME, Dispatch Plus for SME, and Time Tracker for SME. Both products use Web Services, but have different versions. Below are instructions for updating for both generations.
SME Mobile: New Generation Mobile
Auto-updater Setup
- To set up the auto-updater:
- Download the zip file from: http://m.high5software.com/Downloads/SMEWebUpdater.zip
- Unzip the contents into: C:/inetpub/wwwroot/SMEWeb
- Double-click "upd" or "upd.bat" depending on whether the file extensions are showing - this will update you to the latest version.
- From the windows start bar, search/open "Task Scheduler"
- On the right-hand pane, click "import"
- Navigate to C:/inetpub/wwwroot/SMEWeb, and select WSUpdate from the list.
- Accept the pop-up dialog box (the settings are preconfigured from the WSUpdate file), and click OK.
- This schedules the auto-updater to run every night at 8:00PM.
Run updater manually
- Go to server running IIS for SME WebServices
- Open explore window and go to C:/inetpub/wwwroot/SMEWeb
- Double-click/run "upd" or "upd.bat" (depending on if file extensions are hidden).
Customer Portal and Tech Portal: Older Generation Mobile
- Download the Web Services Update from the following link:
- Save the update file to the server running IIS (may be different from the SME server)
- Run the installer
- Click Next
- Accept the licensing agreement and click Next
- Browse to your Web Services installation folder. Common path is: C:\inetpub\wwwroot\SMEWebServices
- Click Next
- Click Install
- The Web Services will update
- Click Finish
- Your Web Services are now updated.
- You can check the file dates in the : C:\inetpub\wwwroot\SMEWebServices location to make sure they are updated