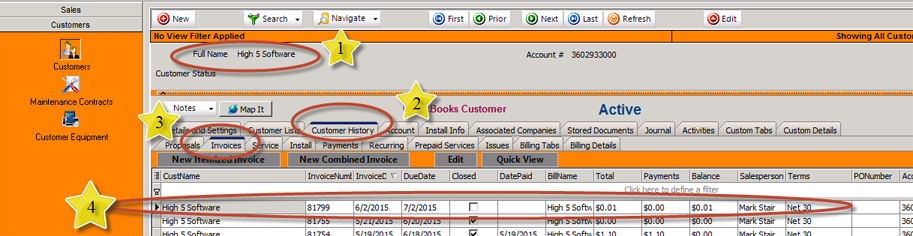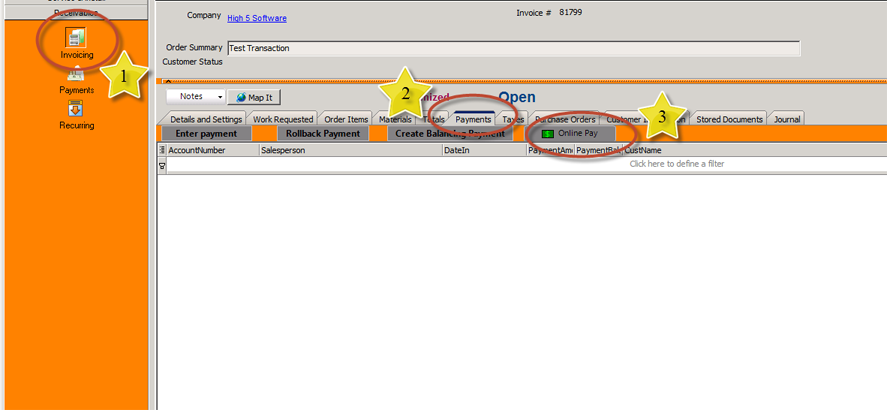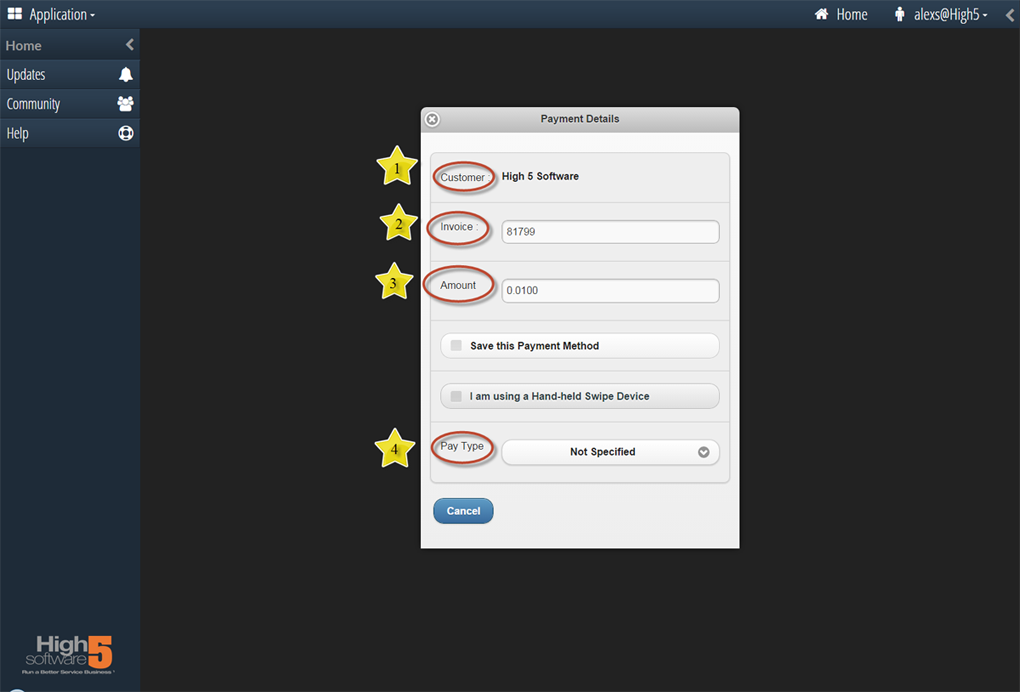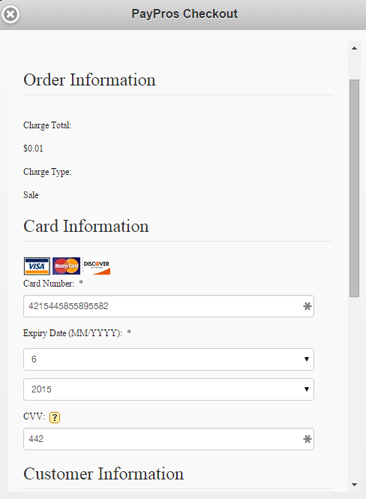Difference between revisions of "OpenEdge Payment Integration"
| Line 45: | Line 45: | ||
| − | + | <br>Enter in payment information for either Check or Credit Card | |
| + | |||
<br>[[File:6-2-2015_9-24-20_AM.png]] | <br>[[File:6-2-2015_9-24-20_AM.png]] | ||
<br>Scroll down and click '''Make Payment''' | <br>Scroll down and click '''Make Payment''' | ||
Revision as of 17:13, 5 June 2015
This guide will explain how to process a check or credit card using SME, The Hub and OpenEdge.
Receiving payment on an invoice
To receive payment for a specific invoice:
1. Verify correct customer selected
2. Click on the Customer History tab
3. Click on the Invoices button
4. Locate the correct invoice and double click the invoice to open it up
1. Verify you are in the Invoicing section of the customer account
2. Click on the Payments tab
3. Click on the Online Pay button
The computers default browser will open up the High 5 Hub to the payment details screen for this customers account. *You will need to be logged into the High 5 Hub
1. Verify the correct Customer is displayed
2. Verify Invoice Number
3. Verify Invoice Amount to be charged
4. From drop down menu select appropriate method of payment ie Credit Card or Check
The computers default browser will open up the High 5 Hub to the payment details screen for this customers account. *You will need to be logged into the High 5 Hub
1. Verify the correct Customer is displayed
2. Verify Invoice Number
3. Verify Invoice Amount to be charged
4. From drop down menu select appropriate method of payment ie Credit Card or Check
Enter in payment information for either Check or Credit Card
Scroll down and click Make Payment