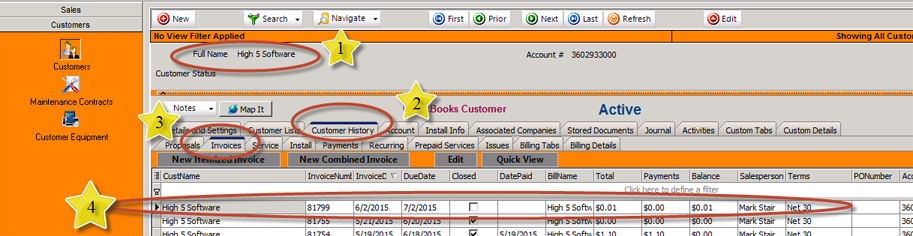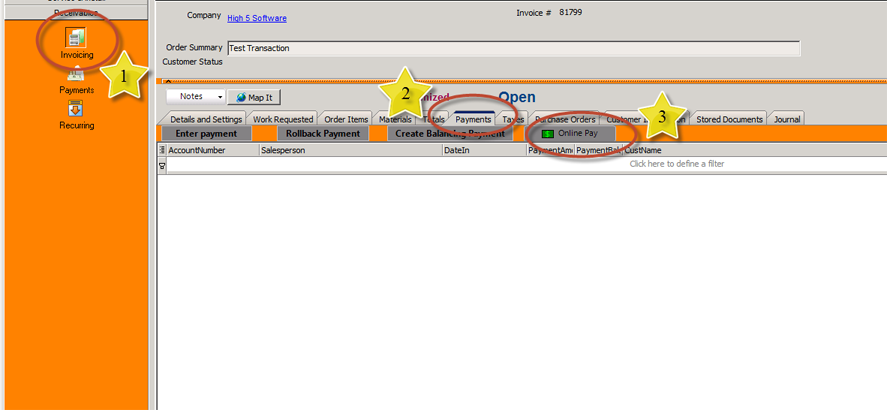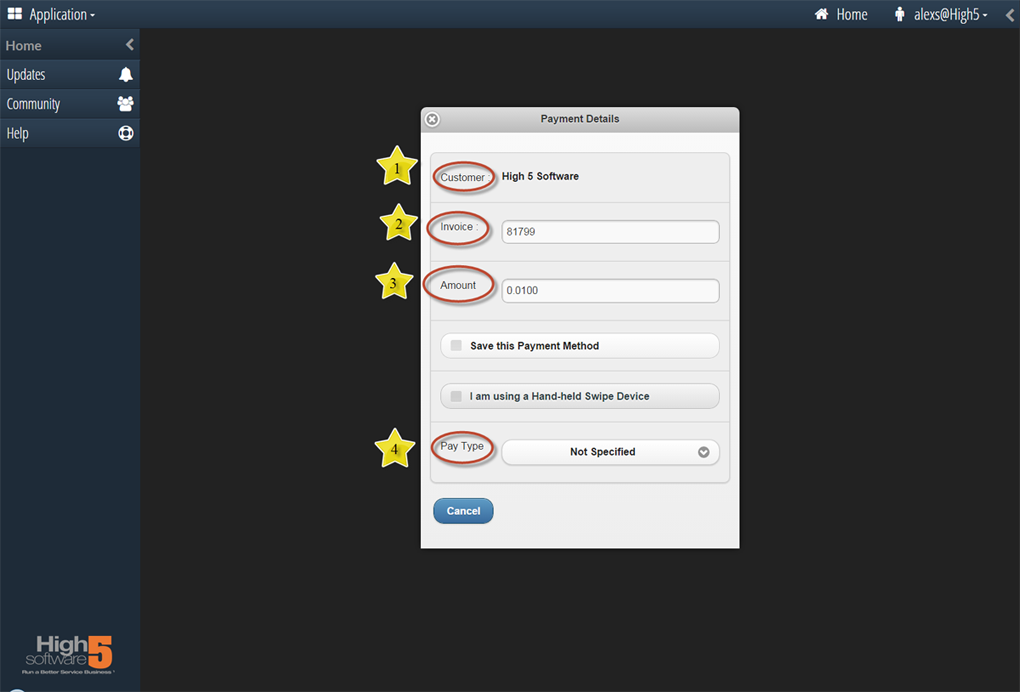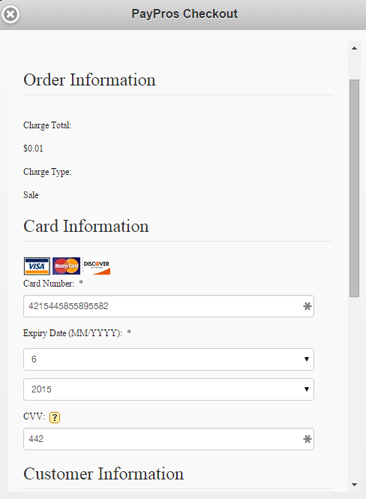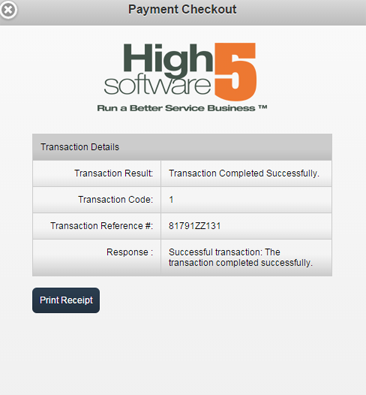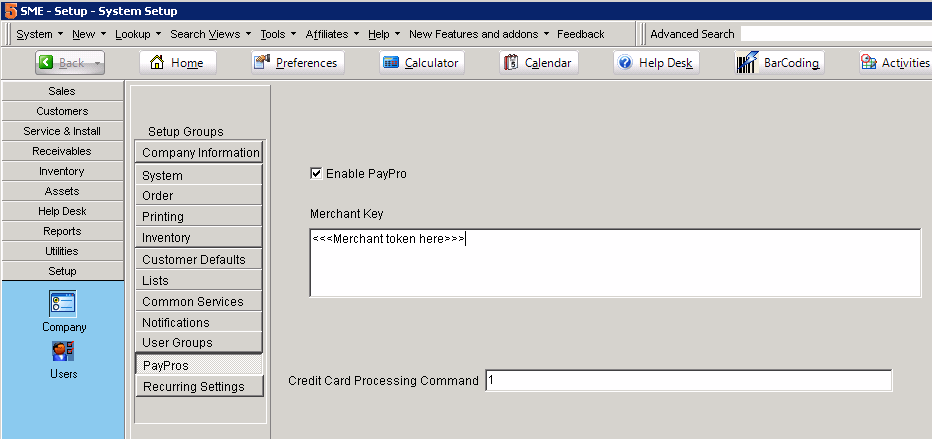Difference between revisions of "OpenEdge Payment Integration"
| Line 1: | Line 1: | ||
| − | This guide will explain how to process a check or credit card using SME, The Hub and OpenEdge. | + | This guide will explain how to process a check or credit card using SME, The Hub and OpenEdge (also called PayPros). |
| − | + | <h3> Features and Benefits </h3> | |
* Integrated with both SME and Mobile Tech for SME for quickly taking payments | * Integrated with both SME and Mobile Tech for SME for quickly taking payments | ||
* All completed payments record back into SME avoiding double entry | * All completed payments record back into SME avoiding double entry | ||
| Line 13: | Line 13: | ||
* Run recurring payments on an automatic regular basis | * Run recurring payments on an automatic regular basis | ||
| − | + | <h3> Receiving payment on an invoice </h3> | |
To receive payment for a specific invoice: | To receive payment for a specific invoice: | ||
# Verify correct customer selected | # Verify correct customer selected | ||
| Line 63: | Line 63: | ||
<br>The invoice in SME will now reflect that the payment has been made. | <br>The invoice in SME will now reflect that the payment has been made. | ||
| − | <h3> Setup Merchant Token </h3> | + | <h3>Setup Merchant Token</h3> |
High 5 Software will provide you your merchant token once your credit card processing account is approved. Perform the following steps to enable your merchant account through SME: | High 5 Software will provide you your merchant token once your credit card processing account is approved. Perform the following steps to enable your merchant account through SME: | ||
# Go to Setup>PayPros for sme8 or Setup>Credit Card Process for sme9 | # Go to Setup>PayPros for sme8 or Setup>Credit Card Process for sme9 | ||
Revision as of 15:44, 27 September 2016
This guide will explain how to process a check or credit card using SME, The Hub and OpenEdge (also called PayPros).
Features and Benefits
- Integrated with both SME and Mobile Tech for SME for quickly taking payments
- All completed payments record back into SME avoiding double entry
- Since SME integrates payments to QuickBooks, these payments also sync into QB creating a seamless single entry system
- OpenEdge will meet or beat any credit card rates you have now and will also provide $200 credit towards any High 5 Software purchase (as long as this promotion is available)
- Utilize card swipe devices for lower rates and increased security
- Fully PCI compliant with all credit card data being stored on OpenEdge system
- Save payment information for future payments with a single click
- OpenEdge "decline minimizer" automatically updates credit card info for updated expiration dates or new cards issued
- Run ACH or eCheck payments for super low rates. These can also be saved for future payments.
- Run recurring payments on an automatic regular basis
Receiving payment on an invoice
To receive payment for a specific invoice:
- Verify correct customer selected
- Click on the Customer History tab
- Click on the Invoices button
- Locate the correct invoice and double click the invoice to open it up
1. Verify you are in the Invoicing section of the customer account
2. Click on the Payments tab
3. Click on the Online Pay button
The computers default browser will open up the High 5 Hub to the payment details screen for this customers account. *You will need to be logged into the High 5 Hub
1. Verify the correct Customer is displayed
2. Verify Invoice Number
3. Verify Invoice Amount to be charged
4. From drop down menu select appropriate method of payment ie Credit Card or Check
The computers default browser will open up the High 5 Hub to the payment details screen for this customers account. *You will need to be logged into the High 5 Hub
1. Verify the correct Customer is displayed
2. Verify Invoice Number
3. Verify Invoice Amount to be charged
4. From drop down menu select appropriate method of payment ie Credit Card or Check
Enter in payment information for either Check or Credit Card
Scroll down and click Make Payment
If the payment is successful you will see a similar screen shown below.
The invoice in SME will now reflect that the payment has been made.
Setup Merchant Token
High 5 Software will provide you your merchant token once your credit card processing account is approved. Perform the following steps to enable your merchant account through SME:
- Go to Setup>PayPros for sme8 or Setup>Credit Card Process for sme9
- Check "Enable PayPro" (sme8) or "Enable Credit Card" (sme9)
- Enter your merchant key or token provided by High 5 Software
- Enter 1 for credit card processing command