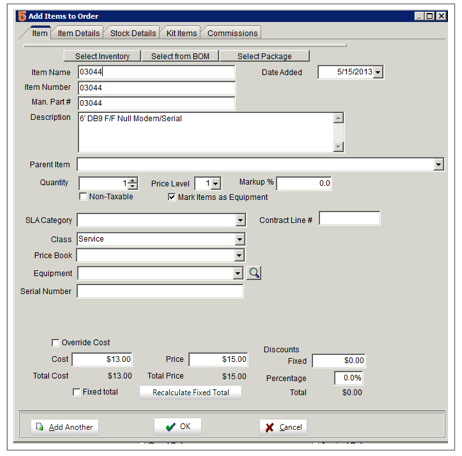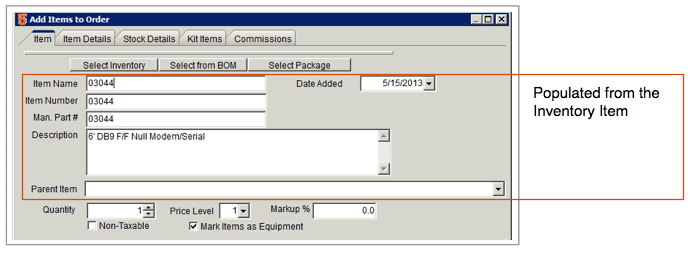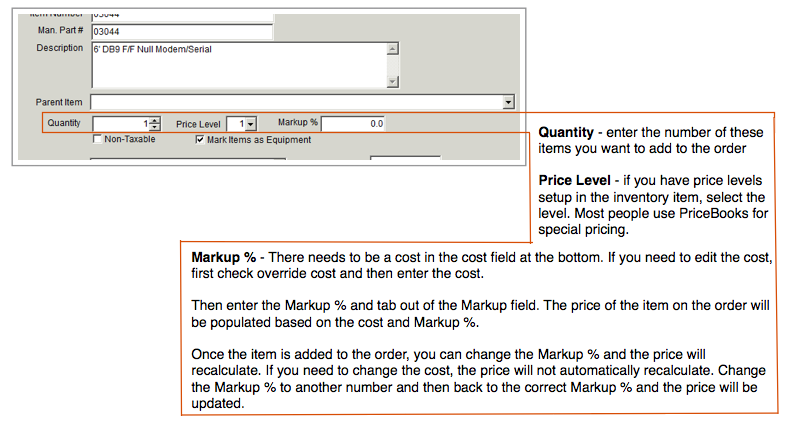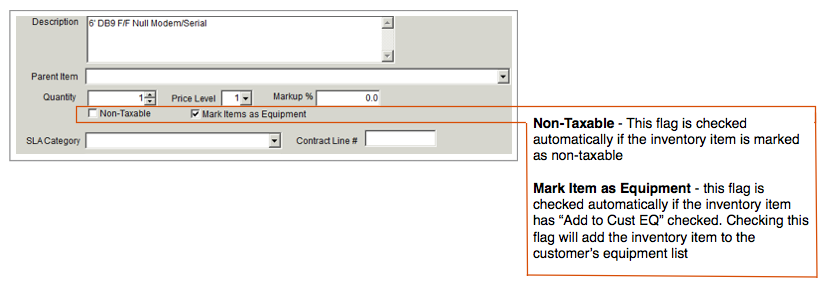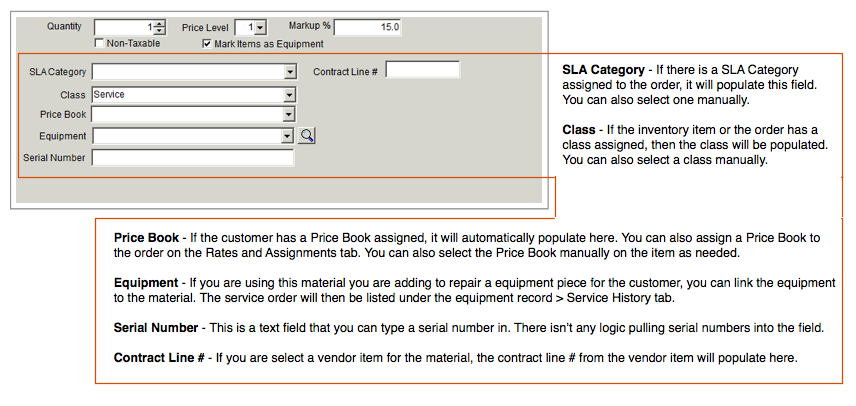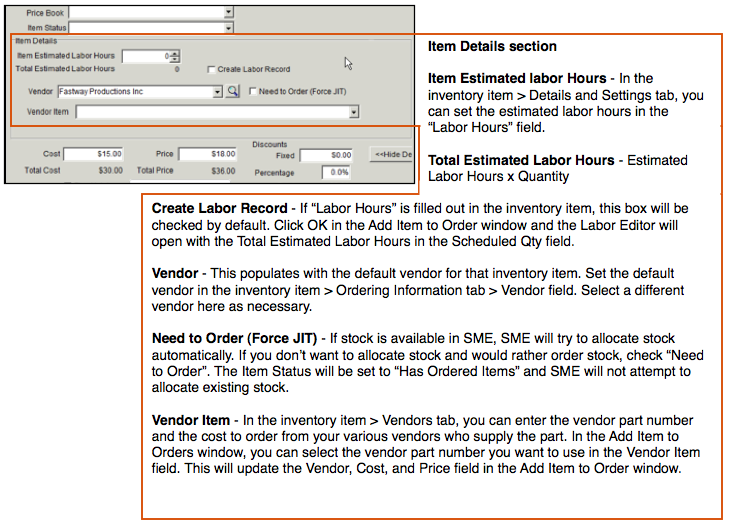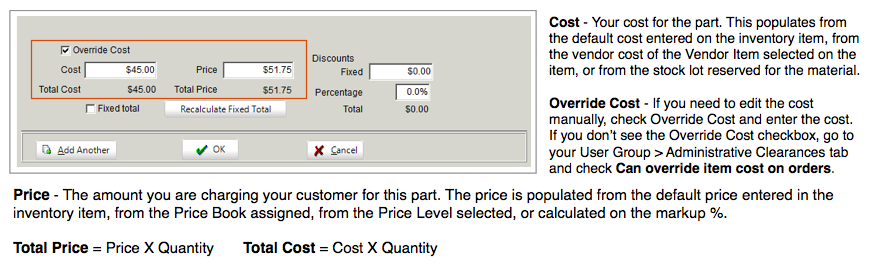Difference between revisions of "Add Items to Orders"
Jump to navigation
Jump to search
| Line 16: | Line 16: | ||
[[File:AddItemToORder_Fourth.png]]<br> | [[File:AddItemToORder_Fourth.png]]<br> | ||
| + | In the image below, the Material tab is selected and the items on the order have a "item status" selected. The item statuses have a color associated with them.<br> | ||
[[File:MaterialsTab_ItemStatusColored.png]]<br> | [[File:MaterialsTab_ItemStatusColored.png]]<br> | ||
Revision as of 22:23, 8 August 2011
Add material on a service order, install order, or itemized invoice:
1. Click the Order Items tab.
2. Click New Material.
3. Select the material.
4. The Add Items to Order window opens. This is where you can enter the quantity, change the price, select a vendor and more.
Orientation of the Add Items to Order window
In the image below, the Material tab is selected and the items on the order have a "item status" selected. The item statuses have a color associated with them.
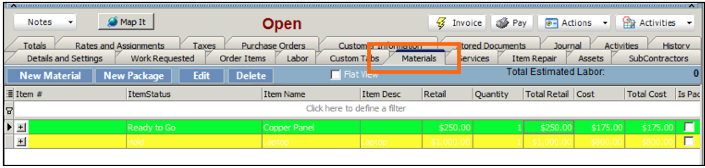
For more information on place Purchase Orders from service or install order, click Purchase Orders.
If the Item Details section isn’t showing, click Show Details as shown in image below.