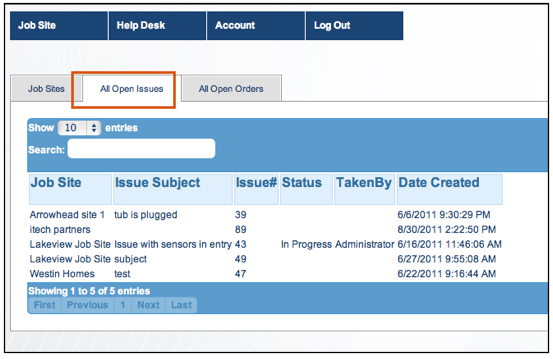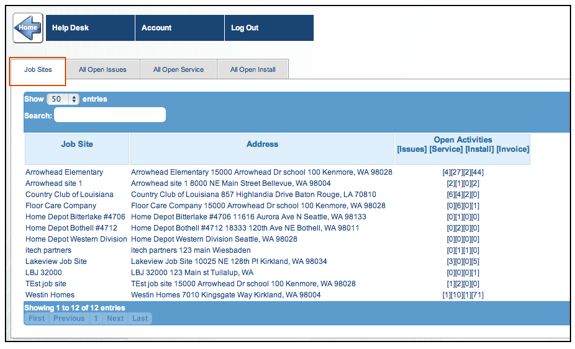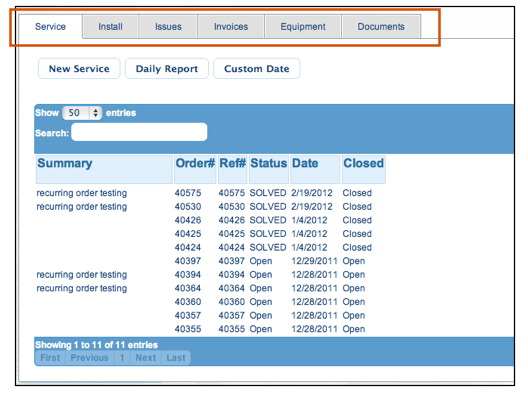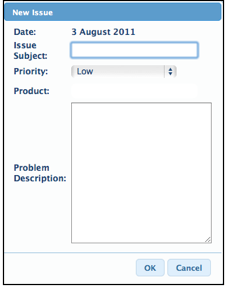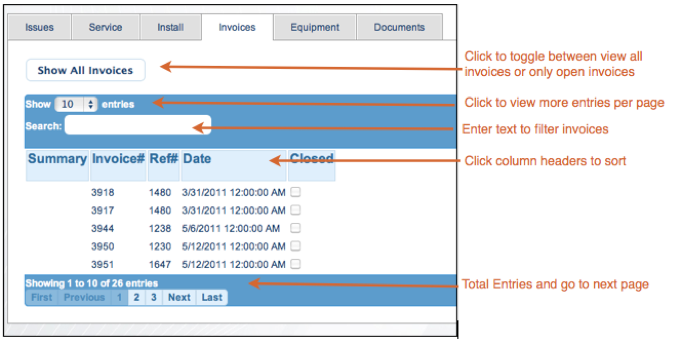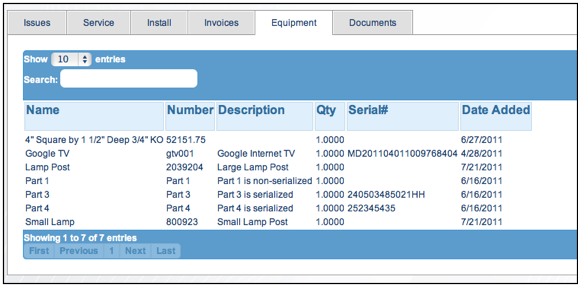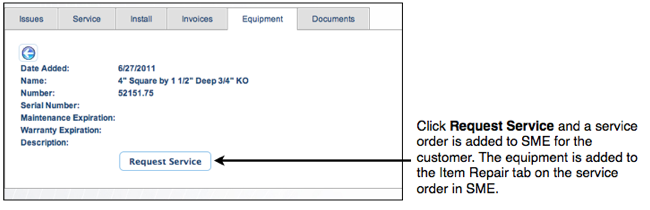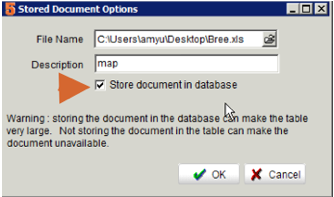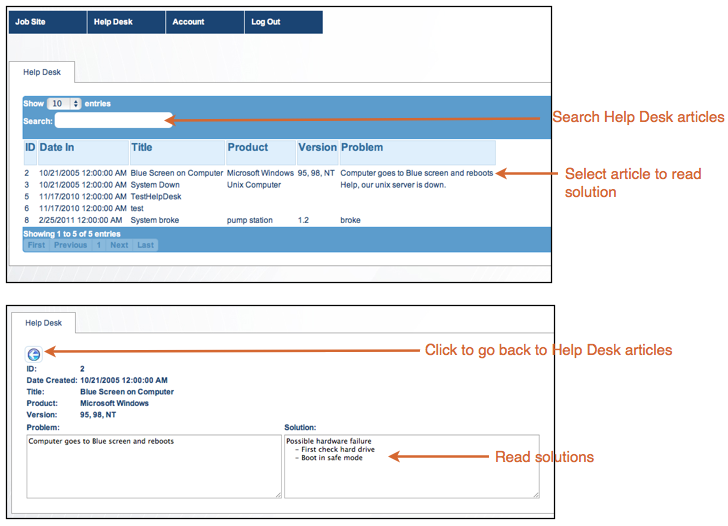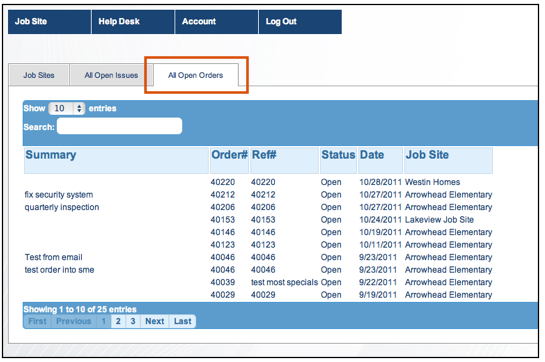Difference between revisions of "CustomerPortal for SME"
| (11 intermediate revisions by 2 users not shown) | |||
| Line 1: | Line 1: | ||
| + | '''Customer Portal for SME has been replaced by [[Customer Cloud for SME]], Please go to this link for info on the new [[Customer Cloud for SME]]''' | ||
| + | |||
| + | The following information is only for historical purposes on the older customer portal. | ||
| + | |||
| + | |||
== Assign username and password for your customers == | == Assign username and password for your customers == | ||
For your customers to sign into SME Customer Portal, they will need a password and username from you.<br> | For your customers to sign into SME Customer Portal, they will need a password and username from you.<br> | ||
| Line 13: | Line 18: | ||
If you have parent - child customer records, keep in mind a contact added to a parent customer in SME will have access to all sites for that parent customer. A contact added to a site record will have access to only that site in CustomerPortal<br> | If you have parent - child customer records, keep in mind a contact added to a parent customer in SME will have access to all sites for that parent customer. A contact added to a site record will have access to only that site in CustomerPortal<br> | ||
| − | In the image below, customer logged in is a contact in the parent customer record - | + | In the image below, customer logged in is a contact in the parent customer record - Arrowhead Elementary. They have access to all the other customer site records in SME as shown below.<br> |
[[File:CustPortal_Parent.png]]<br> | [[File:CustPortal_Parent.png]]<br> | ||
| − | In the image below, customer logged in is a contact in the site customer record - | + | In the image below, customer logged in is a contact in the site customer record - Arrowhead site 1. They have access to that site only as shown below.<br> |
[[File:CustPortal_Site.png]]<br> | [[File:CustPortal_Site.png]]<br> | ||
| + | == CustomerPortal Settings == | ||
| + | |||
| + | To learn about setting options for CustomerPortal such as hiding buttons and tabs, click [[CustomerPortal Settings]]. | ||
== Job Sites tab == | == Job Sites tab == | ||
| Line 26: | Line 34: | ||
The Open Activities column shows the number of open issues, service orders, install orders and invoices for the site.<br> | The Open Activities column shows the number of open issues, service orders, install orders and invoices for the site.<br> | ||
| − | [[File: | + | [[File:CustPortal_JobSitesTab.png]]<br> |
<br> | <br> | ||
Once a site is selected, you will see the following tabs:<br> | Once a site is selected, you will see the following tabs:<br> | ||
| Line 39: | Line 47: | ||
[[File:CustomerPortalTabs.png]]<br> | [[File:CustomerPortalTabs.png]]<br> | ||
| − | |||
== Issues tab == | == Issues tab == | ||
| Line 48: | Line 55: | ||
[[File:NewIssues_CustPortal.png]]<br> | [[File:NewIssues_CustPortal.png]]<br> | ||
| − | + | On the Issue tab, click on an existing issue to view the details as shown below. Click [[File:PortalBackButton.png]] to go back to list of issues for the site..<br> | |
[[File:IssueDetails_CustPortal.png]]<br> | [[File:IssueDetails_CustPortal.png]]<br> | ||
| − | |||
== Service tab and Install tab == | == Service tab and Install tab == | ||
| Line 74: | Line 80: | ||
[[File:RequestServiceFromEQ.png]]<br> | [[File:RequestServiceFromEQ.png]]<br> | ||
| + | |||
| + | |||
| + | == Documents tab == | ||
| + | Customers can view documents that you have added to that customer record or to orders for the customer. Click on the file to download. <br> | ||
| + | |||
| + | [[File:DocumentsTab_CustPortal.png]]<br> | ||
| + | If you are adding documents to records in SME, you need to check “save in database” for them to show in CustomerPortal as shown in the image below. The Description shows on the Documents tab in CustomerPortal and identifies the file for your customer. | ||
| + | |||
| + | [[File:StoredDocumentsOptionWindow.png]]<br> | ||
| + | |||
| + | |||
| + | == Help Desk == | ||
| + | Click '''Help Desk''' at the top of CustomerPortal to access help desk articles entered in SME. Your customers can search articles by keyword and locate solutions. If you want this section of CustomerPortal hidden, contact High 5 Support.<br> | ||
| + | |||
| + | [[File:CustPortal_HelpDesk.png]]<br> | ||
| + | |||
| + | '''How articles populate the Help Desk'''<br> | ||
| + | Any articles added to the Help Desk or Issues copied to the Knowledge Base will show in CustomerPortal.<br><br> | ||
| + | |||
| + | '''Add Help Desk Article in SME'''<br> | ||
| + | 1. Go to the '''Help Desk''' module > '''Help Desk'''<br> | ||
| + | 2. Click '''New.'''<br> | ||
| + | 3. Fill out the Details and Settings tab, Problem tab, and Solution tab.<br> | ||
| + | 4. Click '''Save'''.<br> | ||
| + | |||
| + | '''Copy Issues to Knowledge Base'''<br> | ||
| + | 1. Go to '''Help Desk''' module > '''Issues'''.<br> | ||
| + | 2. Locate Issue and click '''Actions''' > '''Copy to Knowledge Base'''<br> | ||
| + | 3. The title, problem, and solution will now show in the Help Desk section of the CustomerPortal.<br> | ||
| + | |||
| + | |||
| + | |||
| + | == All Open Orders tab == | ||
| + | This tab shows all open orders for all of your jobs sites. If you don't see this tab, it was hidden by your CustomerPortal Administrator. | ||
| + | |||
| + | <br>[[File:CustPortal_AllOpenOrdersTab.png]] | ||
| + | |||
| + | |||
| + | |||
| + | == All Open Issues tab == | ||
| + | This tab shows all open issues for all of your jobs sites. If you don't see this tab, it was hidden by your CustomerPortal Administrator. | ||
| + | <br>[[File:CustPortal_AllOpenIssuesTab.png]] | ||
Latest revision as of 19:37, 11 August 2016
Customer Portal for SME has been replaced by Customer Cloud for SME, Please go to this link for info on the new Customer Cloud for SME
The following information is only for historical purposes on the older customer portal.
Assign username and password for your customers
For your customers to sign into SME Customer Portal, they will need a password and username from you.
Assign your customer a password:
1. Open SME and go to Customers module > Customer.
2. Click Search > Search Active Customers and select the customer you want to provide access for.
3. Click the Customer Lists tab > Contacts tab. Here you can click New to add a contact or open an existing contact.
4. In the Contact Editor window, enter an email address and Web Access Password for the contact.
5. Provide the CustomerPortal link, Email, and Web Access Password to your customer.
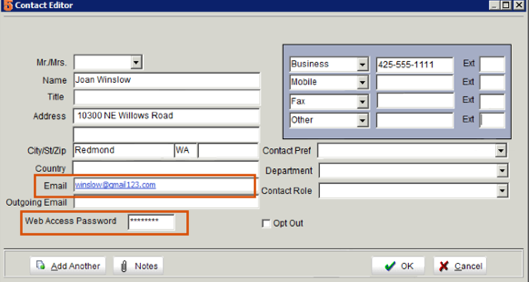
If you have parent - child customer records, keep in mind a contact added to a parent customer in SME will have access to all sites for that parent customer. A contact added to a site record will have access to only that site in CustomerPortal
In the image below, customer logged in is a contact in the parent customer record - Arrowhead Elementary. They have access to all the other customer site records in SME as shown below.
In the image below, customer logged in is a contact in the site customer record - Arrowhead site 1. They have access to that site only as shown below.
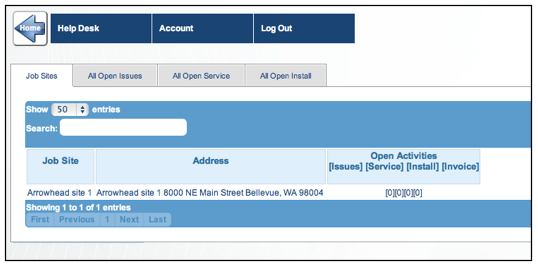
CustomerPortal Settings
To learn about setting options for CustomerPortal such as hiding buttons and tabs, click CustomerPortal Settings.
Job Sites tab
Once logged in, the first screen you will see are the job sites you have access to. Click the job site to access details.
The Open Activities column shows the number of open issues, service orders, install orders and invoices for the site.
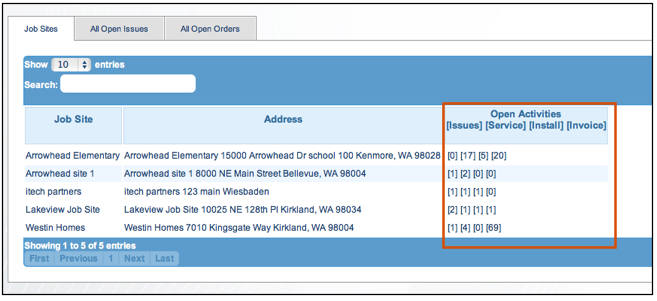
Once a site is selected, you will see the following tabs:
(note: If you don’t see all of these tabs, you administrator had them hidden. If you want to hide some of these tabs, contact High 5 support)
Issues - View and submit issues
Service - View and submit service orders
Install - View and submit install orders
Invoices - View all invoices
Equipment - View customer equipment at the job site and submit service order for equipment
Documents - View documents added to orders for the site or to the customer record in SME. Documents that are saved in the SME database will show on CustomerPortal.
Issues tab
On this tab, customers can enter new issues and open existing issues.
Click New Issue to submit an issue. Click OK and the issue will be saved in SME.
On the Issue tab, click on an existing issue to view the details as shown below. Click ![]() to go back to list of issues for the site..
to go back to list of issues for the site..
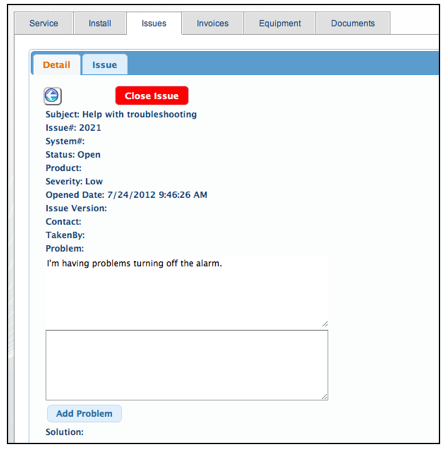
Service tab and Install tab
On the Service tab and the install tab, customers can enter new service or install orders and view existing orders. Reference the image below to see how to find and view orders
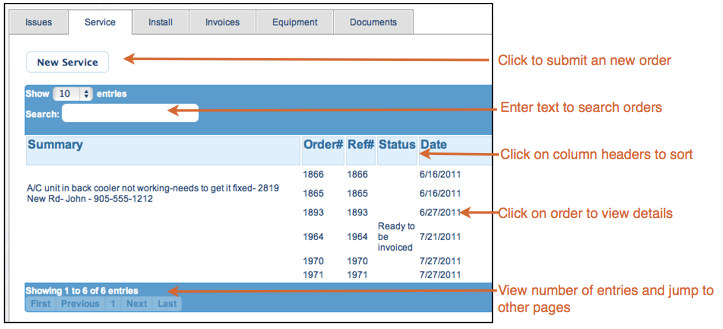
Below is an image of the service order. Click ![]() to go back to all orders.
to go back to all orders.
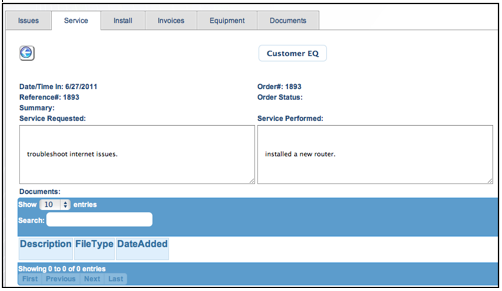
Invoices tab
Your customers can view their invoices on the Invoices tab. Double click to open the invoice. See below how to view and sort invoices.
Equipment tab
Customers can view their Customer Equipment on the Equipment tab. Here they can select equipment and request service which will create a service order in SME. The equipment will be added to the Item Repair tab on the service order in SME. Customers can view equipment details such as date added and serial number.
Click Customer Equipment to learn more about Customer Equipment in SME.
Documents tab
Customers can view documents that you have added to that customer record or to orders for the customer. Click on the file to download.
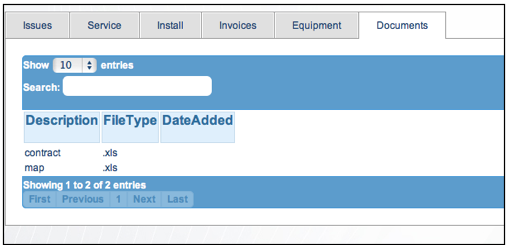
If you are adding documents to records in SME, you need to check “save in database” for them to show in CustomerPortal as shown in the image below. The Description shows on the Documents tab in CustomerPortal and identifies the file for your customer.
Help Desk
Click Help Desk at the top of CustomerPortal to access help desk articles entered in SME. Your customers can search articles by keyword and locate solutions. If you want this section of CustomerPortal hidden, contact High 5 Support.
How articles populate the Help Desk
Any articles added to the Help Desk or Issues copied to the Knowledge Base will show in CustomerPortal.
Add Help Desk Article in SME
1. Go to the Help Desk module > Help Desk
2. Click New.
3. Fill out the Details and Settings tab, Problem tab, and Solution tab.
4. Click Save.
Copy Issues to Knowledge Base
1. Go to Help Desk module > Issues.
2. Locate Issue and click Actions > Copy to Knowledge Base
3. The title, problem, and solution will now show in the Help Desk section of the CustomerPortal.
All Open Orders tab
This tab shows all open orders for all of your jobs sites. If you don't see this tab, it was hidden by your CustomerPortal Administrator.
All Open Issues tab
This tab shows all open issues for all of your jobs sites. If you don't see this tab, it was hidden by your CustomerPortal Administrator.