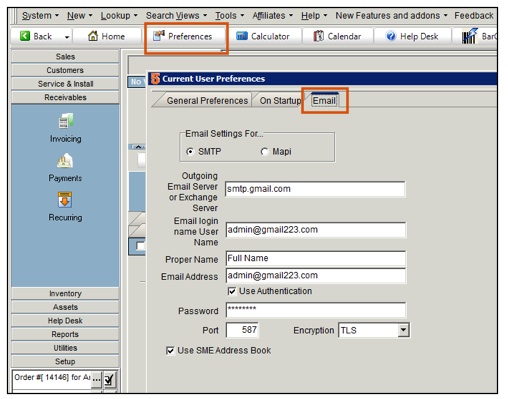Difference between revisions of "Email Settings"
m (Minor change to 2 step authentication) |
|||
| Line 97: | Line 97: | ||
<br>Match these settings in SME. | <br>Match these settings in SME. | ||
<br>[[File:InternetEmailSEttings_AdvancedTab.png]] | <br>[[File:InternetEmailSEttings_AdvancedTab.png]] | ||
| + | <br> | ||
| + | <br> | ||
| + | '''For more information on setting up Office 365:''' | ||
| + | <br> | ||
| + | https://docs.microsoft.com/en-us/exchange/mail-flow-best-practices/how-to-set-up-a-multifunction-device-or-application-to-send-email-using-office-3 | ||
Revision as of 15:56, 31 October 2019
SME Settings
To setup your email account, click Preferences at the top of SME. Click the Email tab.
Note: Administrator (Admin account) requires a working SMTP outgoing email to publish dispatch to tech calendars and for outgoing emails from order status changes (automated outgoing email). It's important to verify that the admin outgoing email is setup properly by logging in as admin and set email to SMTP and test sending out a report (for example email out a service order).
This is a user setting and will be done on each SME users login. Here you can decide if emails sent from SME go out through Outlook or another email client, or if they go out through SME.
- Log into SME as the User you need to setup.
- Click Preferences.
- In the Current User Preferences, select the Email tab and fill out the following fields:
Check SMTP if you are sending email directly through SME.
Check MAPI and when sending email from SME your email client such as Outlook will open and the email will be send from there.
If checking SMTP:
- Outgoing Email Server – Type your SMTP server or Exchange Server Name. Gmail is smtp.gmail.com.
- Email login name User Name – Type your email or Exchange User Name
- Proper Name – Type your users full name.
- Email Address
- Password - Your email password, get this from your IT group if you do not know.
- Port – leave blank if the port is standard
- Port 587 used for gmail and Outlook 365
- Encryption - Set the encryption as specified by your email provider
- None: No encryption
- SSL v2, v2.3. v3
- TLS: Used by gmail and outlook 365
Note: Some email servers may block emails coming from SME. Work with your IT group or email provider if emails are not going out through SMTP.
Gmail settings
If you are using Gmail, entering : smtp.gmail.com - In the ‘Host’ field and ‘Tabbing’ out will set the Port & Encryption for Gmail.
If you cannot email from SME make sure you have this setting in your Gmail Account set:
- Sign into Google Account
- Go to this link: https://myaccount.google.com/security
- Make sure the following is set to on, located near bottom of page:
IF UPDATING SME AND GMAIL IS USED FOLLOW THESE FOLLOWING STEPS:
When emailing from SME through Gmail you will need to authorize SME in Gmail. You will also need to be logged into both SME and Gmail before you can email. If you encounter errors with login credentials, you’ll need to log out of both SME, and Gmail and log back in before attempting to email. This is an Admin setting and an individual Gmail account setting.
Gmail – Authorizing less secure apps:
- Log out of SME and Gmail
- Log back into SME
- Make Gmail settings changes
- Log back into Gmail & SME
This is both a user level setting as well as a admin setting.
For users:
https://myaccount.google.com/security?utm_source=OGB&pli=1#activity
Scroll to the bottom and turn on access less secure apps:
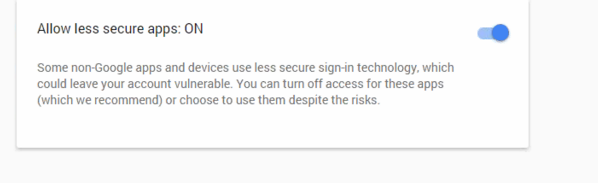
For the Admin setting:
https://www.google.com/settings/security/lesssecureapps
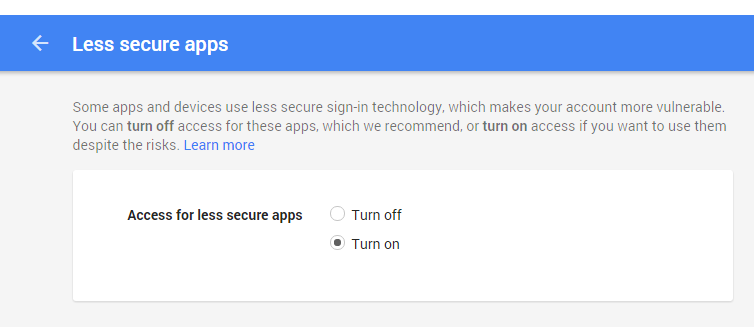
2 Step Authentication with Gmail Settings
If you are using 2 Step Authentication with Gmail, you'll have to create an app password for SME with the steps below:
1) Log on to Google and open your Account Settings page.
This can be done by visiting: https://myaccount.google.com
2) Click on: Sign-in & security.
3) In the “Signing in to Google” section, click on: App passwords
4) Use the dropdown lists to select: Other
5) Type: SME.
6) Click the Generate button.
7) Copy the obtained password word.
8) Use obtained password word in SME Email settings ( SME > Preferences > Email and Scanning).
Outlook Settings
If you are using Outlook, you can do the following to look up your email account information: Note: Admin email should use SMTP not MAPI to support publish dispatch and automated outgoing email.
In Outlook, click Tools > Account Settings
Choose your account
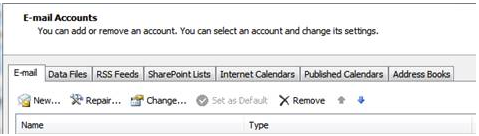
You will see your outgoing email server, username
To get your ports click the More Settings button
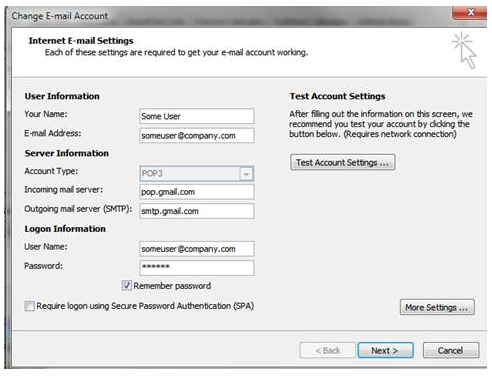
Match these settings in SME.
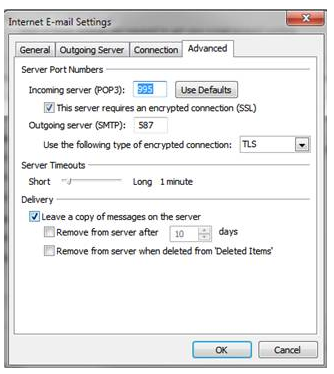
For more information on setting up Office 365:
https://docs.microsoft.com/en-us/exchange/mail-flow-best-practices/how-to-set-up-a-multifunction-device-or-application-to-send-email-using-office-3