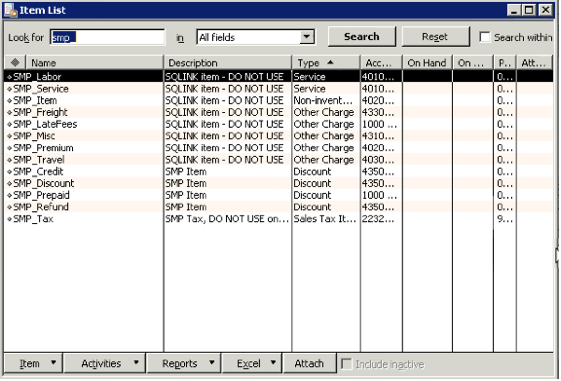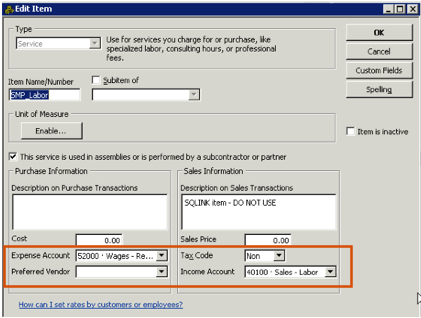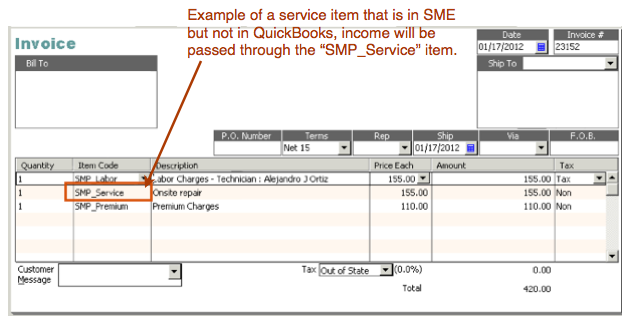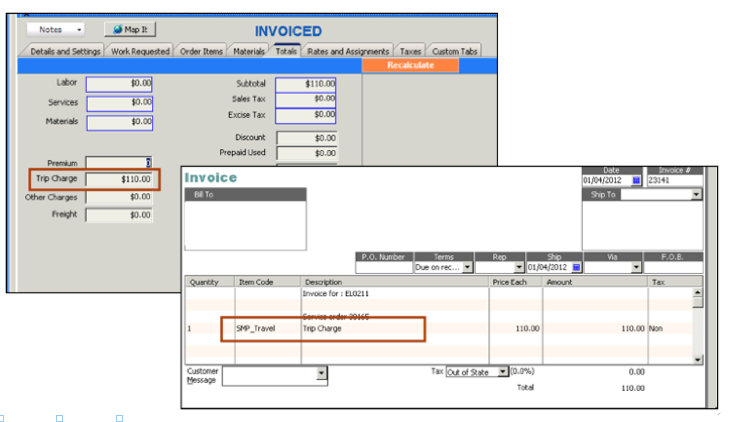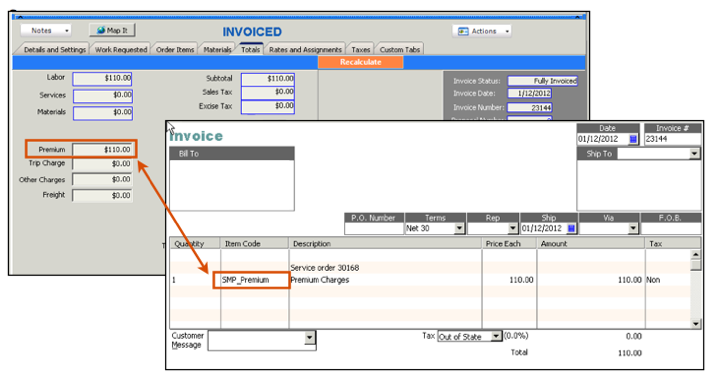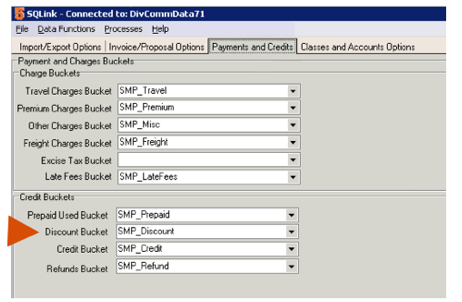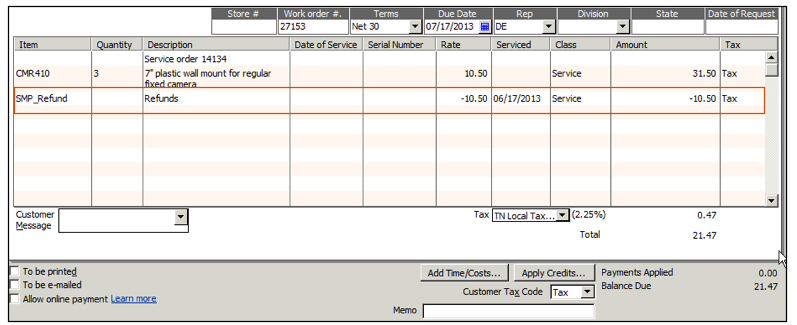Difference between revisions of "SMP Items"
| (2 intermediate revisions by 2 users not shown) | |||
| Line 57: | Line 57: | ||
<br>[[File:SMP_Item_SetAccount.png]] | <br>[[File:SMP_Item_SetAccount.png]] | ||
| − | <br>'''Note''' - If you are keeping | + | <br>'''Note''' - If you are keeping inventory items in SME only and not in QuickBooks, please review the '''[[GL Entries for SME Inventory]]''' page. |
<br>'''Note''' - Do not change SMP_Item to an Inventory item (instead of non-inventory) if you are keeping your inventory items in SME only. | <br>'''Note''' - Do not change SMP_Item to an Inventory item (instead of non-inventory) if you are keeping your inventory items in SME only. | ||
<br>'''Note''' - If you are syncing your inventory items in SME to QuickBooks (inventory in both), then income will will not need to be passed through the SMP_Item. | <br>'''Note''' - If you are syncing your inventory items in SME to QuickBooks (inventory in both), then income will will not need to be passed through the SMP_Item. | ||
| Line 101: | Line 101: | ||
== SMP_Premium == | == SMP_Premium == | ||
If you are entering a premium charge on a service order, the charge will be passed through the “SMP_Premium” item in QuickBooks as shown in the image below. | If you are entering a premium charge on a service order, the charge will be passed through the “SMP_Premium” item in QuickBooks as shown in the image below. | ||
| − | <br>You will want to go | + | <br>You will want to go to the SMP_Premium item in the QB item list and set the income account and if it is non-taxable, change the tax code to non. |
<br>[[File:SMP_PremiumExample.png]] | <br>[[File:SMP_PremiumExample.png]] | ||
| Line 170: | Line 170: | ||
== SMP_Refund == | == SMP_Refund == | ||
| − | If you post a credit to a closed/paid invoice in SME, you have the option to create a distributed refund to the invoice. The refund will pass through SMP_Refund on the QB invoice (image below). Visit the '''[[Post Credit to Invoice]]''' page for info on posting a credit | + | If you post a credit to a closed/paid invoice in SME, you have the option to create a distributed refund to the invoice. The refund will pass through SMP_Refund on the QB invoice (image below). Visit the '''[[Post Credit to Invoice]]''' page for info on posting a credit. |
<br>[[File:RefundLIneItemONQBInvoice.png]] | <br>[[File:RefundLIneItemONQBInvoice.png]] | ||
Latest revision as of 18:51, 15 June 2023
Overview
After your initial sync between SME & QuickBooks, you will see some "SMP_" Items in your QuickBooks Item List as shown in the image below.
These items are pass through items that will be used when there is not a corresponding QuickBooks item. Any income & expense that encompasses an SMP_<Itemname> for any account came through a SQLink pass through item.
For example, if you have an inventory item in SME but you don’t have it in QuickBooks, then SQLink will pass the income through the SMP_Item when you invoice that inventory item.
SMP_Labor
When scheduling labor in SME, you will usually be selecting a service item and income for that labor will pass through the income on the service item.
SMP_Labor will be used to pass income to your income accounts if:
- You do not select a service item in the Labor Editor in SME.
- The service item you select in the Labor Editor in SME is not in QuickBooks.
- The invoice is a fixed rate type invoice, labor will passed through SMP_Item.
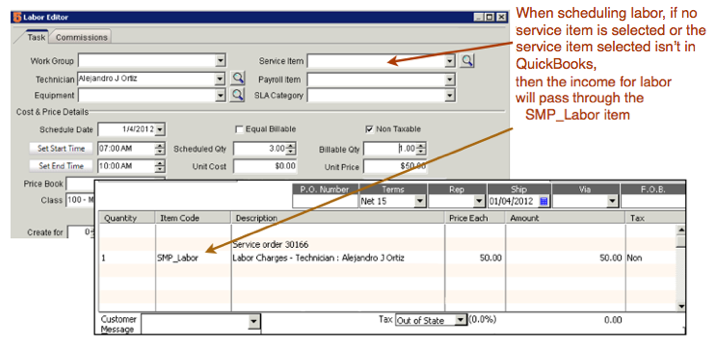
Open the SMP_Labor item in QuickBooks and set the income account you use for labor.
If you schedule subcontractors and you are setting SME up to send bills to QB for your subcontractor cost, then check “This service is used in assemblies or is performed by a subcontractor or partner” and set the Expense account for labor.
If you don't charge tax on labor, set non-taxable in SME also.
1. Go to SME Inventory module > Services
2. Search for the service item called SMP_Labor
3. Locate the Non-taxable checkbox. Check if you don't charge tax on labor here too.
SMP_Service
- If you have a service item in SME that isn’t in QuickBooks, the income will be passed through the SMP_Service item.
- If you are using a Fixed Rate service order, the income for the fixed service amount will pass through the SMP_Service item on the invoice.
Open the SMP_Service item in QuickBooks and make sure the income account is set to the income account you use for that type of service.
If you are using subcontractors on services and you are sending bills to QB for what you owe the sub, make sure you check “This service is used in assemblies or is performed by a subcontractor or partner” and set the expense account used for the sub expense account. See Default Export to QuickBooks Settings for more information.
If you would rather use a different default item, you can set that in SQLink > File > Setup > Invoice/Proposal Options tab.
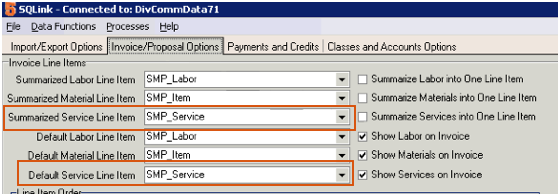
If you don't charge tax on services, set non-taxable in SME also.
1. Go to SME Inventory module > Services
2. Search for the service item called SMP_Service
3. Locate the Non-taxable checkbox. Check if you don't charge tax on services here too.
SMP_Item
- If you are keeping inventory items in SME only, then income and expenses for inventory items will pass through the SMP_Item.
- If you are using a “fixed rate” type invoice, the total Material charges will pass through the SMP_Item.
- Open SMP_Item in QuickBooks item list and set the income account. If you purchase material, set the Expense account as well.
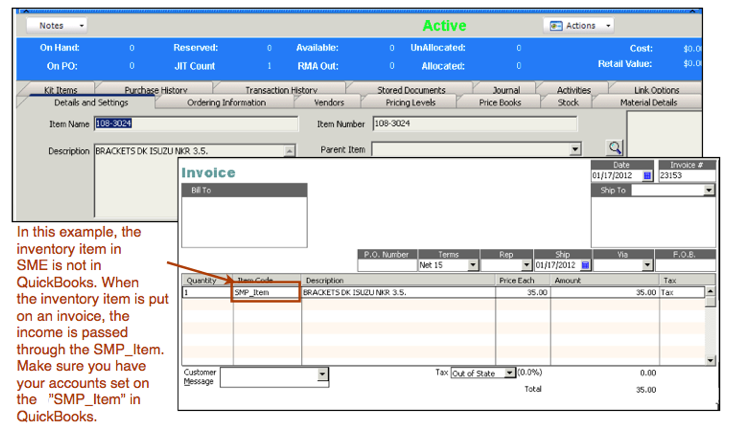
Open the SMP_Item item in your QuickBooks Item List and set the income account you want to pass income to as shown in the image below.
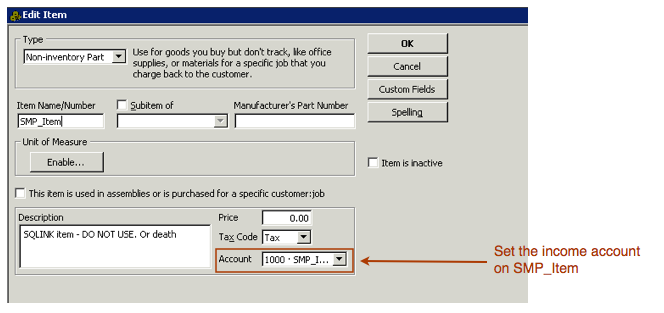
Note - If you are keeping inventory items in SME only and not in QuickBooks, please review the GL Entries for SME Inventory page.
Note - Do not change SMP_Item to an Inventory item (instead of non-inventory) if you are keeping your inventory items in SME only.
Note - If you are syncing your inventory items in SME to QuickBooks (inventory in both), then income will will not need to be passed through the SMP_Item.
If you would rather use a different default item, you can set that in SQLink > File > Setup > Invoice/Proposal Options tab.
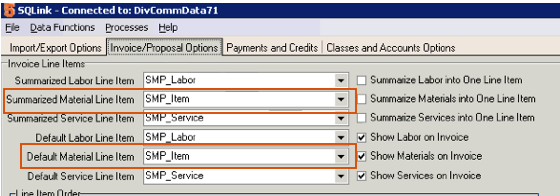
SMP_ Items on Fixed Rate Invoices
Below is a screenshot showing how income on a fixed rate invoice is passed through the SMP_Labor, SMP_Item & SMP_Service.
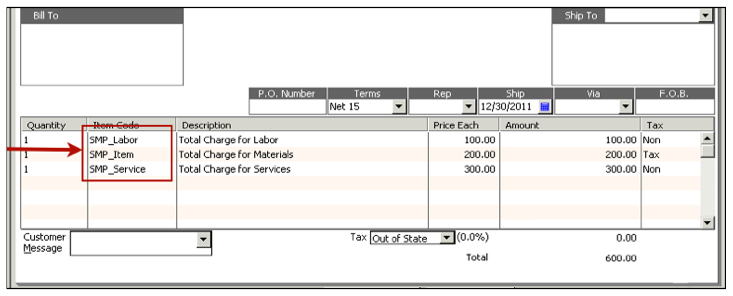
SMP_Freight
If you are charging your customer for freight on a service order, you can either add a service item you have for freight, or if you go to the Totals tab and enter the charge in the Freight field, the income for that field is passed through the SMP_Freight item.
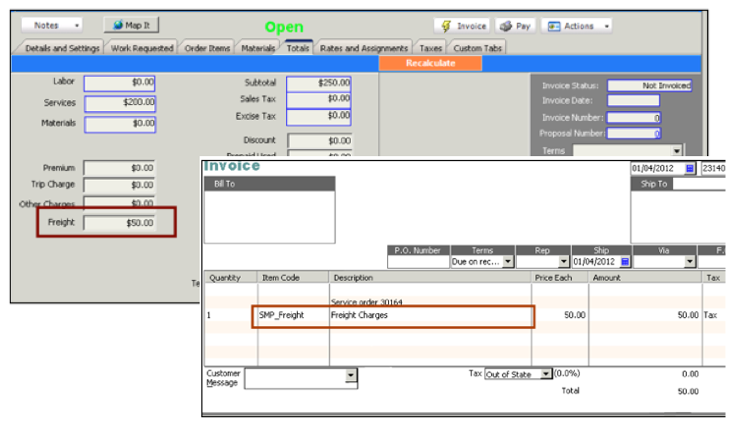
If you would rather use a different default item, you can set that in SQLink > File > Setup > Payments and Credits tab.
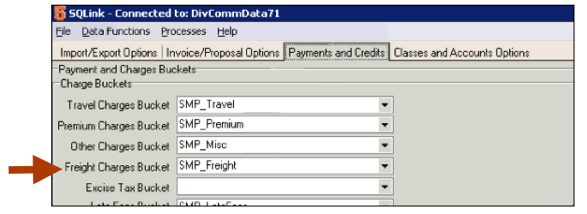
If you tax freight, make sure you check Tax Freight Charges in SME Setup > Company > Orders (image below)
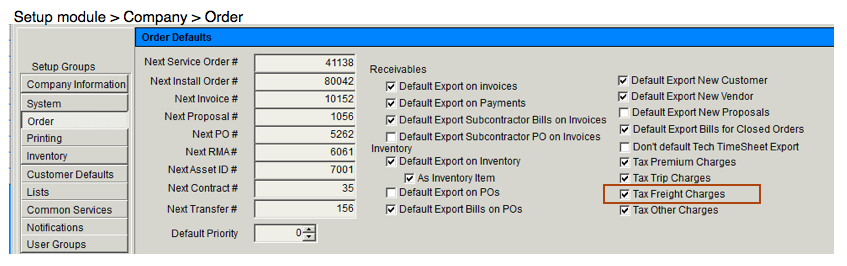
If you don't charge tax on freight, set non-taxable in SME also.
1. Go to SME Inventory module > Services
2. Search for the service item called SMP_Freight
3. Locate the Non-taxable checkbox. Check if you don't charge tax on freight here too.
SMP_Travel
If you need to charge your customer for travel on a service order, you can either create a service item for travel and add the service item to the order, or you can enter a trip charge on the Totals tab as shown in image below. If you add a trip charge, when you invoice the order, the trip charge will be passed through the SMP_Travel item. Make sure the income account is set accurately on the SMP_Travel item and if travel isn’t taxed, then change the tax code on the SMP_Travel item to “non”.
If you would rather use a different default item for trip charge, you can set that in SQLink > File > Setup > Payments and Credits tab.
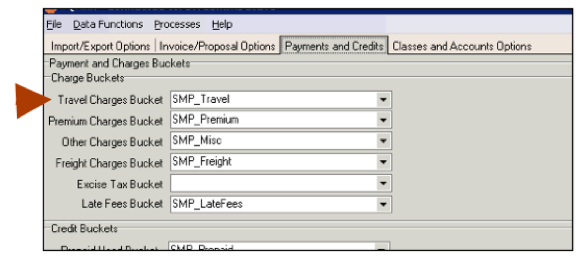
If you don't tax trip charge, make sure Tax Trip Charge is unchecked in SME Setup module > Company > Orders (image below)
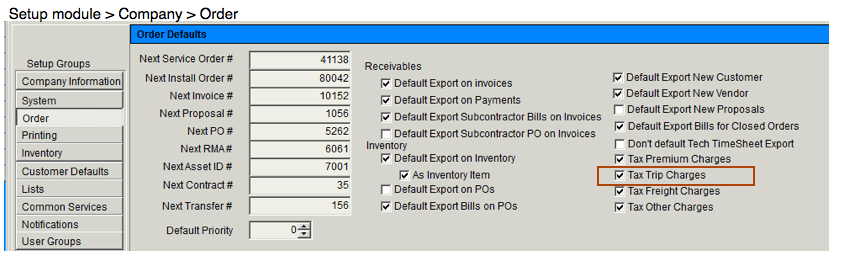
If you don't charge tax on travel, set non-taxable in SME also.
1. Go to SME Inventory module > Services
2. Search for the service item called SMP_Travel
3. Locate the Non-taxable checkbox. Check if you don't charge tax on travel or trip fees here too.
SMP_Premium
If you are entering a premium charge on a service order, the charge will be passed through the “SMP_Premium” item in QuickBooks as shown in the image below.
You will want to go to the SMP_Premium item in the QB item list and set the income account and if it is non-taxable, change the tax code to non.
If Premium charges are non-taxable, make sure Tax Premium Charges is unchecked in SME Setup module > Company > Orders (image below)
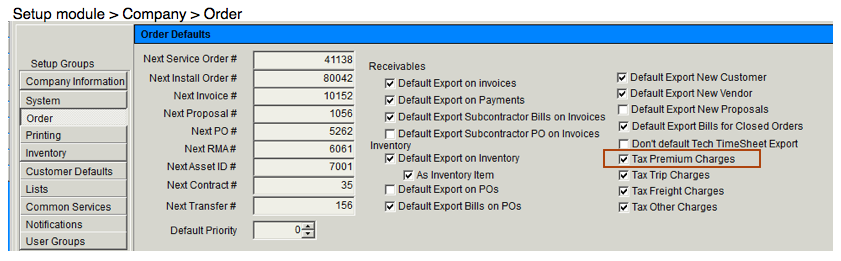
If you don't charge tax on premium labor hour, set non-taxable in SME also.
1. Go to SME Inventory module > Services
2. Search for the service item called SMP_Premium
3. Locate the Non-taxable checkbox. Check if you don't charge tax on premium labor here too.
SMP_Discount
If you enter a discount amount on the Totals tab on a service order or install order, the discount will pass through the SMP_Discount item on the invoice as shown in the screenshot below.
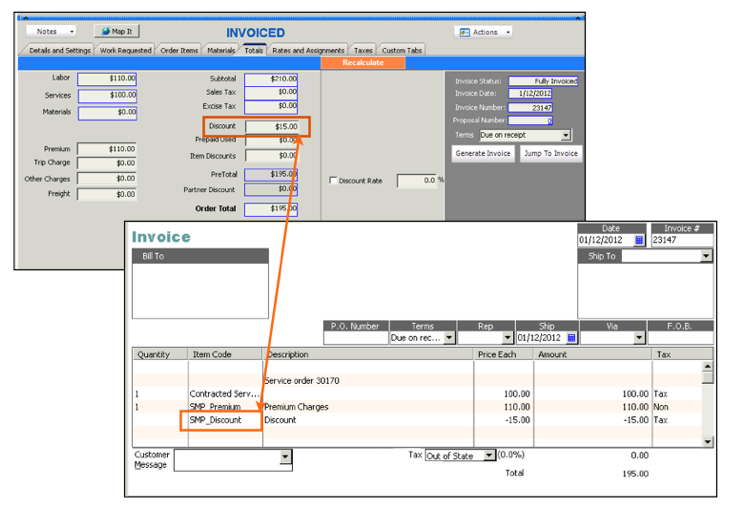
Set discount to be taken either before or after tax
To determine if the discounts are taken before or after tax, open the SMP_Discount item and set the tax code:
- If the item is non tax, then the discount is taken after tax.
- If the item is taxable, then the discount is taken before tax.
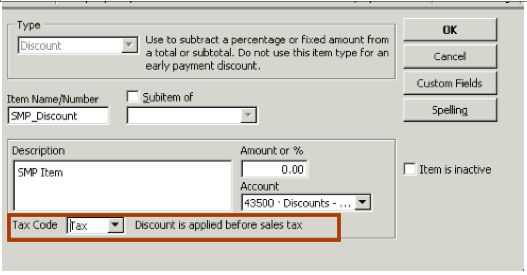
If you would rather use a different default item for discount, you can set that in SQLink > File > Setup > Payments and Credits tab.
SMP_Misc
If you enter an amount in the “Other Charges” field on the Totals tab on a service order or install order, the charge will pass through the SMP_Misc item on the invoice as shown in the screenshot below.
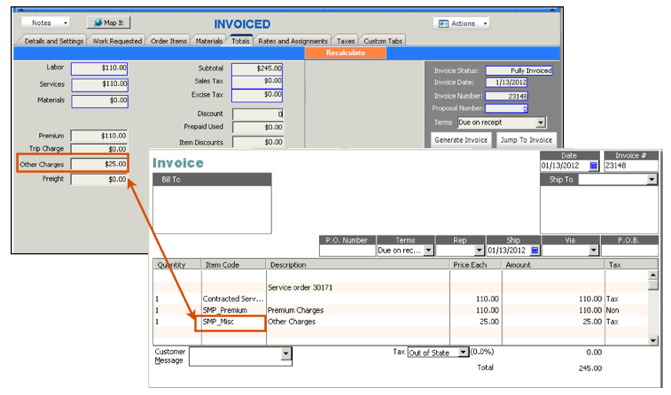
If you would rather use a different default item for other charges, you can set that in SQLink > File > Setup > Payments and Credits tab and select the item in the Other Charges Bucket field.
Taxing Other Charges:
If you don't charge taxes on other charges, set the tax code in SMP_Misc as Non in QuickBooks and in the SME Setup module > Company > Orders make sure Tax Other Charges isn't checked.
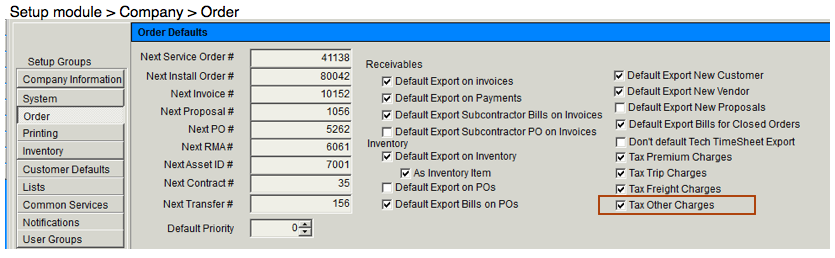
SMP_Prepaid
If you are using prepaid services or prepaid labor on a service order, the SMP_Prepaid item is used as the pass through item as shown in the image below.
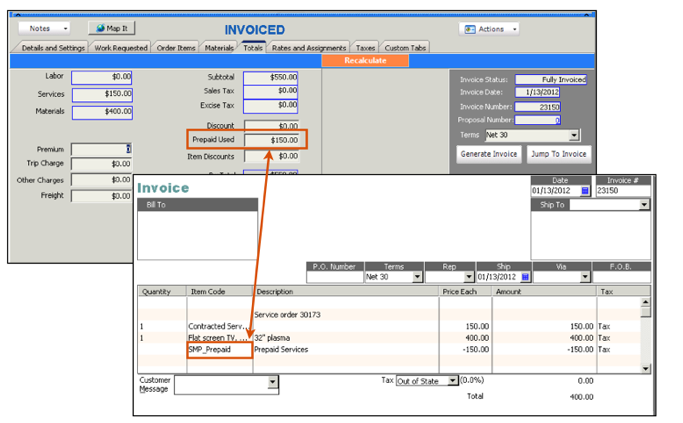
If you would rather use a different default item for prepaid, you can set that in SQLink > File > Setup > Payments and Credits tab. Select the item you want to use in the Prepaid Used Bucket field.
SMP_Tax
If you don't have any tax items setup in QuickBooks, the only tax code that will be in SME is SMP_Tax
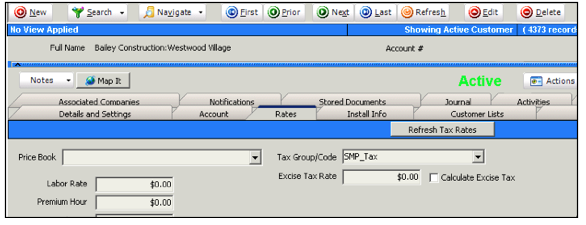
You will need to setup your tax codes in QuickBooks and they will sync to SME so you can apply them to orders, invoices, and set as default for customers.
SMP_LateFees
If you are applying Late Fees to invoices in SME, the fee on the invoice passes through SMP_LateFees in QuickBooks.
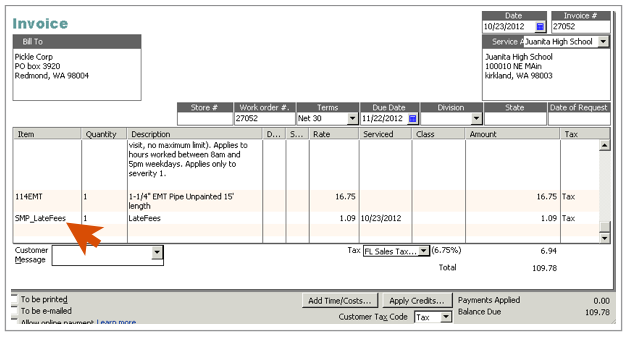
Set the income account and the tax code on SMP_LateFees
Click the Late Fees / Finance Charges page to learn more
SMP_ Credit
SMP_Credit will be used to pass credits on SME invoices over to QuickBooks invoices. These credits will be used when you are returning material you sold to a customer (Returns) and you need to credit the original invoice. Notice on the SMP_Credit item, you need to choose if the discount is to be applied before or after tax by choosing either non or tax in the Tax Code field.
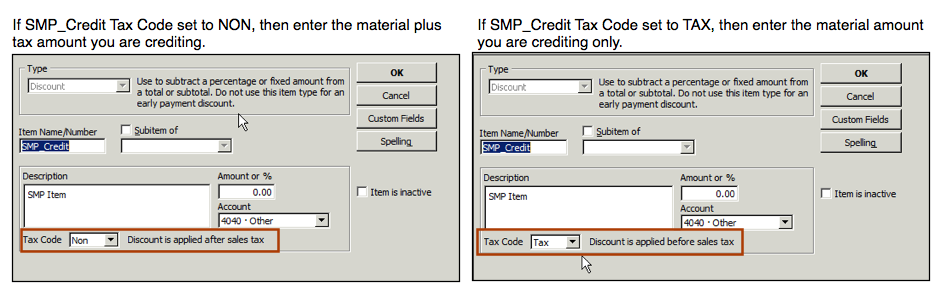
when the invoice is sent to QuickBooks, notice the Credit line is passing through SMP_Credit (image below)
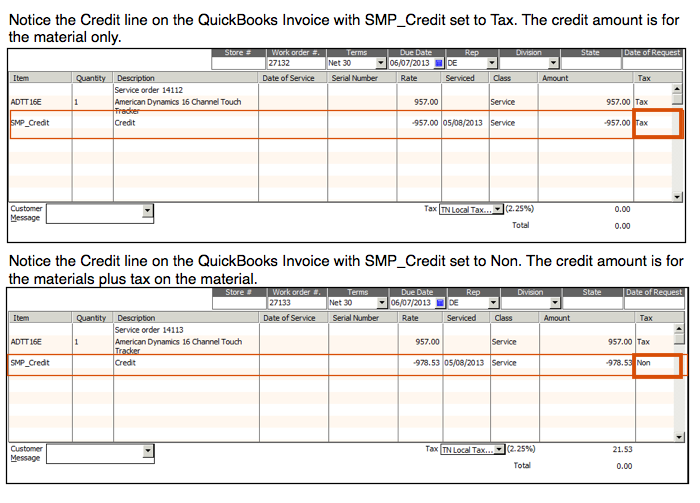
SMP_Refund
If you post a credit to a closed/paid invoice in SME, you have the option to create a distributed refund to the invoice. The refund will pass through SMP_Refund on the QB invoice (image below). Visit the Post Credit to Invoice page for info on posting a credit.