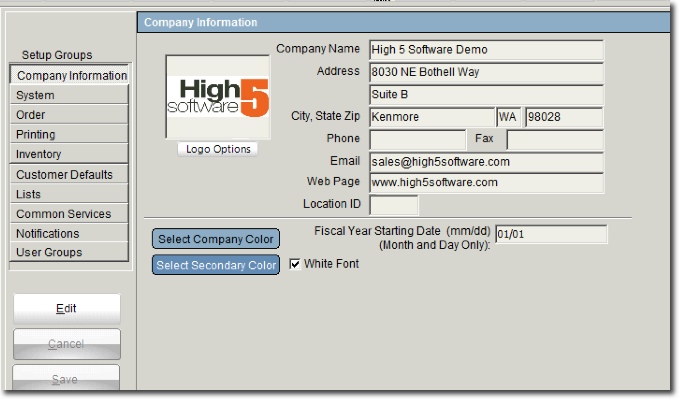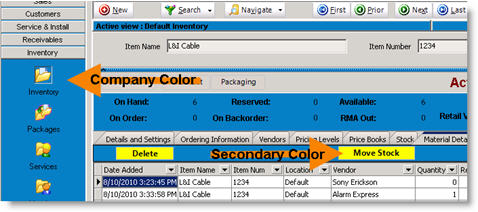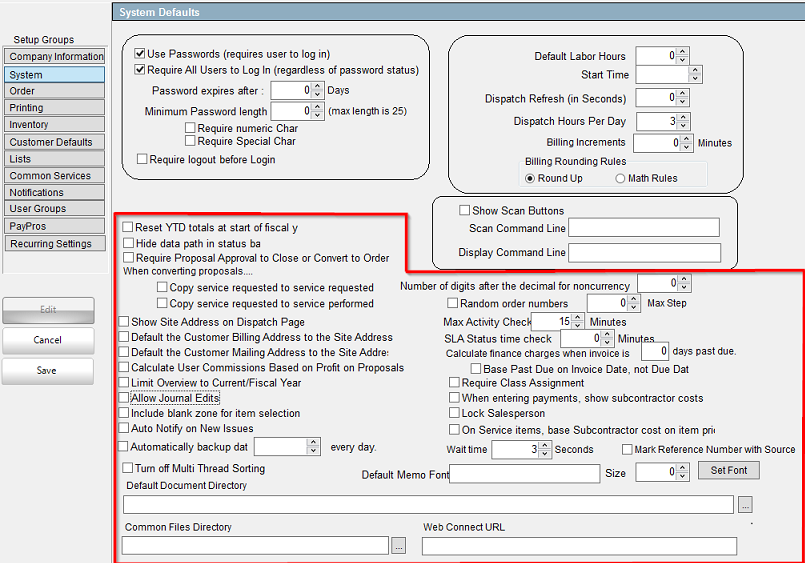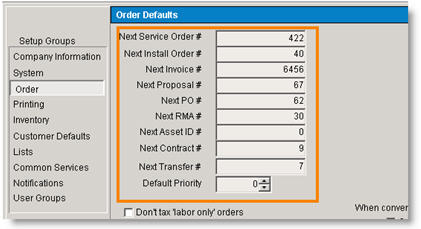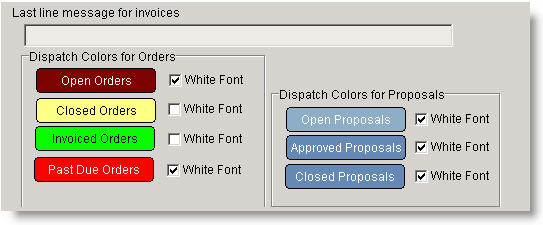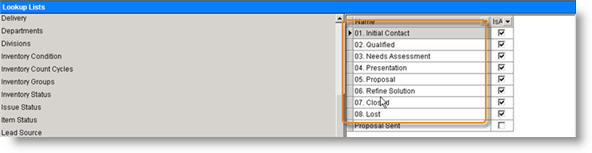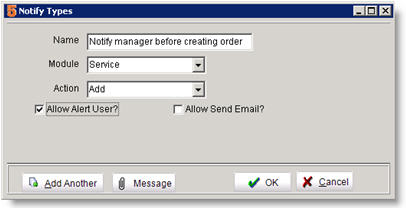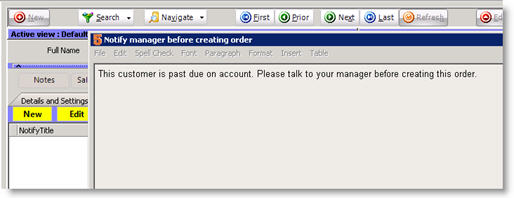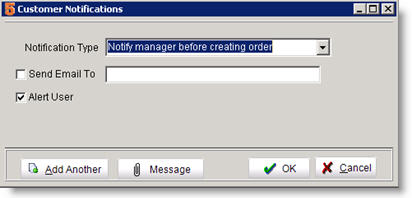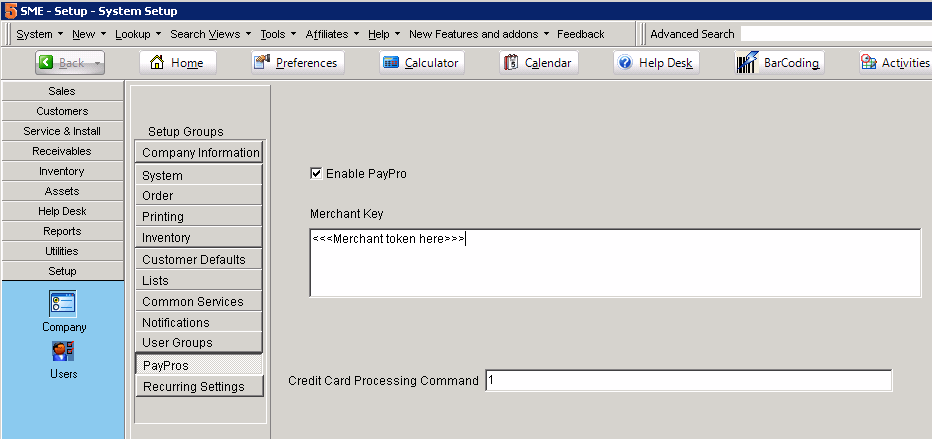Difference between revisions of "Company"
| (52 intermediate revisions by 4 users not shown) | |||
| Line 6: | Line 6: | ||
<br>'''System''' – Set password requirements, technician hours and other system settings. | <br>'''System''' – Set password requirements, technician hours and other system settings. | ||
<br>'''Order''' – Set next order and invoice numbers, set default exporting to QuickBooks, set dispatch colors and various other order settings. | <br>'''Order''' – Set next order and invoice numbers, set default exporting to QuickBooks, set dispatch colors and various other order settings. | ||
| + | <br>'''Printing''' - Select default template for report. | ||
| + | <br>'''Inventory''' - Default settings for inventory. | ||
<br>'''Customer Defaults''' – Set default values for customer records, create custom customer fields and decide how you want customer account numbers to be generated. | <br>'''Customer Defaults''' – Set default values for customer records, create custom customer fields and decide how you want customer account numbers to be generated. | ||
<br>'''Lists''' – Customize the drop down values in fields throughout SME. | <br>'''Lists''' – Customize the drop down values in fields throughout SME. | ||
| Line 11: | Line 13: | ||
<br>'''Notifications''' - Setup notification templates which you can assign to customers to alert user when taking action (e.g. alert user to not create an order for customer because they are past due or alert user when creating order that the customer is VIP) | <br>'''Notifications''' - Setup notification templates which you can assign to customers to alert user when taking action (e.g. alert user to not create an order for customer because they are past due or alert user when creating order that the customer is VIP) | ||
<br>'''User Groups''' - Each user needs to be assigned to a user group. The user group determines your user's permission to modules and features throughout SME. Setup user groups here. | <br>'''User Groups''' - Each user needs to be assigned to a user group. The user group determines your user's permission to modules and features throughout SME. Setup user groups here. | ||
| + | <br>'''PayPros''' - Cred card processing info. | ||
| + | <br>'''Recurring Settings''' - setup info to manage when generate recurring occurs. | ||
== Company Information == | == Company Information == | ||
| Line 19: | Line 23: | ||
The address entered here will display on reports such as service orders and invoices. Click Edit and enter your company address, phone, email and webpage. You might want your email address to be a generic address such as info@... Or sales@... | The address entered here will display on reports such as service orders and invoices. Click Edit and enter your company address, phone, email and webpage. You might want your email address to be a generic address such as info@... Or sales@... | ||
| − | [[File:CompanyInformation.jpg] | + | [[File:CompanyInformation.jpg]] |
'''Upload Logo''' | '''Upload Logo''' | ||
| Line 45: | Line 49: | ||
The System Defaults section is where you will set password requirements, technician work hours for dispatch, and various settings and defaults described below. | The System Defaults section is where you will set password requirements, technician work hours for dispatch, and various settings and defaults described below. | ||
| − | + | <br>[[File:SystemDefaults_Part1.png]] | |
| − | [[File: | ||
<u>'''Password Requirements'''</u> (<span style="color:orange">'''1'''</span> in image above) | <u>'''Password Requirements'''</u> (<span style="color:orange">'''1'''</span> in image above) | ||
| − | |||
This is where you can require your users to use passwords to log in and set password length requirements. You set the passwords for your users in the [[Users]] section of the Setup module. | This is where you can require your users to use passwords to log in and set password length requirements. You set the passwords for your users in the [[Users]] section of the Setup module. | ||
<br>Password Expires after 'X' days. Upon expiration the user is presented with a window to change their password. | <br>Password Expires after 'X' days. Upon expiration the user is presented with a window to change their password. | ||
| − | <br>'''Note''': password cannot be longer than 8 characters | + | <br>'''Note''': password cannot be longer than 8 characters. |
| − | <br> | + | <br><u>'''Technician Work Hours'''</u> (<span style="color:orange">'''2'''</span> in image above) |
<br>- '''Tech Hours Per Day''' - When you schedule a technician either in dispatch or using labor item, this is the number of hours that will be scheduled by default. You can increase or decrease hours. | <br>- '''Tech Hours Per Day''' - When you schedule a technician either in dispatch or using labor item, this is the number of hours that will be scheduled by default. You can increase or decrease hours. | ||
<br>- '''Start Time''' The Order Dispatch window will use the start time and hours to determine the hours you can schedule your techs. | <br>- '''Start Time''' The Order Dispatch window will use the start time and hours to determine the hours you can schedule your techs. | ||
| Line 60: | Line 62: | ||
<br>- '''Dispatch Hours Per Day''' - Enter the number of hours you want to show on the dispatch calendar. (If '''Start Time''' is 7am, and '''Hours per Day''' is 10 hours, then dispatch calendar shows 7am - 5pm) | <br>- '''Dispatch Hours Per Day''' - Enter the number of hours you want to show on the dispatch calendar. (If '''Start Time''' is 7am, and '''Hours per Day''' is 10 hours, then dispatch calendar shows 7am - 5pm) | ||
| − | <u>''' | + | <br>- <u>'''Scan Button and Command Line'''</u> (<span style="color:orange">'''3'''</span> in image above) |
| + | <br>If you have a scanner that can accept a command line then you can set this up and within stored docs you can launch your scanner for scan or display. We have a customer that developed a product that works with the Scan Command Line in SME and provides full document storage and scanning. If you use this scanner then you can set it up and within stored docs you can launch your scanner for scan or display. We can put you in touch with them to purchase their scanner product. If you don't go with these solutions, you would need some other application that would communicate between SME and the scanners. | ||
| − | |||
| − | + | <u>'''Additional System Defaults'''</u> (<span style="color:orange">'''4'''</span> in image below) | |
| − | < | ||
| − | < | ||
| − | < | ||
| − | < | ||
| − | |||
| − | |||
| − | [[File: | + | <br>[[File:SystemDefaults Part2.2017.png]] |
| − | <br>- '''Calculate Commission Based on Profit''' – If this is checked, the salesperson’s commission will be calculated off the profit, not the total. | + | <br>Below is a description of each setting, however most of the settings in this section are self explanatory. |
| − | <br> | + | <br> '''Reset YTD totals at the start of fiscal year''' – YTD totals are found in the Customer Accounts tab, showing the customer totals year to date. |
| − | [[File:OverviewButton.jpg]] in the main form elements tabs. | + | <br>'''Hide data path in status bar''' – the status bar is at the bottom of SME. |
| − | <br>- '''Require Class Assignment''' – If checked, user cannot save customer record until the Class is selected. | + | <br>'''Require Proposal Approval to Close or Convert to Order''' – If checked, proposals require approval before they can convert them to orders. If not approved yet, users will receive a message prompting approval. |
| − | <br> | + | <br>When converting proposals: |
| − | <br> | + | <br>'''Copy services requested to services requested''' - services requested in proposal will copy to services requested on the order generated by the proposal. |
| − | + | <br>'''Copy services requested to services performed''' - services requested in proposal will copy to services performed on the order generated by the proposal. | |
| − | <br> | + | <br>'''Show Site Address on Dispatch Page''' – If checked, the site address will show on the order scheduled on the Order Dispatch window. |
| − | + | <br>'''Default the Customer Billing Address to the Site Address''' – If this is checked, the address you type in the site address tab will carry over to the billing address tab. This saves you from having to click “set from site” on the billing tab. | |
| − | <br> | + | <br>'''Default the Customer Mailing Address to the Site Address''' - If this is checked, the address you type in the site address tab will carry over to the mailing address tab. This saves you from having to click “set from site” on the mailing tab. |
| − | <br> | + | <br>'''Calculate Commission Based on Profit''' – If this is checked, the salesperson’s commission will be calculated off the profit, not the total. |
| − | <br> | + | <br>'''Limit Overview to Current/Fiscal Year''' – The overview is found by clicking [[File:OverviewButton.jpg]] in the main form elements tabs. |
| − | <br> | + | <br>'''Allow Journal Edits''' - this is related to Journal Notes. Currently not functional. |
| + | <br>'''Include blank zone for item selection'''- With this checked, if a work order has a zone, then stock would be available to reserve from in warehouses with no zone as well as matching zones. | ||
| + | <br>'''Auto Notify on New Issues''' - | ||
| + | <br>'''Automatically backup data at ___time every day''' - A backup file will be created and saved in your SME User folder at the time specified | ||
| + | <br>'''Turn off Multi Thread Sorting''' - To disable multi-threading on grids for Windows 8 and Server 2012 | ||
| + | <br>'''Number of digits after the decimal point for currency''' – Windows now handles this through regional settings. Go to [[Decimal Spaces]] to see how to setup. | ||
| + | <br>'''Random order numbers''' – If checked, order numbers will be generated randomly | ||
| + | <br>'''Max Activity Check __ Minutes''' | ||
| + | <br>'''SLA Status Time Check __ Minutes''' | ||
| + | <br>'''Calculate finance charges when invoice is __ days past due''' - see [[Late Fees / Finance Charges]] page for more information | ||
| + | <br>'''Require Class Assignment''' – If checked, user cannot save customer record until the Class is selected. | ||
| + | <br>'''When entering payments, show subcontractor costs''' – If this option is checked, when a payment is received SME it will check all the orders and highlight any service items with subcontractors selected and show the cost. | ||
| + | <br>'''Lock Salesperson''' – If checked, can't change salesperson on proposal | ||
| + | <br>'''On Service items, base Subcontractor cost on item price''' – When adding a service item to an order, there is a percent markup field for the service and you can also select a subcontractor to perform the service. If this option is NOT check, the percent markup is multiplied by the service cost to get the price. If this box IS checked, the price is fixed and cost paid to subcontractor is based on a percentage off the price. | ||
| + | <br>'''Wait time ___ seconds''' - Waits x number of seconds after a record is posted to see if an activity pops. Should be 0 | ||
| + | <br>'''Mark Reference Number with Source''' – Reference Field updated with source. (S – Service, W – Install, P – Proposal) | ||
| + | <br>'''Default Memo Font''' – Set Default Font on Memo Fields | ||
| + | <br>'''Default Document Directory''' - The directory select here will always be the default directory selected when you go to add a stored document to a record. This eliminates the need to always browse to the correct folder where the files are saved that need to be added to the record. | ||
| + | <br>'''Common File Directory''' – The data directory and common files path that contains custom report files and logs. | ||
| + | <br>'''Web Connect URL''' – No longer in use | ||
== Order == | == Order == | ||
| Line 92: | Line 107: | ||
The Order Defaults section in the Setup Module where you will set various defaults such as colors associated with orders, beginning order and invoice numbers, finance charge past due dates. | The Order Defaults section in the Setup Module where you will set various defaults such as colors associated with orders, beginning order and invoice numbers, finance charge past due dates. | ||
| − | When getting started with SME, you may want to set the next order numbers, proposal number or next PO number. If you previously used a number system, you can set SME to pick up where you left off here. | + | When getting started with SME, you may want to set the next order numbers, proposal number or next PO number. If you previously used a number system, you can set SME to pick up where you left off here. |
| + | |||
| + | The '''Next Invoice #''' will be populated from QuickBooks after your initial sync. View the '''[[Invoice Numbers in SME and QuickBooks]]''' page for information on keeping the next invoice number in sync between SME & QB. If you don't want QB to update the next invoice number in SME, you'll need to change the setting in SQLink showin on the '''[[Invoice Numbers in SME and QuickBooks]]''' page. | ||
[[File:NextOrderNumbers.jpg]] | [[File:NextOrderNumbers.jpg]] | ||
| Line 102: | Line 119: | ||
# Click '''Save''' on the left. | # Click '''Save''' on the left. | ||
| − | + | <h3>Default Export to QuickBooks Options</h3> | |
| + | [[File:DefaultExportToQBSettings.png]] | ||
| + | <br>If you are syncing SME with QuickBooks, choose which SME forms export to QuickBooks by default. Click [[Default Export to QuickBooks Settings]] to learn how. | ||
| + | <h3>Order Options</h3> | ||
| + | <br>[[File:SetupCompanyOrderSettings.png]] | ||
| + | <br>'''Don't tax labor only orders''' - taxes won't be calculated if the only charge on an order is labor. | ||
| + | <br>'''Require at least one assigned tech to post an order''' - For invoices - can’t post without a labor record. For orders – can’t close the order without a labor record | ||
| + | <br>'''Automatically close fully invoiced orders''' - With this checked, when you invoice an open order, SME will automatically close the order. | ||
| + | <br>'''Require order to be closed to invoice''' - With this checked, you won't be able to invoice an open order. The order will have to be closed before invoicing. | ||
| + | <br>'''Require Compliance Codes''' - With this checked, when adding a labor item to an order you will be forced to select a compliance code if one isn't already on the order. | ||
| + | <br>'''Require Service Codes''' - With this checked, when adding a labor item to an order you will be forced to select a service code if one isn't already on the order. | ||
| + | <br>'''Enforce Tech Compliance''' - If you need to use tech certification and compliance, please see [[Tech Compliance]] for more information | ||
| + | <br>'''Set To Be Printed flag on new invoices''' - For new invoices created, the to be printed flag will be checked. This is useful if you are using the batch print feature in SME. See [[Batch Print/Email Invoices]] for more info. | ||
| + | <br>'''Set To Be Mailed flag on new invoices''' - For new invoices created, the to be emailed flag will be checked. If you are syncing invoices to QB, if there is no email address in the invoice, an error will occur on the sync, so if you are using this setting, make sure you have email addresses entered. | ||
| + | <br>'''Last line message for invoices''' - the text typed here appears at the bottom of some invoice reports. | ||
| + | <br>'''Apply Excise Tax''' -Enter the dollar range excise tax is applied to. You will need to also go to the customer record > Rates tab and set the Excise Tax rate and check Calculate Excise tab for every customer that needs it applied. You can set a default excise rate for every new customer record created in the Customer defaults section of setup. | ||
| + | <br>'''Calculate finance charge when invoice is __ days past due''' - Enter the number of days late you want SME to use to calculate finance charge. | ||
| + | <br>'''Base past due on invoice date not due date''' | ||
| + | <br>'''Display customer overdue message''' - if a customer account has a Net 30, Net 60 or Net 90 amount greater than 0 (found on Customer record > Account tab), when creating an order or invoice for that customer you will receive a pop up message. You can click OK and continue to create the record for them. | ||
| + | <br>'''Auto publish dispatch changes''' - If you are using Field Scheduler, this option would automatically send out the meeting requests to techs when labor is scheduled. If not checked, you can click the '''Publish Changes''' button in dispatch to sent meeting requests to techs when you are ready. | ||
| + | <br>'''Auto Deliver Allocated on Close''' - With this option checked, any material on an order with the Item Status of '''Allocated''' will be changed to '''Delivered''' when you close the order and stock will be depleted. This saves a step from having to manually reserve stock to deplete stock. | ||
| + | <br>'''Ignore Labor Hours on Material''' - In an inventory item, you can set labor hours associated with the material. When adding material to an order, a labor item would open with the hours. Check this setting and you will not be prompted to schedule labor for material that has labor hours. | ||
| + | <br>'''Filter Services on Labor''' - Limits the service item list in labor editor to those services included on that order. | ||
| + | <br>'''Clear order settings on Clone''' - If checked, when you clone a service order, the following fields will be cleared: Reference #, Assigned To, PO#, Taken By, Service Code, Billing Status. | ||
| + | <br>'''Include blank zone for item selection''' - When doing searches that involve zones, this setting allows items with no zone to still show in list when zone is defined for the search. | ||
| + | <br>'''Update Order Assignment''' - If this is unchecked, the assigned to field on an order will populate with the technician on the first labor item added to the order. If this is checked, the assigned to field will update with every tech added in a labor item or when a tech is changed on the labor item. | ||
| + | |||
| + | <br>In the Order Dispatch window you can identify whether an order is open, closed, invoiced or past due by color. You can choose colors that make sense for your team. | ||
# Locate the '''Dispatch Colors for Orders''' section (image below) | # Locate the '''Dispatch Colors for Orders''' section (image below) | ||
# Click '''Open Orders''' and select the color from the color picker. Follow the same for closed, invoiced and past due orders. | # Click '''Open Orders''' and select the color from the color picker. Follow the same for closed, invoiced and past due orders. | ||
| Line 110: | Line 154: | ||
[[File:DispatchColors.jpg]] | [[File:DispatchColors.jpg]] | ||
| − | |||
| − | |||
| − | |||
| − | |||
== Inventory == | == Inventory == | ||
| Line 119: | Line 159: | ||
<br>[[File:Setup_InventoryAddress.png]] | <br>[[File:Setup_InventoryAddress.png]] | ||
<br>'''Use Strict Inventory Control''' | <br>'''Use Strict Inventory Control''' | ||
| + | <br>With Use Strict Inventory Control checked, you cannot invoice an order with jit or allocated counts. Stock must be reserved for items before they can be invoiced. | ||
<br>[[File:Setup_StrictInventoryControl.png]] | <br>[[File:Setup_StrictInventoryControl.png]] | ||
<br>'''Inventory SnapShot Settings''' | <br>'''Inventory SnapShot Settings''' | ||
| + | <br>Set how frequently you want SME to take a snapshot of your inventory | ||
| + | <br>- '''Take partial snapshot as used''' - every time an inventory item is used, the item SnapShot tab will be updated for the item. | ||
| + | CAUTION: This option utilizes extensive resources to capture snapshot data for every transactional change of inventory. This option is not recommended for live system and instead should just be used in special circumstances such as testing. | ||
| + | <br> - '''Take complete snapshot every X days''' - SME will update the SnapShot tab on all items based on the frequency set. The first person to login for the day that this triggers will launch a separate background process to save the snapshot data for all inventory. | ||
<br>[[File:InventorySnapShotSettting.png]] | <br>[[File:InventorySnapShotSettting.png]] | ||
| + | <br>Go to the inventory item and click the SnapShot tab to see the snapshot entries made for the item (image below) | ||
| + | <br>[[File:InventorySnapShotTabDetails.png]] | ||
| + | <br> | ||
| + | <br>'''Base COGS on Date of Invoice''' | ||
| + | <br>This is a setting related to the General Ledger entries made in QuickBooks for material invoiced. If your inventory items are in both SME and QuickBooks, this has no impact for you. If you have SME to use [[GL Entries for SME Inventory]] then you would choose this option. See the '''[[GL Entries for SME Inventory]]''' page for more information. | ||
| + | <br>[[File:BaseCOGSOnDateOfInvoice.png]] | ||
| + | <br> | ||
| + | <br>'''Additional Inventory Setup Options''' | ||
| + | <br>[[File:InventoryDefaults_Setup.png]] | ||
| + | <br> | ||
| + | <br>'''Include subcontractors for item vendors''' - If checked, vendors that are subcontractors will show in the vendor drop down in the Add Item to Order window. | ||
| + | <br>[[File:Setup_INventory_INcludeSubsInVendorDropdown.png]] | ||
| + | <br> | ||
| + | <br>'''Force JIT''' - If checked, any inventory items created in SME will have '''Force JIT''' checked by default. | ||
| + | <br> | ||
| + | <br>'''Don't Update Cost when Receiving from PO''' - If checked, any inventory items created in SME will have '''Don't Update cost when receiving from PO''' checked. | ||
| + | <br>[[File:InventoryDefaults.png]] | ||
| + | |||
| + | <br>'''Check Equipment for Duplicate Serial Numbers''' - If checked, when equipment record is added SME will autocheck other equipment records for duplicate serial number | ||
| + | <br> | ||
| + | <br>'''Don't Autoclose POs''' - With this checked, when all items are received on a PO, the PO won't automatically close. | ||
| + | <br> | ||
| + | <br>'''Limit Items Vendors''' - With this checked, SME will limit the items on a PO to items listed for the vendor. | ||
== Customer Defaults == | == Customer Defaults == | ||
| Line 149: | Line 217: | ||
<span style="color:orange"> ** NOTE ** </span> To add values to the drop down fields on the Account Defaults section, see the [[Lookup Lists]] tutorial. | <span style="color:orange"> ** NOTE ** </span> To add values to the drop down fields on the Account Defaults section, see the [[Lookup Lists]] tutorial. | ||
| + | |||
| + | <br>'''Warn on Past Due''' - If this is checked, when you create a new customer, the '''Add customer message on past due''' flag will be checked. With that checked, when the customer is past due the message field will populate with Account is Past Due on the Customer details tab. (image below) | ||
| + | <br>[[File:AccountIsPastDue.png]] | ||
== Lookup Lists == | == Lookup Lists == | ||
Throughout SME, there are drop down fields. You can customize the drop down lists using the Setup module as long as you have the permissions to do so set by your SME Administrator. | Throughout SME, there are drop down fields. You can customize the drop down lists using the Setup module as long as you have the permissions to do so set by your SME Administrator. | ||
| + | |||
| + | Click [[SME Lookup Lists]] to read definitions of each of the items in Lookup Lists.<br> | ||
View the following video or follow the instructions below to customize your Lookup Lists in SME. | View the following video or follow the instructions below to customize your Lookup Lists in SME. | ||
| − | + | {{#ev:youtube| IKmKGTeUlQE }} | |
<br><br>'''Customizing Lookup Lists''' | <br><br>'''Customizing Lookup Lists''' | ||
| Line 180: | Line 253: | ||
<h3>Make a value in the Lookup List Inactive</h3> | <h3>Make a value in the Lookup List Inactive</h3> | ||
| − | + | Making a drop down value inactive will keep the value assigned to any existing record that has the value selected, but it won't be available in the drop down list for any new records that you create. | |
# Click '''Edit''' in the Setup Module on the left. | # Click '''Edit''' in the Setup Module on the left. | ||
| Line 189: | Line 262: | ||
# Click '''OK'''. | # Click '''OK'''. | ||
# Click '''Save''' in the Setup Module on the left. | # Click '''Save''' in the Setup Module on the left. | ||
| + | |||
| + | |||
| + | <h3>Set the Default Order Status for new, closed or invoiced orders</h3> | ||
| + | 1. Go to '''Setup''' > '''Company''' > '''Lists''' | ||
| + | <br>2. Select '''Order Statuses''' in the Lookup List | ||
| + | <br>3. Either edit an exiting status or click New to create a new one | ||
| + | <br>4. If you want the status to default when you create a new order, check''' Default status on new orders'''. If you want to set a default when you close an order, go to the status or create a status and check '''Default status on closed orders'''. For the status you want to set as default when you invoice an order, go to the status or create the status and check '''Default status on invoiced orders'''. | ||
| + | <br>[[File:OrderStatusDefault.png]] | ||
| + | <br>Note - If you reopen an order, the order status won't be updated. | ||
| + | |||
| + | <br>If you are using TechPortal and your techs are closing orders in the field, you can set a default status for closed orders such as "field work complete". That way, when you search your closed orders, you can tell which orders were recently closed by technicians in the field. | ||
== Common Services == | == Common Services == | ||
| Line 258: | Line 342: | ||
<br>Full Rights Group – this group has access to all modules and all tabs and features within each module | <br>Full Rights Group – this group has access to all modules and all tabs and features within each module | ||
| − | Click [[User Groups]] to learn more. | + | Click '''[[User Groups]]''' to learn more. |
| + | |||
| + | ==PayPros== | ||
| + | High 5 Software will provide you your merchant token once your credit card processing account is approved. Perform the following steps to enable your merchant account through SME: | ||
| + | # Go to Setup>PayPros for sme8 or Setup>Credit Card Process for sme9 | ||
| + | # Check "Enable PayPro" (sme8) or "Enable Credit Card" (sme9) | ||
| + | # Enter your merchant key or token provided by High 5 Software | ||
| + | # Enter 1 for credit card processing command | ||
| + | [[file:MerchantToken.gif]] | ||
| + | |||
| + | |||
| + | Click '''[[OpenEdge Payment Integration]]''' to learn more. | ||
Latest revision as of 20:24, 16 March 2020
In the Setup module, select Company to setup user groups, customize lookup lists (drop down values), set customer defaults and more.
Setup Groups:
Company Information – Upload you logo, select SME colors and set fiscal year starting date.
System – Set password requirements, technician hours and other system settings.
Order – Set next order and invoice numbers, set default exporting to QuickBooks, set dispatch colors and various other order settings.
Printing - Select default template for report.
Inventory - Default settings for inventory.
Customer Defaults – Set default values for customer records, create custom customer fields and decide how you want customer account numbers to be generated.
Lists – Customize the drop down values in fields throughout SME.
Common Services – Assign a key word to a block of text which you can enter into orders and notes throughout SME by selecting the keyword.
Notifications - Setup notification templates which you can assign to customers to alert user when taking action (e.g. alert user to not create an order for customer because they are past due or alert user when creating order that the customer is VIP)
User Groups - Each user needs to be assigned to a user group. The user group determines your user's permission to modules and features throughout SME. Setup user groups here.
PayPros - Cred card processing info.
Recurring Settings - setup info to manage when generate recurring occurs.
Company Information
In this section, you need to add your address and company contact information, upload a logo, select your fiscal year starting date and select SME colors.
Address Information:
The address entered here will display on reports such as service orders and invoices. Click Edit and enter your company address, phone, email and webpage. You might want your email address to be a generic address such as info@... Or sales@...
Upload Logo The logo you upload here will display on reports.
- Click Edit (on the left).
- Click Logo Options and select Load.
- Browse for your logo and click Open.
- Click Save.
Select Company Colors
The Company Color you select will show as the main background color in SME. The Secondary color is the color that shows on various buttons (image below)
- Click Edit.
- Click Select Company Color.
- In the Color window, select color and click OK.
Click Save and the color will change.
System
The System Defaults section is where you will set password requirements, technician work hours for dispatch, and various settings and defaults described below.
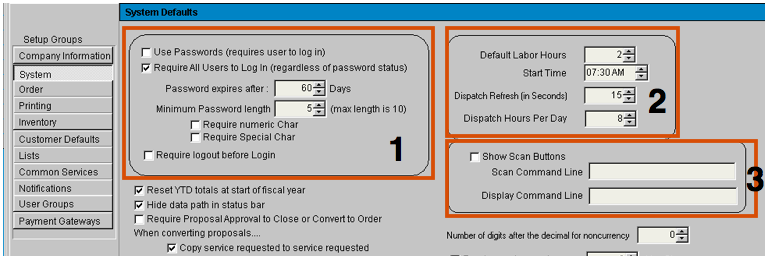
Password Requirements (1 in image above)
This is where you can require your users to use passwords to log in and set password length requirements. You set the passwords for your users in the Users section of the Setup module.
Password Expires after 'X' days. Upon expiration the user is presented with a window to change their password.
Note: password cannot be longer than 8 characters.
Technician Work Hours (2 in image above)
- Tech Hours Per Day - When you schedule a technician either in dispatch or using labor item, this is the number of hours that will be scheduled by default. You can increase or decrease hours.
- Start Time The Order Dispatch window will use the start time and hours to determine the hours you can schedule your techs.
- Dispatch Refresh in seconds - enter how frequently you want the dispatch window to refresh. Usually 0.
- Dispatch Hours Per Day - Enter the number of hours you want to show on the dispatch calendar. (If Start Time is 7am, and Hours per Day is 10 hours, then dispatch calendar shows 7am - 5pm)
- Scan Button and Command Line (3 in image above)
If you have a scanner that can accept a command line then you can set this up and within stored docs you can launch your scanner for scan or display. We have a customer that developed a product that works with the Scan Command Line in SME and provides full document storage and scanning. If you use this scanner then you can set it up and within stored docs you can launch your scanner for scan or display. We can put you in touch with them to purchase their scanner product. If you don't go with these solutions, you would need some other application that would communicate between SME and the scanners.
Additional System Defaults (4 in image below)
Below is a description of each setting, however most of the settings in this section are self explanatory.
Reset YTD totals at the start of fiscal year – YTD totals are found in the Customer Accounts tab, showing the customer totals year to date.
Hide data path in status bar – the status bar is at the bottom of SME.
Require Proposal Approval to Close or Convert to Order – If checked, proposals require approval before they can convert them to orders. If not approved yet, users will receive a message prompting approval.
When converting proposals:
Copy services requested to services requested - services requested in proposal will copy to services requested on the order generated by the proposal.
Copy services requested to services performed - services requested in proposal will copy to services performed on the order generated by the proposal.
Show Site Address on Dispatch Page – If checked, the site address will show on the order scheduled on the Order Dispatch window.
Default the Customer Billing Address to the Site Address – If this is checked, the address you type in the site address tab will carry over to the billing address tab. This saves you from having to click “set from site” on the billing tab.
Default the Customer Mailing Address to the Site Address - If this is checked, the address you type in the site address tab will carry over to the mailing address tab. This saves you from having to click “set from site” on the mailing tab.
Calculate Commission Based on Profit – If this is checked, the salesperson’s commission will be calculated off the profit, not the total.
Limit Overview to Current/Fiscal Year – The overview is found by clicking ![]() in the main form elements tabs.
in the main form elements tabs.
Allow Journal Edits - this is related to Journal Notes. Currently not functional.
Include blank zone for item selection- With this checked, if a work order has a zone, then stock would be available to reserve from in warehouses with no zone as well as matching zones.
Auto Notify on New Issues -
Automatically backup data at ___time every day - A backup file will be created and saved in your SME User folder at the time specified
Turn off Multi Thread Sorting - To disable multi-threading on grids for Windows 8 and Server 2012
Number of digits after the decimal point for currency – Windows now handles this through regional settings. Go to Decimal Spaces to see how to setup.
Random order numbers – If checked, order numbers will be generated randomly
Max Activity Check __ Minutes
SLA Status Time Check __ Minutes
Calculate finance charges when invoice is __ days past due - see Late Fees / Finance Charges page for more information
Require Class Assignment – If checked, user cannot save customer record until the Class is selected.
When entering payments, show subcontractor costs – If this option is checked, when a payment is received SME it will check all the orders and highlight any service items with subcontractors selected and show the cost.
Lock Salesperson – If checked, can't change salesperson on proposal
On Service items, base Subcontractor cost on item price – When adding a service item to an order, there is a percent markup field for the service and you can also select a subcontractor to perform the service. If this option is NOT check, the percent markup is multiplied by the service cost to get the price. If this box IS checked, the price is fixed and cost paid to subcontractor is based on a percentage off the price.
Wait time ___ seconds - Waits x number of seconds after a record is posted to see if an activity pops. Should be 0
Mark Reference Number with Source – Reference Field updated with source. (S – Service, W – Install, P – Proposal)
Default Memo Font – Set Default Font on Memo Fields
Default Document Directory - The directory select here will always be the default directory selected when you go to add a stored document to a record. This eliminates the need to always browse to the correct folder where the files are saved that need to be added to the record.
Common File Directory – The data directory and common files path that contains custom report files and logs.
Web Connect URL – No longer in use
Order
The Order Defaults section in the Setup Module where you will set various defaults such as colors associated with orders, beginning order and invoice numbers, finance charge past due dates.
When getting started with SME, you may want to set the next order numbers, proposal number or next PO number. If you previously used a number system, you can set SME to pick up where you left off here.
The Next Invoice # will be populated from QuickBooks after your initial sync. View the Invoice Numbers in SME and QuickBooks page for information on keeping the next invoice number in sync between SME & QB. If you don't want QB to update the next invoice number in SME, you'll need to change the setting in SQLink showin on the Invoice Numbers in SME and QuickBooks page.
- In SME, select the Setup module.
- Click Order.
- Click Edit on the left.
- Fill out the next number in the section on the top left (circled in the image to the right)
- Click Save on the left.
Default Export to QuickBooks Options
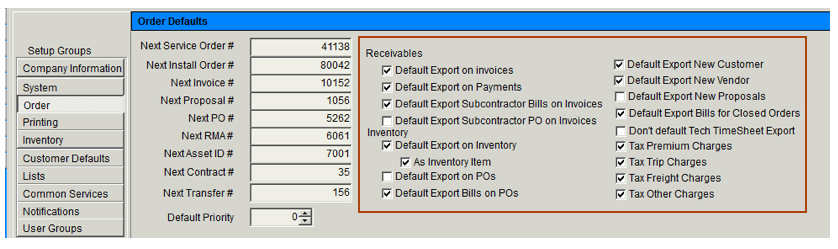
If you are syncing SME with QuickBooks, choose which SME forms export to QuickBooks by default. Click Default Export to QuickBooks Settings to learn how.
Order Options
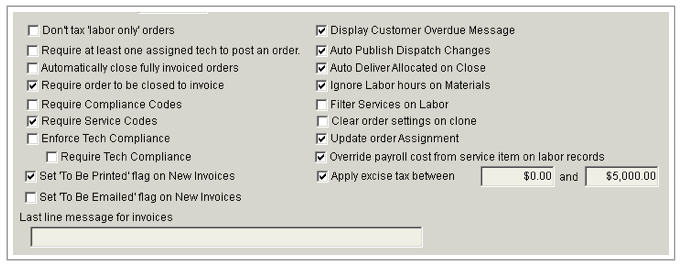
Don't tax labor only orders - taxes won't be calculated if the only charge on an order is labor.
Require at least one assigned tech to post an order - For invoices - can’t post without a labor record. For orders – can’t close the order without a labor record
Automatically close fully invoiced orders - With this checked, when you invoice an open order, SME will automatically close the order.
Require order to be closed to invoice - With this checked, you won't be able to invoice an open order. The order will have to be closed before invoicing.
Require Compliance Codes - With this checked, when adding a labor item to an order you will be forced to select a compliance code if one isn't already on the order.
Require Service Codes - With this checked, when adding a labor item to an order you will be forced to select a service code if one isn't already on the order.
Enforce Tech Compliance - If you need to use tech certification and compliance, please see Tech Compliance for more information
Set To Be Printed flag on new invoices - For new invoices created, the to be printed flag will be checked. This is useful if you are using the batch print feature in SME. See Batch Print/Email Invoices for more info.
Set To Be Mailed flag on new invoices - For new invoices created, the to be emailed flag will be checked. If you are syncing invoices to QB, if there is no email address in the invoice, an error will occur on the sync, so if you are using this setting, make sure you have email addresses entered.
Last line message for invoices - the text typed here appears at the bottom of some invoice reports.
Apply Excise Tax -Enter the dollar range excise tax is applied to. You will need to also go to the customer record > Rates tab and set the Excise Tax rate and check Calculate Excise tab for every customer that needs it applied. You can set a default excise rate for every new customer record created in the Customer defaults section of setup.
Calculate finance charge when invoice is __ days past due - Enter the number of days late you want SME to use to calculate finance charge.
Base past due on invoice date not due date
Display customer overdue message - if a customer account has a Net 30, Net 60 or Net 90 amount greater than 0 (found on Customer record > Account tab), when creating an order or invoice for that customer you will receive a pop up message. You can click OK and continue to create the record for them.
Auto publish dispatch changes - If you are using Field Scheduler, this option would automatically send out the meeting requests to techs when labor is scheduled. If not checked, you can click the Publish Changes button in dispatch to sent meeting requests to techs when you are ready.
Auto Deliver Allocated on Close - With this option checked, any material on an order with the Item Status of Allocated will be changed to Delivered when you close the order and stock will be depleted. This saves a step from having to manually reserve stock to deplete stock.
Ignore Labor Hours on Material - In an inventory item, you can set labor hours associated with the material. When adding material to an order, a labor item would open with the hours. Check this setting and you will not be prompted to schedule labor for material that has labor hours.
Filter Services on Labor - Limits the service item list in labor editor to those services included on that order.
Clear order settings on Clone - If checked, when you clone a service order, the following fields will be cleared: Reference #, Assigned To, PO#, Taken By, Service Code, Billing Status.
Include blank zone for item selection - When doing searches that involve zones, this setting allows items with no zone to still show in list when zone is defined for the search.
Update Order Assignment - If this is unchecked, the assigned to field on an order will populate with the technician on the first labor item added to the order. If this is checked, the assigned to field will update with every tech added in a labor item or when a tech is changed on the labor item.
In the Order Dispatch window you can identify whether an order is open, closed, invoiced or past due by color. You can choose colors that make sense for your team.
- Locate the Dispatch Colors for Orders section (image below)
- Click Open Orders and select the color from the color picker. Follow the same for closed, invoiced and past due orders.
- Uncheck White Font to change the font to black.
- Click Save on the left.
Inventory
Inventory Address and Email
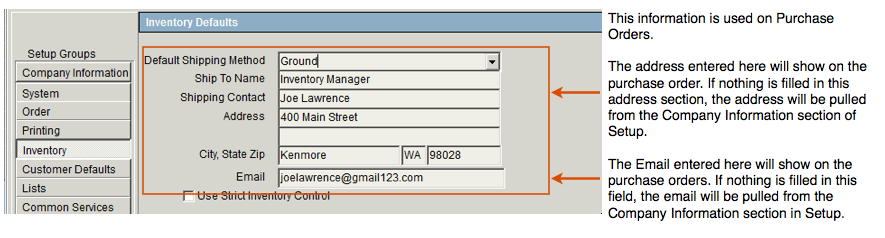
Use Strict Inventory Control
With Use Strict Inventory Control checked, you cannot invoice an order with jit or allocated counts. Stock must be reserved for items before they can be invoiced.
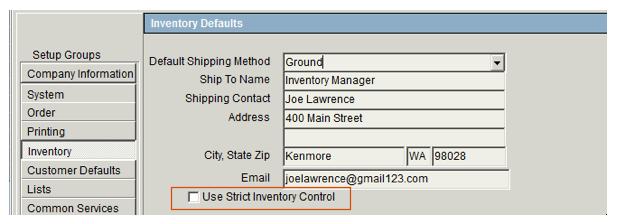
Inventory SnapShot Settings
Set how frequently you want SME to take a snapshot of your inventory
- Take partial snapshot as used - every time an inventory item is used, the item SnapShot tab will be updated for the item.
CAUTION: This option utilizes extensive resources to capture snapshot data for every transactional change of inventory. This option is not recommended for live system and instead should just be used in special circumstances such as testing.
- Take complete snapshot every X days - SME will update the SnapShot tab on all items based on the frequency set. The first person to login for the day that this triggers will launch a separate background process to save the snapshot data for all inventory.
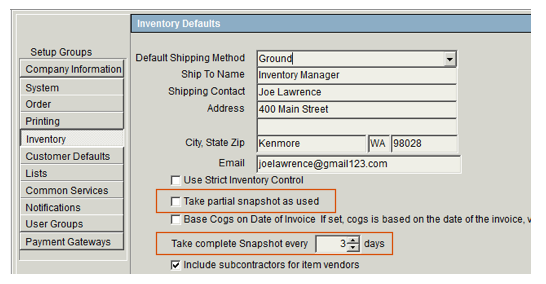
Go to the inventory item and click the SnapShot tab to see the snapshot entries made for the item (image below)
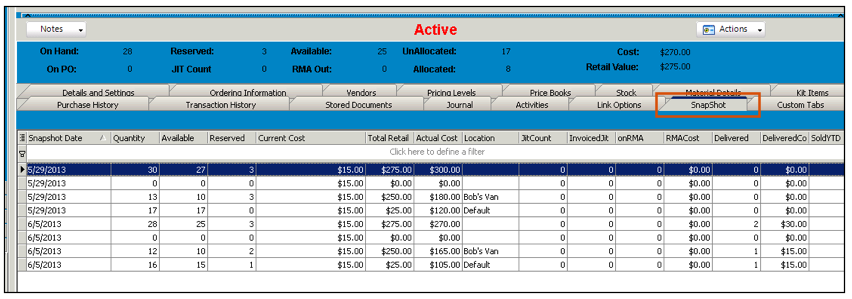
Base COGS on Date of Invoice
This is a setting related to the General Ledger entries made in QuickBooks for material invoiced. If your inventory items are in both SME and QuickBooks, this has no impact for you. If you have SME to use GL Entries for SME Inventory then you would choose this option. See the GL Entries for SME Inventory page for more information.
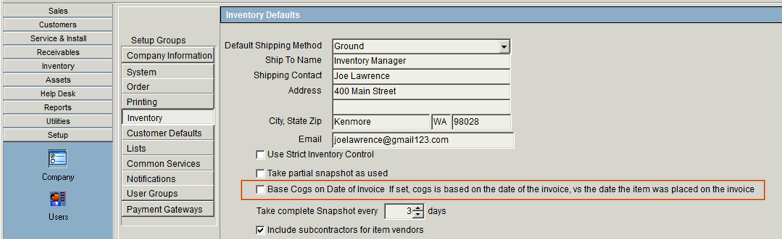
Additional Inventory Setup Options
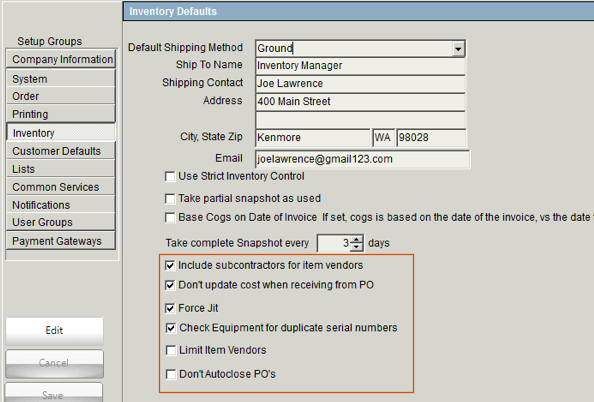
Include subcontractors for item vendors - If checked, vendors that are subcontractors will show in the vendor drop down in the Add Item to Order window.
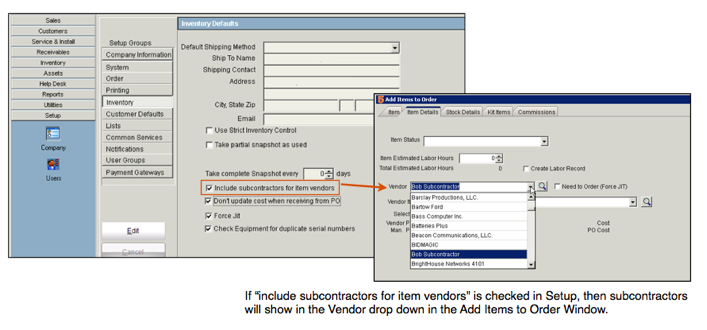
Force JIT - If checked, any inventory items created in SME will have Force JIT checked by default.
Don't Update Cost when Receiving from PO - If checked, any inventory items created in SME will have Don't Update cost when receiving from PO checked.
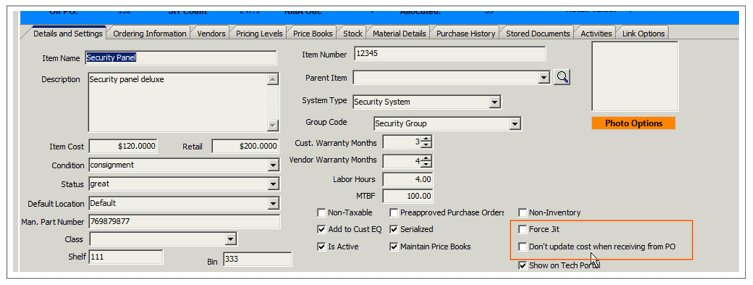
Check Equipment for Duplicate Serial Numbers - If checked, when equipment record is added SME will autocheck other equipment records for duplicate serial number
Don't Autoclose POs - With this checked, when all items are received on a PO, the PO won't automatically close.
Limit Items Vendors - With this checked, SME will limit the items on a PO to items listed for the vendor.
Customer Defaults
In the Customer Defaults section you can set default values for the various customer fields and create custom fields for the customer record.
Watch the video below or read the instructions below on setting the customer defaults. <videoflash>b20ssBbRSmA</videoflash>
To set SME to generate account numbers for your customers
- In SME, select the Setup module.
- Click Company.
- Click Customer Defaults.
- Click Edit on the left.
- Check Generate Account Number and fill out the Next Customer Account # field.
- Click Save on the left.
Account Defaults
You can set default values for certain fields in the customer record.
- In SME, select the Setup module.
- Click Company.
- Click Customer Defaults.
- Click Edit on the left.
- On the Account Defaults tab, select the drop down value you want to populate the field automatically when a new customer record is created.
- Click Save on the left.
** NOTE ** To add values to the drop down fields on the Account Defaults section, see the Lookup Lists tutorial.
Warn on Past Due - If this is checked, when you create a new customer, the Add customer message on past due flag will be checked. With that checked, when the customer is past due the message field will populate with Account is Past Due on the Customer details tab. (image below)
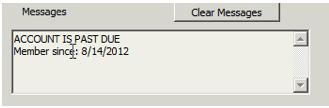
Lookup Lists
Throughout SME, there are drop down fields. You can customize the drop down lists using the Setup module as long as you have the permissions to do so set by your SME Administrator.
Click SME Lookup Lists to read definitions of each of the items in Lookup Lists.
View the following video or follow the instructions below to customize your Lookup Lists in SME.
Customizing Lookup Lists
- In SME, select the Setup module.
- Click Company.
- Click Lookup Lists.
- Click Edit on the left.
- Select the label name assocaited with the drop down list you need to edit.
- On the right, you may see existing drop down values. Use the New, Edit and Delete buttons (shown below) at the bottom to add a new value, edit a value or delete a value.
**NOTE** The values in the drop down list sort alphabetically. If you want them to display in a specific order, type a number in front of the value as shown in the image below.
Delete a value in the Lookup List
- Click Edit in the Setup Module on the left.
- Select the label name associated wtih the drop down you want to delete.
- Select the value you want to delete.
- Click Delete at the bottom.
- If there is a record in SME with the value selected you are about to delete, you will receive a warning. If you choose to delete the value anyway, any record that had that value selected will now be blank.
- Click Yes if you want to go forward deleting the value.
Make a value in the Lookup List Inactive
Making a drop down value inactive will keep the value assigned to any existing record that has the value selected, but it won't be available in the drop down list for any new records that you create.
- Click Edit in the Setup Module on the left.
- Select the label name associated with the drop down you want to edit.
- Select the value you want to mark inactive.
- Click Edit.
- Uncheck Is Active.
- Click OK.
- Click Save in the Setup Module on the left.
Set the Default Order Status for new, closed or invoiced orders
1. Go to Setup > Company > Lists
2. Select Order Statuses in the Lookup List
3. Either edit an exiting status or click New to create a new one
4. If you want the status to default when you create a new order, check Default status on new orders. If you want to set a default when you close an order, go to the status or create a status and check Default status on closed orders. For the status you want to set as default when you invoice an order, go to the status or create the status and check Default status on invoiced orders.
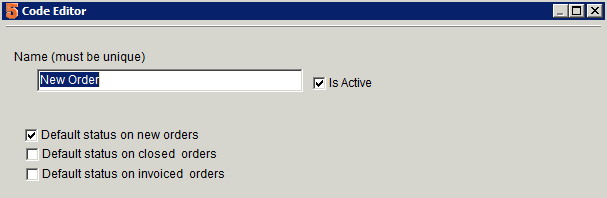
Note - If you reopen an order, the order status won't be updated.
If you are using TechPortal and your techs are closing orders in the field, you can set a default status for closed orders such as "field work complete". That way, when you search your closed orders, you can tell which orders were recently closed by technicians in the field.
Common Services
Common Services provides a way for you to assign a key word to a block of text. When typing notes or filling out a work order, instead of typing the text you can select the key word you set up in Common Services.
Below is a video to watch how to set up Common Services, or you can read the instructions below.
<videoflash>lPOXN9trbLs</videoflash>
Setting up Common Services
When a Common Service is created, everyone on your team will see it. You may want to designate one person on your team to set up the Common Services so the list can stay organized.
- In SME, click the Setup module.
- Click Company.
- Click Common Services.
- Click Edit in the menu on the left.
- Click Add.
- In the window that opens, type a description for the Common Service. This is the name that will identify the block of text and it will display in the common service list. Click OK.
- In the window that opens, type the block of text. Use the formatting tools at the top of the window to add bullets, numbering and to change the font color or size.
- Click OK.
- Click Save in the Common Services Setup Window (on the left).
The Common Service is now created. Any user can now open up notes or create a work order, right click in the text window and select Common Services to use your template.
Notifications
Notifications can be set for special customers. Special can either be good or bad. For example, set notifications on customers that are behind on their balance so that no additional service is performed until the pay past balances. Or set notifications on important customers that notify managers or other key personnel that new service is being performed for these VIP customers.
First you will create the generic notification rules and message, and then you can assign the notification to your customers.
Setup notification:
1. In the Setup module, select Notifications.
2. Click Add.
3. Fill out the notification:
- Name – this is the notification template name.
- Module – select the module the action is taken in that prompts the notification (e.g. creating a service order would be service)
- Action – select the action that will prompt the notification (e.g. creating a new service order would be “add”, closing a proposal would be “close”)
- Allow Alert User –an alert is a pop up window that will open when a user takes the action in the module setup in the notification. The message that pops up in the alert is setup by clicking Message in the Notify Types window.
- Allow Send Email – checking this will send an email to the address specified when adding the notification to a customer when a notification is prompted.
- Message – Click Message and enter the alert message that the user will see pop up when they trigger a notification. Click OK.
4. Click OK.
Assign notification to customers:
1. Go to the customer record.
2. Select the Notifications tab.
3. Click New.
4. In the Customer Notifications window:
- Notification Type – select the notification template you created in this drop down field
- Send Email to – if you want an email to be send when the notification is triggered, check here and type the email address.
- Alert User – check here if you want the pop up alert to show on the users screen when they trigger a notification.
- Message – click here to edit the alert pop up message for this customer.
5. Click OK and the notification is setup for the customer.
User Groups
Each user group has permissions within SME. Assign users to a user group and the user will inherit the permissions assigned in the group. Examples of different user groups you can create are:
Admin Group - by default this group is created
Sales Group – this group may have rights to all modules except for receivables and only read access to the inventory module.
Full Rights Group – this group has access to all modules and all tabs and features within each module
Click User Groups to learn more.
PayPros
High 5 Software will provide you your merchant token once your credit card processing account is approved. Perform the following steps to enable your merchant account through SME:
- Go to Setup>PayPros for sme8 or Setup>Credit Card Process for sme9
- Check "Enable PayPro" (sme8) or "Enable Credit Card" (sme9)
- Enter your merchant key or token provided by High 5 Software
- Enter 1 for credit card processing command
Click OpenEdge Payment Integration to learn more.