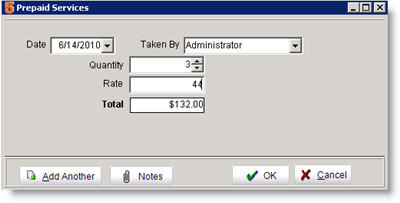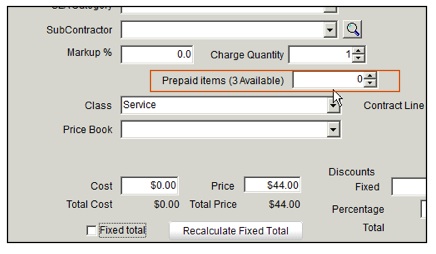Difference between revisions of "Prepaid Services and Hours"
Jump to navigation
Jump to search
| (2 intermediate revisions by the same user not shown) | |||
| Line 1: | Line 1: | ||
<span style="color:#ED872D"> '''Prepaid Hours''' </span> | <span style="color:#ED872D"> '''Prepaid Hours''' </span> | ||
| − | <br> | + | <br>For details on setting up and using Prepaid Hours, click '''[[Prepaid Hours]]'''. |
| − | |||
| − | |||
| − | |||
| − | |||
| − | |||
| − | [[ | ||
| − | |||
| − | |||
| − | |||
| − | |||
| − | |||
| − | |||
| − | |||
| − | |||
| − | |||
| − | |||
| − | |||
| − | |||
| − | |||
| − | |||
| Line 39: | Line 19: | ||
<br>6. Click '''OK'''. | <br>6. Click '''OK'''. | ||
| − | Next time you add a service to an order for this company, there will be an additional field (circled below) showing Prepaid Items in the '''Service Item Editor'''. Enter the quantity you want to deduct from their prepaid available there. | + | Next time you add a service item to an order for this company, there will be an additional field (circled below) showing Prepaid Items in the '''Service Item Editor'''. Enter the quantity you want to deduct from their prepaid available there. |
[[File:PrepaidServiceItems.jpg]] | [[File:PrepaidServiceItems.jpg]] | ||
Latest revision as of 23:45, 17 July 2013
Prepaid Hours
For details on setting up and using Prepaid Hours, click Prepaid Hours.
Prepaid Services
1. Go to the customer record.
2. Select the Customer History tab.
3. Select Prepaid Services tab.
4. Click New.
5. Enter the customers prepaid amounts in the Prepaid Services window.
Date and Taken By will be auto-populated. Change as necessary.
Quantity – hours of service
Rate- hourly rate
Total – this field calculates the total amount paid.
6. Click OK.
Next time you add a service item to an order for this company, there will be an additional field (circled below) showing Prepaid Items in the Service Item Editor. Enter the quantity you want to deduct from their prepaid available there.