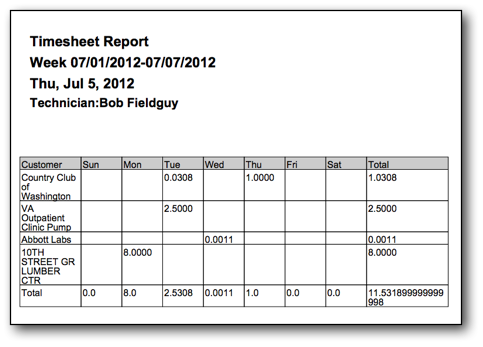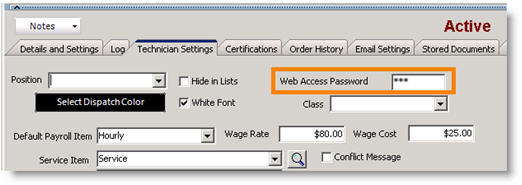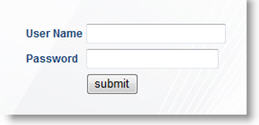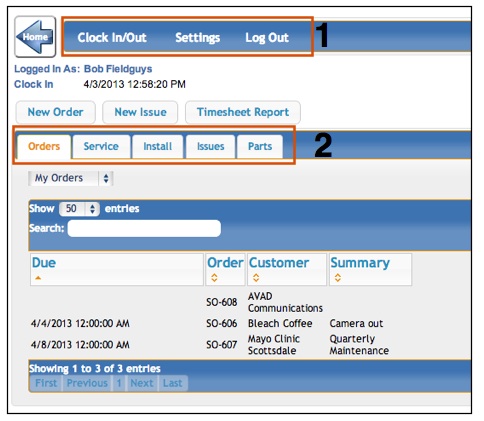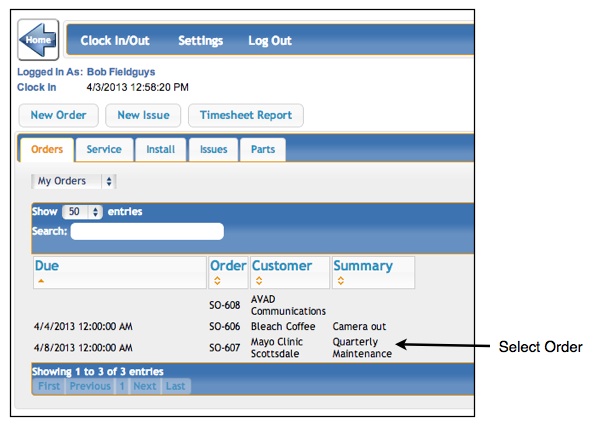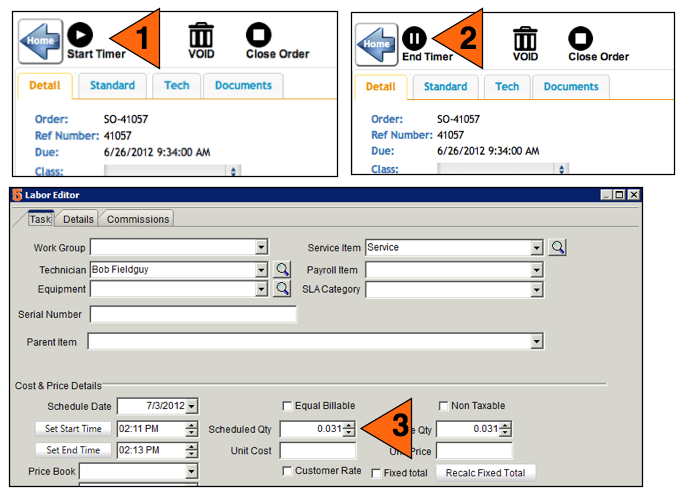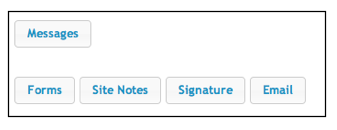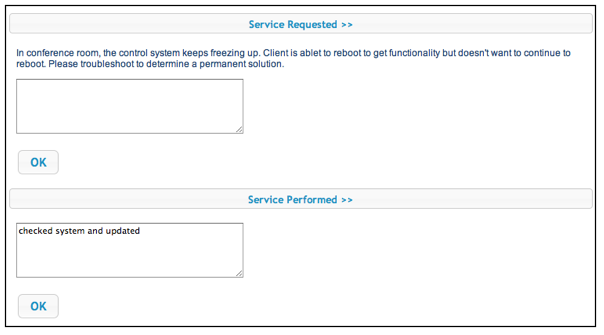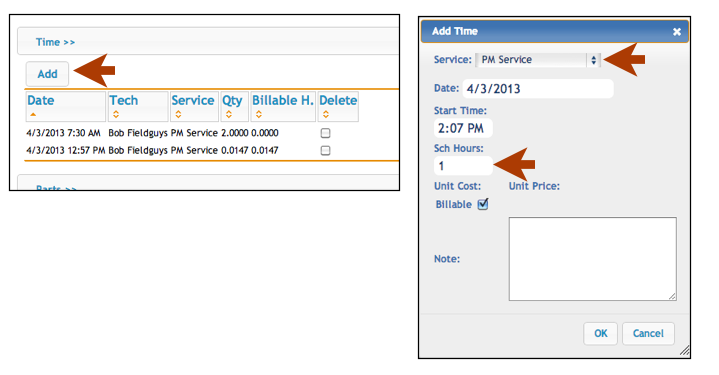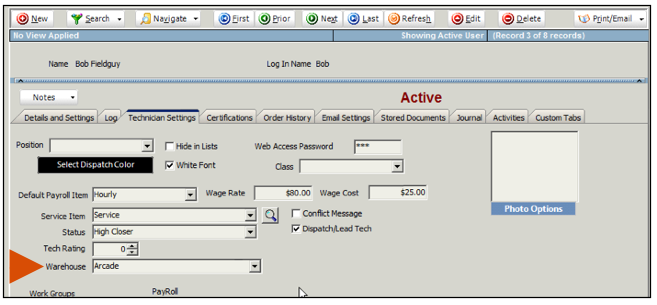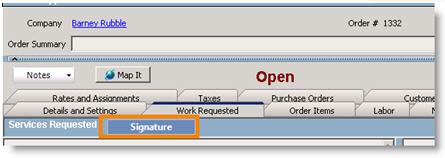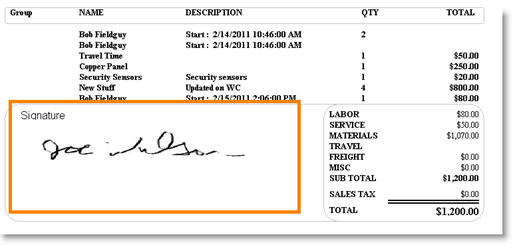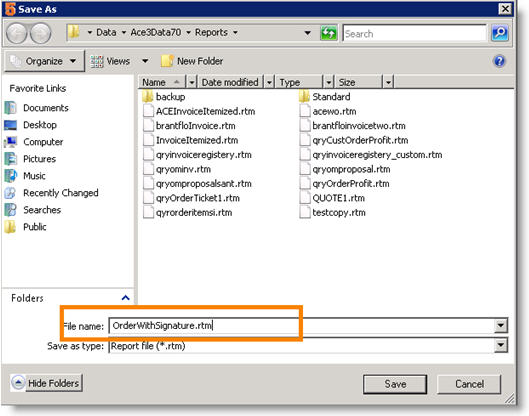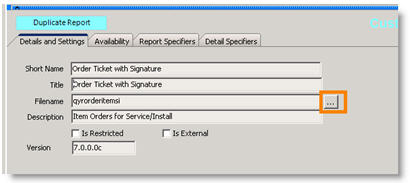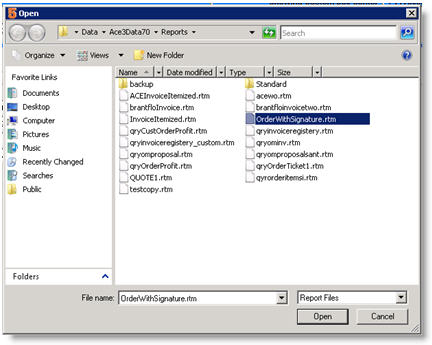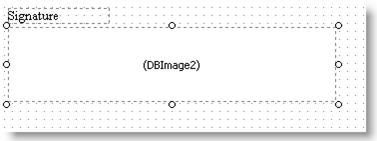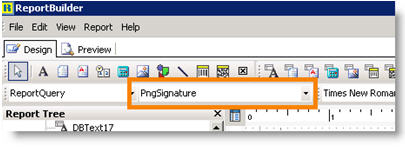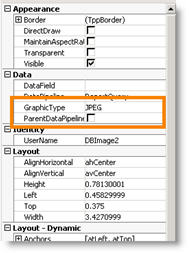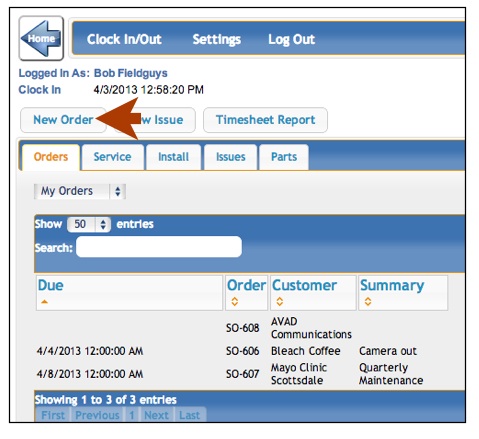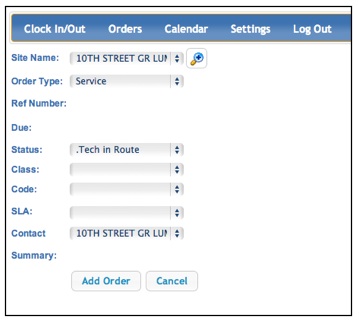Difference between revisions of "TechPortal for SME"
m (Fixed video player) |
|||
| (6 intermediate revisions by one other user not shown) | |||
| Line 6: | Line 6: | ||
To learn about the TechPortal, you can either read this guide or view the video below. | To learn about the TechPortal, you can either read this guide or view the video below. | ||
| − | + | {{#ev:youtube| SPtgr6dP0F8 }} | |
== Assign User Name and Password for Techs == | == Assign User Name and Password for Techs == | ||
| Line 46: | Line 46: | ||
<br>'''Home''' – Click to go back to the Orders tab | <br>'''Home''' – Click to go back to the Orders tab | ||
<br>'''Clock In/Out''' – Click to clock in and clock out. The tech’s clock in and out time is logged in the '''Setup''' module > '''User''' > '''Log''' tab. | <br>'''Clock In/Out''' – Click to clock in and clock out. The tech’s clock in and out time is logged in the '''Setup''' module > '''User''' > '''Log''' tab. | ||
| − | |||
<br>'''Settings''' - Allows user to check if they are a 'dispatcher'. This is used for Automated Workflow emails. | <br>'''Settings''' - Allows user to check if they are a 'dispatcher'. This is used for Automated Workflow emails. | ||
<br>'''Log Out''' – Click to log out of TechPortal. | <br>'''Log Out''' – Click to log out of TechPortal. | ||
| Line 93: | Line 92: | ||
'''Messages''' - Click to view and add journal notes to the order. | '''Messages''' - Click to view and add journal notes to the order. | ||
| − | <br>'''Site Notes''' -Click Site Notes to view notes entered in SME. Site Notes are | + | <br>'''Site Notes''' -Click Site Notes to view notes entered in SME. Site Notes are added to the Customer record in SME under Notes > Site notes. You can add additional Site Notes in TechPortal using this button. |
| − | <br>'''Signature''' - Click Signature to collect your customer signature. | + | <br>'''Signature''' - Click Signature to collect your customer signature. The signature is saved in SME on the Orders Work Requested Tab. You will see a button appear on that tab once a signature is added. The button will say signature. |
| − | <br>'''Email''' -Click Email to email the order summary to your customer or back to the office. There is also a pdf summary of the order attached to the email. The technician's email will need to be setup in SME for this feature to work. | + | <br>[[File:ViewTPSignatureInSME.png]] |
| + | |||
| + | <br>'''Email''' -Click Email to email the order summary to your customer or back to the office. There is also a pdf summary of the order attached to the email. The pdf report is a standard report and cannot be edited. The technician's email will need to be setup in SME for this feature to work. | ||
| Line 121: | Line 122: | ||
<br>1. Click '''Add''' | <br>1. Click '''Add''' | ||
| − | <br>2. In the Add Parts window | + | <br>2. In the Add Parts window type in the item field to select the inventory item you want to add to the order. Enter the quantity. |
<br>3. Click OK and the material is added to the order in SME back at the office. | <br>3. Click OK and the material is added to the order in SME back at the office. | ||
<br>[[File:TechPortal_AddParts.png]] | <br>[[File:TechPortal_AddParts.png]] | ||
| Line 128: | Line 129: | ||
'''Remove parts from an order''' | '''Remove parts from an order''' | ||
| − | <br>Material | + | <br>Material added to the order in SME can be deleted in TechPortal. |
<br>1. Check in the Delete column the material you want to remove from the order. (image below) | <br>1. Check in the Delete column the material you want to remove from the order. (image below) | ||
<br>2. Click OK in the confirmation window and the material is removed. | <br>2. Click OK in the confirmation window and the material is removed. | ||
| Line 152: | Line 153: | ||
Technicians can add service items to orders. Service items added in TechPortal immediately update SME at the office. | Technicians can add service items to orders. Service items added in TechPortal immediately update SME at the office. | ||
<br>1. Click '''Add''' under the service section in TechPortal | <br>1. Click '''Add''' under the service section in TechPortal | ||
| − | <br>2. In Services window, | + | <br>2. In Services window, type in the name field to select the service item you want to add. Enter a quantity. |
<br>Users can edit the description, cost (if visible) and price (if visible) fields. If the cost or price isn't visible, they are hidden based on your TechPortal settings. | <br>Users can edit the description, cost (if visible) and price (if visible) fields. If the cost or price isn't visible, they are hidden based on your TechPortal settings. | ||
<br>[[File:TechPortal_AddServiceITem.png]] | <br>[[File:TechPortal_AddServiceITem.png]] | ||
| − | <br>Service items | + | <br>Service items added to the order in SME can be deleted in TechPortal. |
<br>1. Check in the Delete column the service item you want to remove from the order. (image below) | <br>1. Check in the Delete column the service item you want to remove from the order. (image below) | ||
<br>2. Click OK in the confirmation window and the service item is removed. | <br>2. Click OK in the confirmation window and the service item is removed. | ||
Latest revision as of 23:28, 7 February 2023
TechPortal for SME is a web-based application providing your technicians with the ability to access and update their work orders in the field. Technicians can access open orders assigned to them, create new orders, and access unassigned work orders.
NOTICE: High 5 Software is no longer supporting Internet Explorer (IE) from Microsoft for Tech Portal, Customer Portal and Subcontractor Portal. Please use FireFox, Chrome, Safari, or browsers on smartphones or tablets. We regret that Microsoft continues to make their browser non-standard and currently does not properly support some standard technologies we use in the portals. Since FireFox and Chrome are available as free downloads, we are not going to fight IE and waste valuable development resources. We are a Microsoft Silver Partner and like Microsoft's other technologies and rely on Microsoft Server and SQL Server, however, IE is junk.
To learn about the TechPortal, you can either read this guide or view the video below.
Assign User Name and Password for Techs
For a tech to sign in to TechPortal, they will need their email address
- Open SME and log in.
- Go to the Setup module > Users.
- Click Search > Search Active Users and select the technician you want to provide TechPortal access to.
- On the Details and Settings tab, enter your technician’s email address in the Email field. This is the technicians SME TechPortal Username.
- Enter an Employee ID for the technician. The Employee ID should be a number. When your technician enters services performed on an order, the note will be time and date stamped. In the time and date stamp line you will also see the Employee ID.
- On the Technician Settings tab, enter a TechPortal password for your tech in the Web Access Password field.
6. Click Save
Log In
Provide your technician with your TechPortal link, email address and password assigned. The email address is their User Name. Web Access Password is their Password.
Use the format of the link below to get a TechPortal link that will fill in your Company Name and Username for you. Save the link as a favorite on your browser.
http://high5.high5software.com/tech/?company=COMPANY_NAME_HERE&username=USER_NAME_HERE
TechPortal Setup Options
TechPortal for SME has a few setup options that can be configured by High 5 Software to meet your company's needs:
- Show Costs: Show or hide costs for parts and services.
- Show Prices: Show or hide prices for parts and services
- Zero Bill: For labor time, this will either set the billing quantity to zero, or set the billing quantity equal to the scheduled quantity. This option is equivalent to the check box in SME labor called "Equal Billable"
For more information, see TechPortal Settings
Orders Page
1
Home – Click to go back to the Orders tab
Clock In/Out – Click to clock in and clock out. The tech’s clock in and out time is logged in the Setup module > User > Log tab.
Settings - Allows user to check if they are a 'dispatcher'. This is used for Automated Workflow emails.
Log Out – Click to log out of TechPortal.
2
Orders – This tab shows all orders and the user can filter the orders on the tab by My Orders, Unassigned Orders, All Orders, or Closed Orders.
Service - This tab will only show service orders. Use the same filters available on the Orders tab.
Install - This tab only shows install orders. Use the same filters available on the Orders tab.
Issues - This tab lists Issue records from the SME Help Desk module. Filter issues by My Issues, Unassigned Issues, All Issues, or Closed Issues.
Parts - Use this tab to transfer stock from one warehouse to another. A Transfer record will be created in SME Inventory module to record the transfer.
Viewing Orders
On the Orders tab, you can filter orders, sort orders, search for keywords, and choose how many orders show on each page.
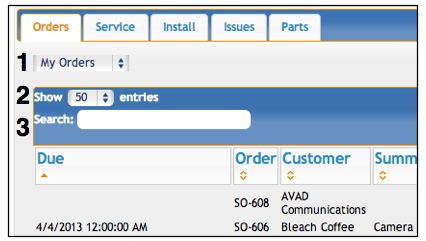
1 – My Orders –Choose to show orders that are My Orders, Unassigned Orders, All Orders, or Closed Orders. Choose New Orders to create a new order.
2 – Show – choose how many orders to display per page. It defaults to show 50.
Click on the column headers to sort the orders.
Double click on an order to open.
Editing Orders
Technicians can select an open order to view and edit. Any changes made in the order in the TechPortal automatically update SME back at the office.
Start Timer, Exit, Close buttons
When you open an order, you will see three buttons at the top - Start Timer, Exit, and Close Order (image below).
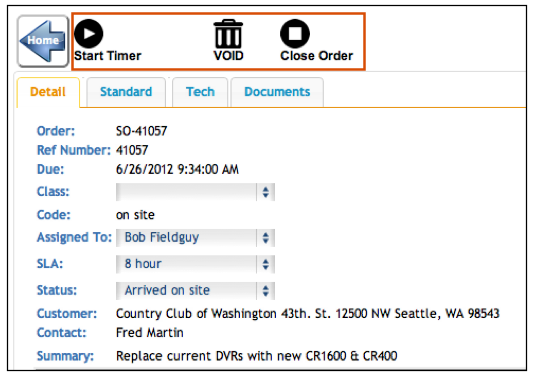
Start Timer - the timer on the order calculates the time between clicking start and end timer and adds a labor item to the order with the timed amount in the scheduled quantity field, illustrated in the image below.
Void - Click to void the order
Close Order - Click to change the order from 'Open' to 'Closed'
Order Buttons
Messages - Click to view and add journal notes to the order.
Site Notes -Click Site Notes to view notes entered in SME. Site Notes are added to the Customer record in SME under Notes > Site notes. You can add additional Site Notes in TechPortal using this button.
Signature - Click Signature to collect your customer signature. The signature is saved in SME on the Orders Work Requested Tab. You will see a button appear on that tab once a signature is added. The button will say signature.
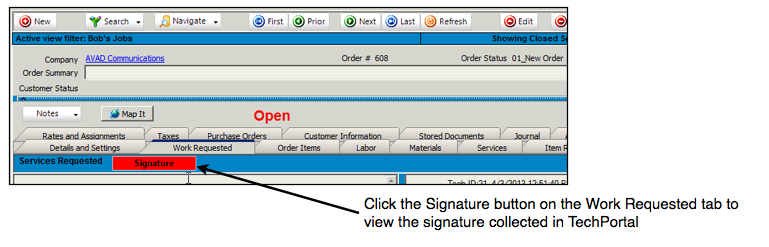
Email -Click Email to email the order summary to your customer or back to the office. There is also a pdf summary of the order attached to the email. The pdf report is a standard report and cannot be edited. The technician's email will need to be setup in SME for this feature to work.
View and Add Services Requested and Performed
Locate the Services Requested and Services Performed sections. Read the services requested as shown in the image below. To update Services Performed, type in the box under the Services Performed section and click OK.
Add Time
To add labor time to an order, locate the Time section and click Add shown in image below.
In the Add Time window, select the service item in the Service field and enter a Scheduled Quantity in the Sch Hours field. You can also edit the Date, Start Time, Cost (if visible), and Price (if visible). Cost and Price may be hidden based on your TechPortal settings. Click OK and labor item will be added to the order in SME.
Add Parts
Technicians can add parts (material) to open orders. The material added in TechPortal is added to SME back at the office.
The parts with Show on Tech Portal checked in SME (image below) are the ones available to add in TechPortal. If there are no parts with Show on Tech Portal checked in SME yet, TechPortal will hang if you try to add parts.
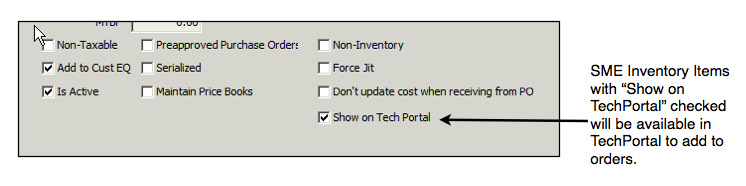
1. Click Add
2. In the Add Parts window type in the item field to select the inventory item you want to add to the order. Enter the quantity.
3. Click OK and the material is added to the order in SME back at the office.
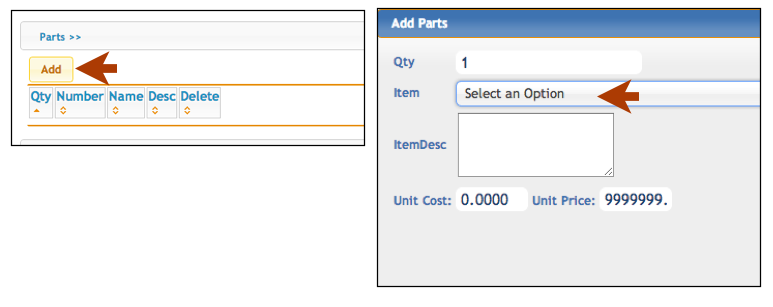
Remove parts from an order
Material added to the order in SME can be deleted in TechPortal.
1. Check in the Delete column the material you want to remove from the order. (image below)
2. Click OK in the confirmation window and the material is removed.
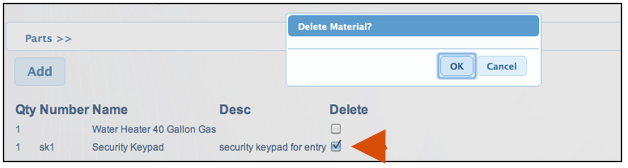
Edit parts on the order
You can edit the material on the order to change the quantity, description, price, and cost, or even change the item.
1. Double click on the material.
2. In the Edit Parts window, make changes to the material and click OK. Changes are saved in SME back at the office.
Allocating Stock for material added in TechPortal
If you are creating a warehouse in SME for your technician's truck, you can assign that warehouse as your technician's default warehouse. That way, when you tech adds stock from TechPortal, SME will allocate stock from your technician's default warehouse, rather than the item's default warehouse.
To set a default warehouse for your technician:
1. Go to Setup module > Users
2. Click Search > Search Active Users and select the technician.
3. Click the Technician Settings tab. Locate the Warehouse field and select the warehouse you use for your technician's truck. (image below)
Add Services
Technicians can add service items to orders. Service items added in TechPortal immediately update SME at the office.
1. Click Add under the service section in TechPortal
2. In Services window, type in the name field to select the service item you want to add. Enter a quantity.
Users can edit the description, cost (if visible) and price (if visible) fields. If the cost or price isn't visible, they are hidden based on your TechPortal settings.
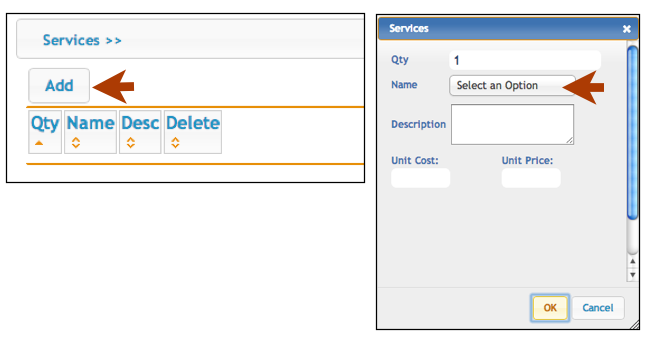
Service items added to the order in SME can be deleted in TechPortal.
1. Check in the Delete column the service item you want to remove from the order. (image below)
2. Click OK in the confirmation window and the service item is removed.
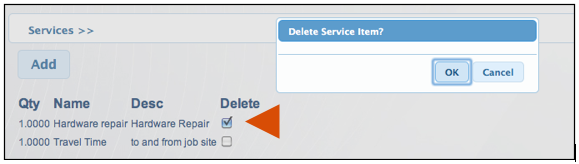
Edit service items on the order
You can edit the service items on the order to change the quantity, description, price, and cost, or even change the item.
1. Double click on the service item.
2. In the Edit Parts window, make changes to the material and click OK. Changes are saved in SME back at the office.
Collecting Signature
Click Signature and the signature window will open. If you are viewing TechPortal on a laptop, use your mouse to write your signature. If you are using a touch screen device, use your finger to write your signature.
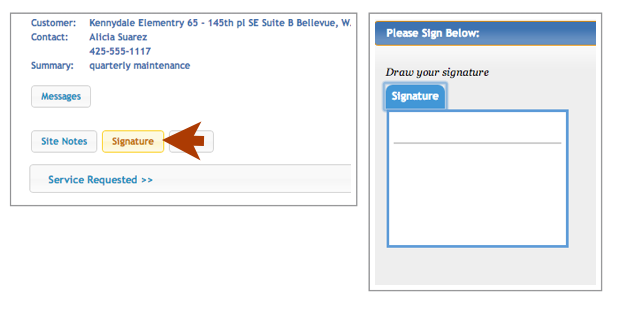
Click Clear to clear out the signature and sign again. Click OK and the signature is saved in SME.
View Signature in SME
To see the signature in SME, go to the Work Requested tab and click Signature. (image below)
Create a report that shows signature
If you want to print or email a service order report that shows the signature captured in TechPortal, you can follow these instructions to create the report:
- Go to Reports module > Customize Reports.
- Click Search > Search Standard Reports.
- Search for Standard Order Ticket – Order Items and select.
- Click Duplicate Report.
- Enter a new name in the Short Name and Title fields.
- Click Report Designer.
- Click Files > Save As.
- In the Save As window, enter a new file name in the File name field. At the end of the name, type .rtm.
9. Click Save.
10. Close the Report Builder window.
11. Click ![]() next to the Filename field
next to the Filename field
12. In the Open window that opens, select the file you saved in step 8 above. Click Open.
13. Click Save.
14. Click Report Designer.
15. In Report Builder, click the DBImage icon ( ![]() )at the top (circled in image below)
)at the top (circled in image below)
16. Click your cursor in the report where you want the signature image to be. Expand the box
17. Select the DBImage (as shown in image below)
18. Select PngSignature in the field circled in the image below.
19. Locate the Data section on the left. (image below)
20. In the GraphicType drop down, select JPG.
21. Uncheck ParentDataPipeline.
22. Click File > Save.
23. Close the Report Designer.
Now you can go to a service order, click Print/Email and print out the customized report.
Add New Orders
TechPortal provides technicians in the field with the ability to add new orders. New orders added here will be saved immediately to SME back at the office.
1. Go to the Home page
2. Click New Order
3. Fill out the order information
- a. Customer: use the drop down list to select the customer name.
- b. Order Type: select if the order is an install order or service order.
- c. Ref Number: enter a reference number. Not a required field.
- d. Due Date: select a date and time the order is due. Not a required field.
- e. Status: select an order status. This drop down list is customized by your SME Administrator in the SME Setup module.
- f. Code: enter the service code, if applicable
- g. SLA: type the service level agreement, if applicable.
- h. Contact: select the contact for the order. The drop down will list all contacts for the company.
- i. Summary: enter the order summary. Not a required field.
4. Click Add Order and the order is added to SME back at the office.
5. Continue adding order details as needed by clicking Edit next to Services Requested, Services Performed, Time, Parts, and Services.
Issues Tab
The Issues tab will show issues in the Help Desk module in SME. Use the drop down in the image below to choose which filtered view you want to see. If you don't see all these options, your administrator reduced down the drop down options.
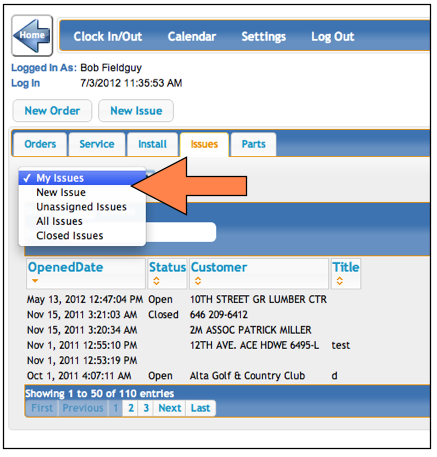
My Issues - Shows the issues assigned to the tech logged in to TechPortal
New Issue - Brings you to another window to enter a new issue
Unassigned Issues - Shows all issues with nobody in the "Assigned To" field
All Issues - This view shows all issues including issues that are assigned, unassigned, closed, and open.
Closed Issues - This view shows all issues that are closed
You can also click New Issue to enter a new issue which will be saved in SME and also display in TechPortal.
Custom Fields
If you've created custom fields for service or install orders and you want your techs to have access to see and update those fields, make sure you check "Show in TP" in the Custom Table Designer for those fields. Once checked, the tab the fields are on will show in TechPortal and all the fields with that checked will show on the tab.
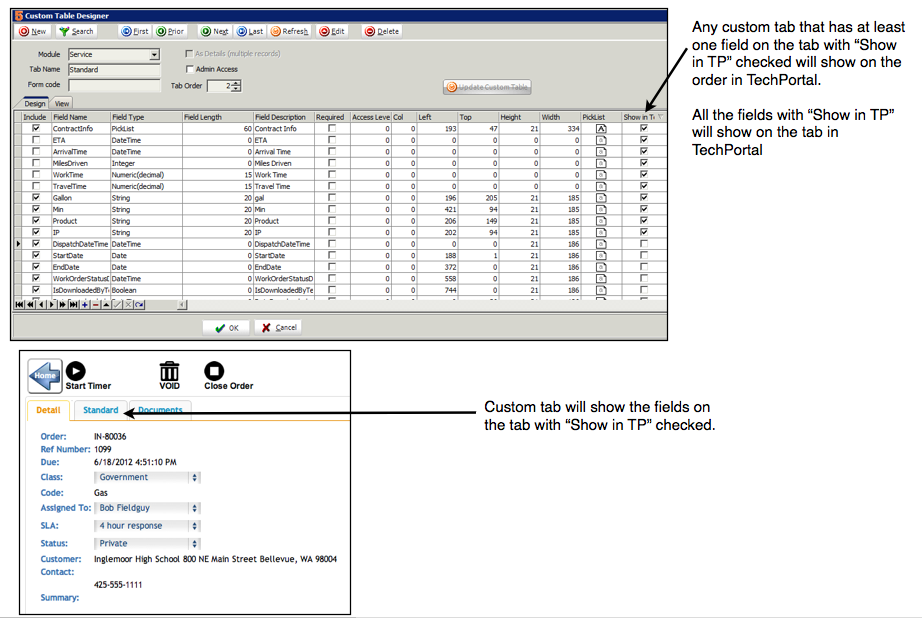
If you create a custom tab in service orders called “Tech”, all the fields on that tab with “Show in TP” checked will show on the detail tab circled in image below.
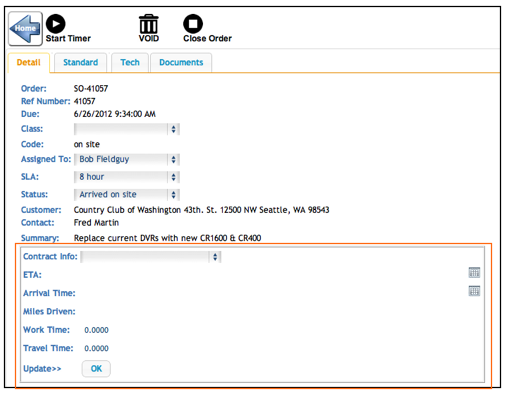
Timesheet Report
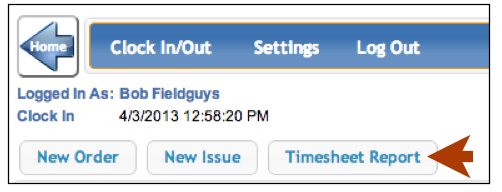
This timesheet report shows you the scheduled labor hours for your tech for a time period. This is not using the clock in/out, but the scheduled labor for that tech.