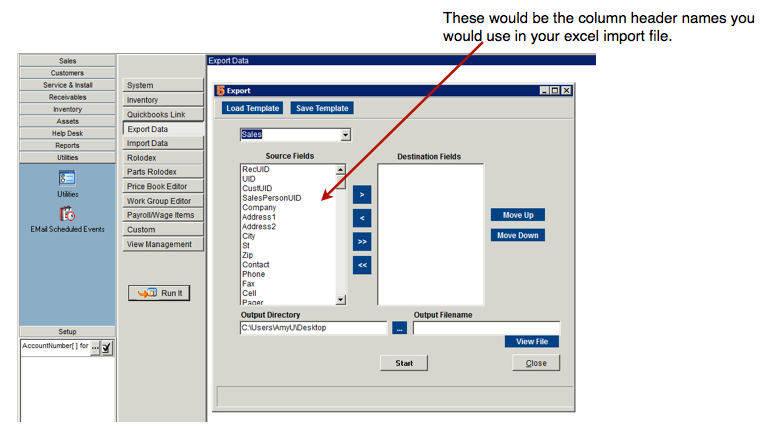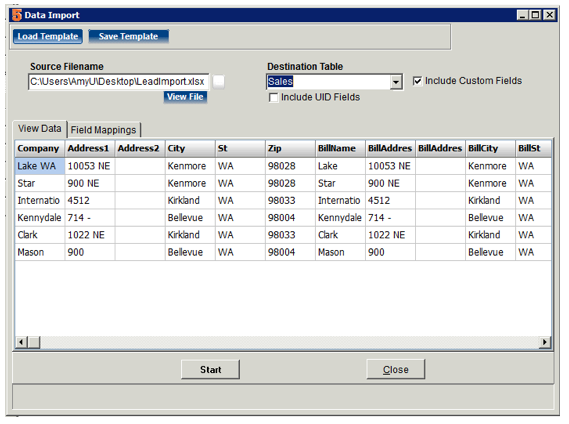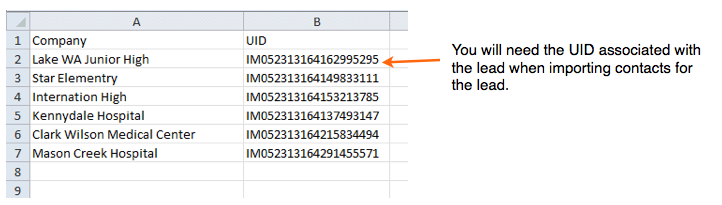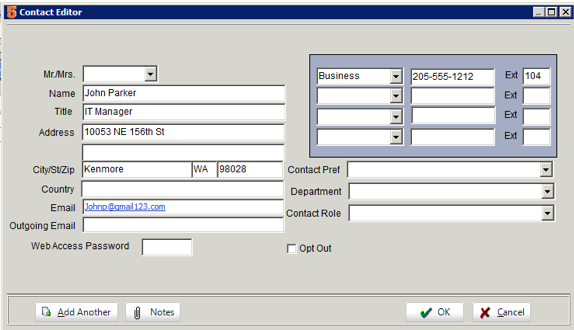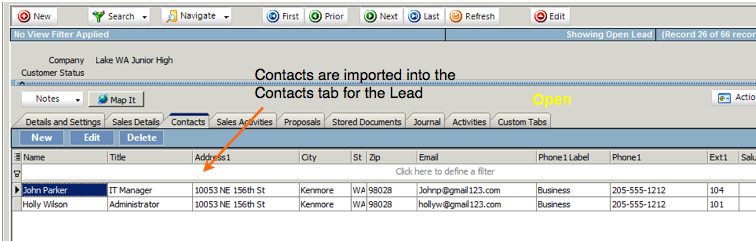Difference between revisions of "Importing Leads"
| Line 81: | Line 81: | ||
<br>3. Save the spreadsheet. | <br>3. Save the spreadsheet. | ||
| + | |||
| + | == Step 5 - Import the contacts into the CustCont table == | ||
| + | As always when importing, import first a small sample of your whole spreadsheet including the column headers. Check your import before importing the whole spreadsheet. | ||
| + | |||
| + | <br>This import adds the contact to the lead record > Contacts tab. | ||
| + | |||
| + | <br>1. Go to '''Utilities''' > '''Utilities''' > '''Import Data''' and click '''Run It.''' The Data Import window opens | ||
| + | <br>2. In the '''Source Filename''' field, browse for your import file. (when browsing for your file, make sure you are search “All Files”) | ||
| + | <br>3. In the '''Destination table''' drop down, select '''CustCont''' | ||
| + | <br>4. You will see a preview of your spreadsheet in the grid | ||
| + | <br>5. Click '''start'''. | ||
| + | <br>6. You will be asked if you want to backup your data. You should be regularly backing up your data, but you can click Yes. | ||
| + | <br>7. When the import is complete you can close the Data Import window and look in the Lead module for the leads you imported contacts to. Click the Contact tab. | ||
| + | |||
| + | <br>[[File:ImportedLEadContacts.png]] | ||
Latest revision as of 16:35, 24 May 2013
When importing leads, you will need the following:
Spreadsheet with your company names and addresses for leads (company name, address, business type, etc)
Spreadsheet with your contacts associated with the lead companies. (name, company name, phone, email, job title etc)
**Make sure each customer record you import is a unique name. The SME importing tool does not check for duplicates. Before importing, make sure your import file does not contain duplicates.
Importing contact names and phone numbers will be done by importing into the CustCont table and linking them to the Sales table.
Before preparing for the import, please read this page: Before Importing - About UID
Step 1: Prepare the Sales Lead Customer Import:
In Sales, when you create a new lead, you enter a site name / address and billing name / address (image below). You will also be importing these two tabs.
Image 1:
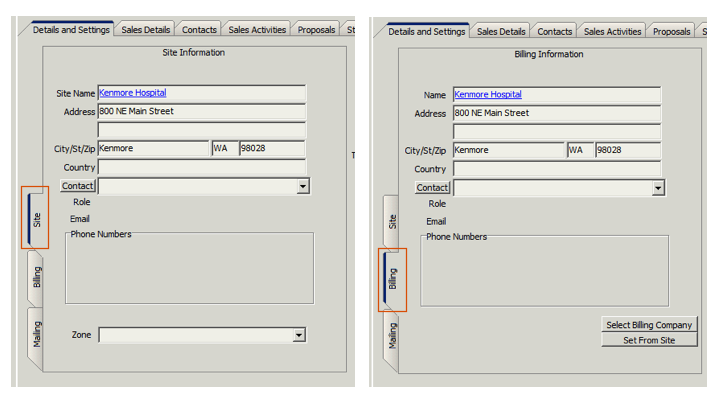
1. Open Excel and create columns for the lead customer based off image 2 below.
2. Paste the customer name in the Customer and BillName column, as well as the address info. **Customer names should be no longer than 40 characters if you will be converting leads to customers, then syncing the customer to QuickBooks**
Image 2:

6. If there are other fields you want to import into such as Salesperson, Lead Source or Business Type, you will need to export the tables to get the UID as described on Before Importing - About UID.
Field that you might want to import that require a UID to import:
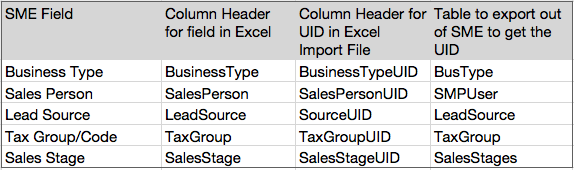
Export the table to get the UID associated with the value you want to import and paste in the import file as shown in the image below for Business Type, Lead Source and SalesPerson.
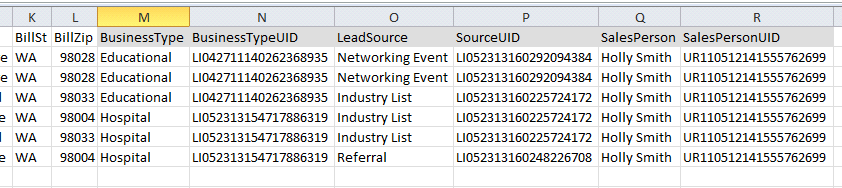
To see all the column header names in the table you are importing into:
- Go to Utilities > Utilities > Export Data and click Run it
- In the Export window that open, select the Sales table in the drop down
- The Source Fields column show you all the column header names you would use in your Excel spreadsheet
Step 2: Import the Leads
It is a good idea when importing, import first a small sample of your whole spreadsheet including the column headers. Check your import before importing the whole spreadsheet. (for example, copy row 1,2 & 3 into another spreadsheet and call it Test Import. Import that first, check your import, and if all is fine import the full spreadsheet, but remember to take out the records you imported off the full spreadsheet - the customers that were in row 2 & 3)
1. Go to Utilities > Utilities > Import Data and click Run It. The Data Import window opens
2. In the Source Filename field, browse for your import file. (when browsing for your file, make sure you are search “All Files”)
3. In the Destination table drop down, select Sales
4. You will see a preview of your spreadsheet in the grid
5. Click start.
6. You will be asked if you want to backup your data. You should be regularly backing up your data, but you can click Yes to backup data.
7. When the import is complete you can close the Data Import window and look in the Leads module for the leads you imported.
Step 3: Export out the Leads to get the UIDs
If you need to import contacts for our leads, you will need to export out the UID's for the leads you just imported so you can import in the contacts and link them to the lead through the UID.
1. Go to Utilities > Utilities > Export Data and click Run It
2. In the Export Window, select Sales
3. Move the following fields from the source field side to the destination field side: UID and Company
4. In Output Directory field, select your desktop
5. In the Output Filename, enter Leads.csv
6. Click start.
7. When completed, go to your desktop and open the file. You will see the Company Name and the associated UID for the company (image below). You will be using this UID in the next step of importing contacts. The contact will be linked to the lead by the UID.
Step 4 - Prepare the contact import file
If you are importing contacts, the image below show the contact editor window which you will be importing into. It includes the name, title, address, email and phone numbers.
1. Open an Excel file
2. Prepare the column headers as shown in the below screenshot
- Column A - CustUID - this is the lead/customer records UID the contact is linked to. This is the UID number you exported out of step 3 above.
- Column B - Name - this is the contact name
- Column C - Title - enter title if needed
- Column D - G - enter the address information
- Column H Email - enter email if needed
- Column I-K - enter the business phone number and extension (fPhone1 = formatted phone, Phone1 - enter the phone number, Ext1 = extension, PhoneLbl1= the phone label, column should be Business)
3. Save the spreadsheet.
Step 5 - Import the contacts into the CustCont table
As always when importing, import first a small sample of your whole spreadsheet including the column headers. Check your import before importing the whole spreadsheet.
This import adds the contact to the lead record > Contacts tab.
1. Go to Utilities > Utilities > Import Data and click Run It. The Data Import window opens
2. In the Source Filename field, browse for your import file. (when browsing for your file, make sure you are search “All Files”)
3. In the Destination table drop down, select CustCont
4. You will see a preview of your spreadsheet in the grid
5. Click start.
6. You will be asked if you want to backup your data. You should be regularly backing up your data, but you can click Yes.
7. When the import is complete you can close the Data Import window and look in the Lead module for the leads you imported contacts to. Click the Contact tab.