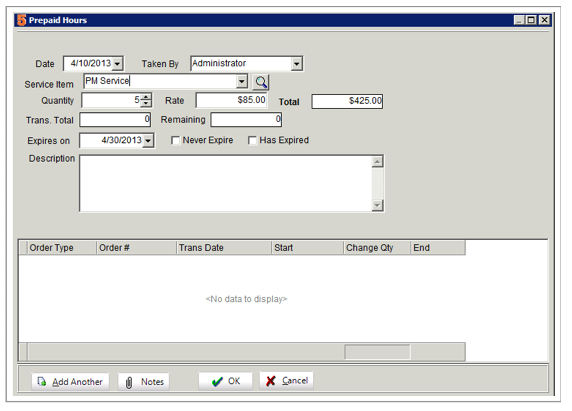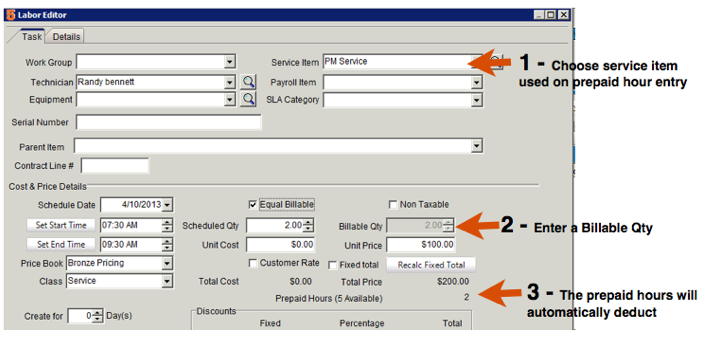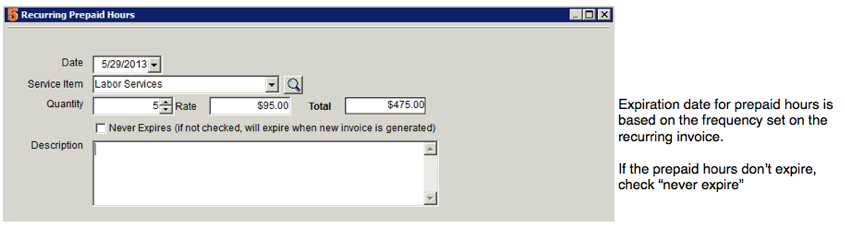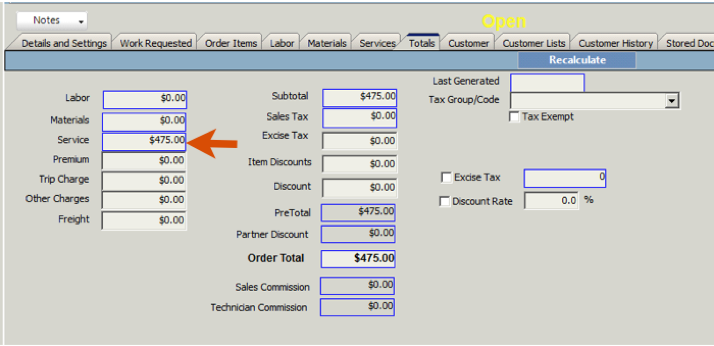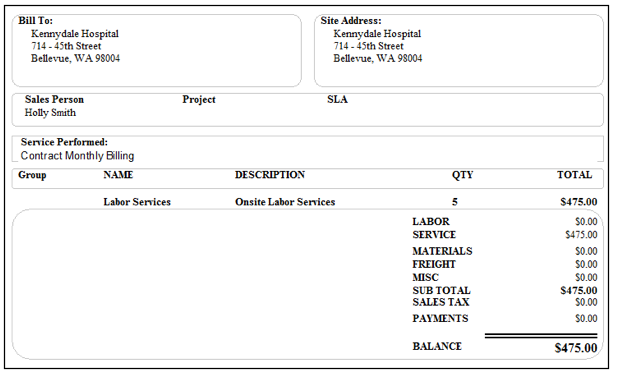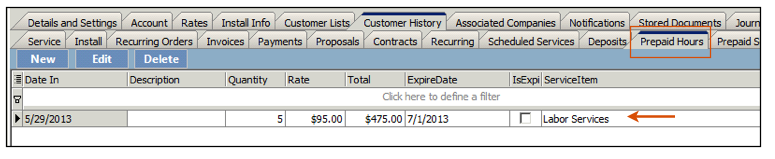Difference between revisions of "Prepaid Hours"
| Line 68: | Line 68: | ||
<br>[[File:RecurringInvoiceDescription.png]] | <br>[[File:RecurringInvoiceDescription.png]] | ||
| − | <br>Click the '''Prepaid Hours''' tab | + | <br>Click the '''Prepaid Hours''' tab (if you don't have this tab, it will need to be added in your User Group > Tab Settings tab) |
<br>Click '''New''' | <br>Click '''New''' | ||
<br>In the Recurring Prepaid Hours window: | <br>In the Recurring Prepaid Hours window: | ||
Latest revision as of 22:36, 6 June 2013
You can track prepaid labor for your customers and deduct the labor as it is used on orders. You can also setup recurring invoices to be generated every month or quarter for prepaid labor charges and the prepaid labor entries will be entered for you.
Entering a Prepaid Hours Entry
1) Go to a customer record
2) Click Customer History Tab > Prepaid Hours tab (if this tab is hidden, then your administrator will need to add it to your user group)
3) Click New
4) In the Prepaid Hours window:
>> Select the service item used on the Labor Items on orders (when this service item is selected in the Labor Editor, the prepaid hours will be automatically deducted)
>> Enter the Quantity of prepaid hours
>> Check the rate. The rate will populate with the service item rate. If the customer gets a different rate, enter it in the Rate field
>> Expires on - If the prepaid labor expires, choose the expiration date. If it doesn’t expire, check Never Expire.
5) Click OK. The prepaid hours can now be applied to labor on orders.
NOTE - If you are adding prepaid hours to a Parent customer, the prepaid hours will be applied on labor for orders for the “child” customer sites. Prepaid hours are added based first on the customer and then on the parent/billing customer.
Deducting Prepaid Labor on Orders as used
1) Create a service or install order
2) Add Labor to the order (Order Items tab, click New Labor)
3) Select the Service Item you used in the prepaid hour (1 in image below)
4) Enter the Billable Qty for the labor (2 in image below)
5) Notice the Prepaid Hours used automatically fills in (3 in image below). Prepaid applied is auto based on service items only
6) Click OK on Labor Editor
NOTE - changing the service item 'after' initial selection does 'NOT' change the prepaid hours
NOTE - Prepaid hours are added based first on the customer and then on the parent/billing customer
The Prepaid Used amount will show on the order's Totals tab, but it won't reduce the total until the order is invoiced. The Prepaid Used will reduce the Balance Due on the invoice for the order. (image below)
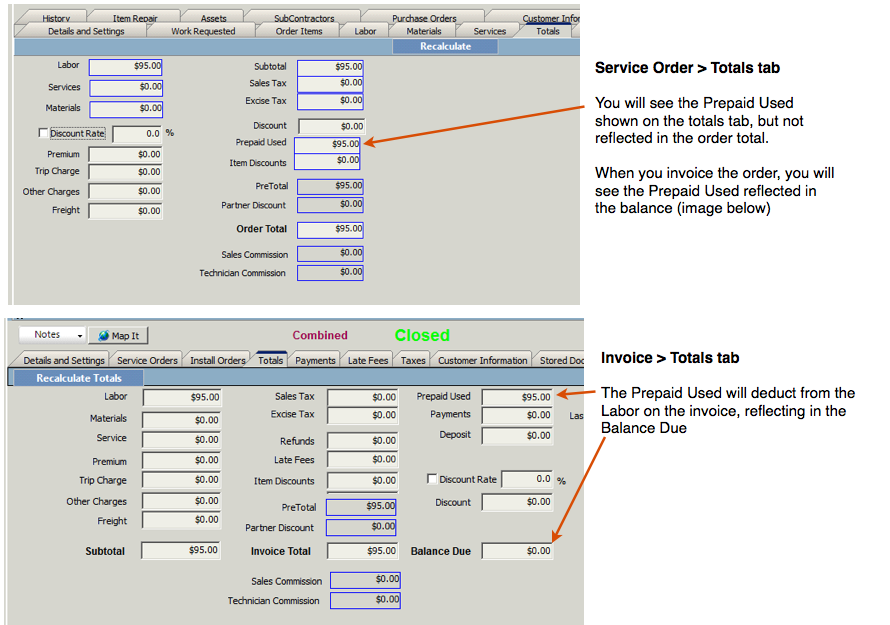
History of used labor on Prepaid Hours
In the customer record go to the Prepaid Hours tab. Here you can see the history of prepaid hours used.
NOTE - Prepaid cannot be deleted if it's been used
Below is a screenshot to show you the purchased prepaid hours. You can see the hours remaining.
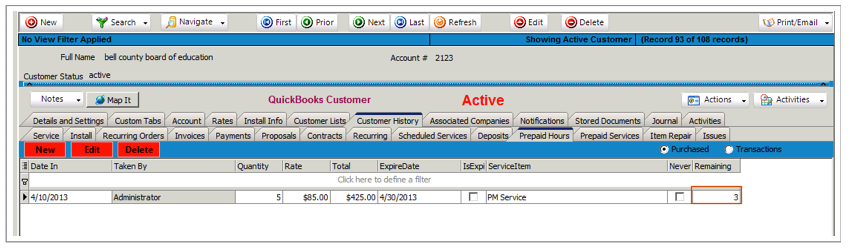
To see the individual transactions, select Transactions on the tab

The Transaction view will show you the orders the prepaid hours were used on, how many used, and when they were used.

If the Prepaid Hours were entered on a parent customer and the hours were applied to orders for a child customer, you will see them on the transaction list like this:
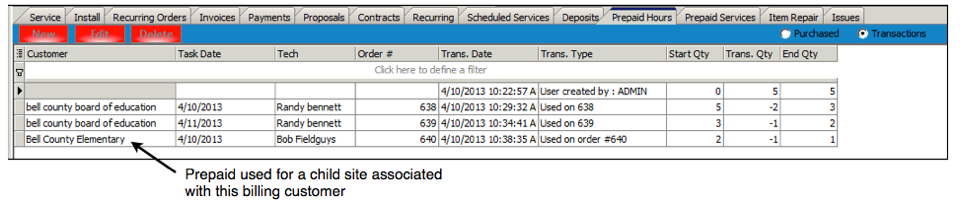
Setup recurring invoices to charge for and generate prepaid hours
You can setup a recurring invoice and SME will generate an invoice for the prepaid hours based and refill their prepaid hours available based on the rules you setup.
Go to Receivables > Recurring
Click New and select the customer
On the Details and Settings tab, fill out the following:
> Next Invoice Date
> Billing Frequency
> End Date (SME will continue to generate invoices until this end date)
> Salesperson
> Terms
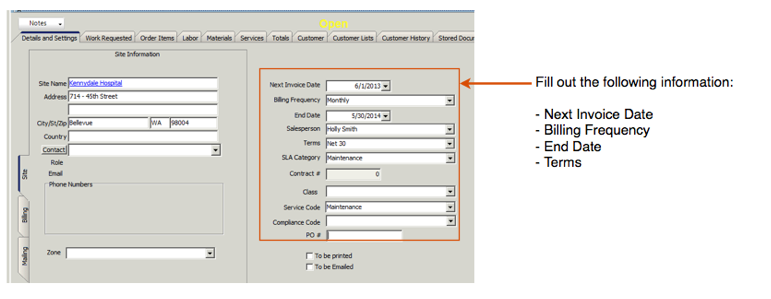
Click the Work Requested tab
On the right side, under Services Performed, write a description for the invoice. This will show on the invoice.

Click the Prepaid Hours tab (if you don't have this tab, it will need to be added in your User Group > Tab Settings tab)
Click New
In the Recurring Prepaid Hours window:
> Select Service Item. This is the service item that will be charged on the invoice and also the service item that will auto-deduct prepaid hours on labor.
> Enter Quantity of hours you are billing for
> If the prepaid hours don’t expire, check Never Expires. If Never Expires is not checked, the expiration on the prepaid labor hours is based on the frequency set on the recurring invoice
> Click OK to add the recurring prepaid hours
Click the Totals tab and you will see the Prepaid Hours you added to the recurring invoice are showing in the Services subtotal.
Here is an image of the invoice generated from the recurring invoice. The invoice has a service item with quantity selected on the Recurring Invoice’s Recurring Prepaid Hours window. You can look on the invoice Order Items tab to see the service item generating the charge on the invoice.
After the invoice is generated from the recurring invoice, you will see an entry made on the customer’s Prepaid Hours tab.