Difference between revisions of "SQLink Full Sync"
Jump to navigation
Jump to search
| (One intermediate revision by the same user not shown) | |||
| Line 1: | Line 1: | ||
<h4>SQLink Regular Sync Guide</h4> | <h4>SQLink Regular Sync Guide</h4> | ||
| − | SME to QuickBooks | + | SME to QuickBooks Link Synchronization Tool |
== Overview: == | == Overview: == | ||
| Line 16: | Line 16: | ||
== Definitions: == | == Definitions: == | ||
| − | # QB: QuickBooks | + | # QB: QuickBooks ® by Intuit® |
# SME: Service Management Professional (version 5) by High5 Software™ | # SME: Service Management Professional (version 5) by High5 Software™ | ||
# SQLink: SME to QB synchronization program by High5 Software™ | # SQLink: SME to QB synchronization program by High5 Software™ | ||
| − | SQLink is an add-on product to SME5 to synchronize SME and QB databases. SME handles sales, customers, service orders, and inventory while QuickBooks | + | SQLink is an add-on product to SME5 to synchronize SME and QB databases. SME handles sales, customers, service orders, and inventory while QuickBooks handles the accounting, payroll, and banking integration. SME and QB together make a very powerful combination for managing your service business. |
This Guide explains the regular sync activity between SME and QB. The sync can be done at any time. Most customers run the sync at the beginning or end of the day, however it can be run whenever needed. | This Guide explains the regular sync activity between SME and QB. The sync can be done at any time. Most customers run the sync at the beginning or end of the day, however it can be run whenever needed. | ||
| Line 30: | Line 30: | ||
# Synchronizing SME and QB | # Synchronizing SME and QB | ||
## Note: This will perform both an SME export and QB import. Since the SME export is performed first, records that are changed in both SME and QB will only get the SME changes. | ## Note: This will perform both an SME export and QB import. Since the SME export is performed first, records that are changed in both SME and QB will only get the SME changes. | ||
| − | ## Note: QuickBooks | + | ## Note: QuickBooks will require you to log in to QuickBooks on the computer running SQLink. Log into QuickBooks, SME, and SQLink and then run the sync. The user logging in to QuickBooks must have privilages that allow for the actions to be preformed by SQLink. |
=== SME: === | === SME: === | ||
| Line 36: | Line 36: | ||
# [[File:Sync1(1).jpg]] | # [[File:Sync1(1).jpg]] | ||
# Answer ‘Ok’ to the prompt. | # Answer ‘Ok’ to the prompt. | ||
| − | # Note if you do not have the option “Synchronize with | + | # Note if you do not have the option “Synchronize with QuickBooks”, or the menu option “Sync QuickBooks” then the initial import with QuickBooks has not occurred or has failed. Review the SQLink Install and Setup document or call contact High5 Software technical support at support@high5software.com |
=== SQLink: === | === SQLink: === | ||
Latest revision as of 17:57, 26 July 2016
SQLink Regular Sync Guide
SME to QuickBooks Link Synchronization Tool
Overview:
- Run QuickBooks
- Run SQLink
- In SQLink select one of the following:
Manual sync:
- select Processes>Start Processes
- From within SME select Tools>Synch QuickBooks. Note this will only show for users with rights for QB sync.
Automatic Sync
- For automatic sync: In SQLink Select Processes>Auto Process
- Be sure to set the sync time in File>Setup>Auto Process Timer. Setting to about 5 for 5 mins is usually good.
Definitions:
- QB: QuickBooks ® by Intuit®
- SME: Service Management Professional (version 5) by High5 Software™
- SQLink: SME to QB synchronization program by High5 Software™
SQLink is an add-on product to SME5 to synchronize SME and QB databases. SME handles sales, customers, service orders, and inventory while QuickBooks handles the accounting, payroll, and banking integration. SME and QB together make a very powerful combination for managing your service business.
This Guide explains the regular sync activity between SME and QB. The sync can be done at any time. Most customers run the sync at the beginning or end of the day, however it can be run whenever needed.
For this guide, the initial sync between SME and QB must be completed. If you have not done the initial sync, Please review the SQLink Install and Setup document.
Synchronization with SME and QB:
- Synchronizing SME and QB
- Note: This will perform both an SME export and QB import. Since the SME export is performed first, records that are changed in both SME and QB will only get the SME changes.
- Note: QuickBooks will require you to log in to QuickBooks on the computer running SQLink. Log into QuickBooks, SME, and SQLink and then run the sync. The user logging in to QuickBooks must have privilages that allow for the actions to be preformed by SQLink.
SME:
- Within SME, Tools> Sync QuickBooks . .
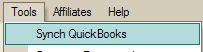
- Answer ‘Ok’ to the prompt.
- Note if you do not have the option “Synchronize with QuickBooks”, or the menu option “Sync QuickBooks” then the initial import with QuickBooks has not occurred or has failed. Review the SQLink Install and Setup document or call contact High5 Software technical support at support@high5software.com
SQLink:
- Next start processing in SQLink by selecting Processing>Start Processes
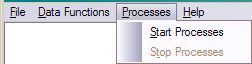
- You will see SQLink starting the sync process.
- SQLink checks for sync requests about once every few minutes.
- The Sync is complete when you see the words ‘Payment Processing Complete’
- Note: If you encounter issues at this point it is most likely due to drive mappings that have been changed from the original sync.
- To check:
- Open SQLink> File> Link Setup
- Open QuickBooks . > F2
- The paths for QuickBooks . must match exactly.