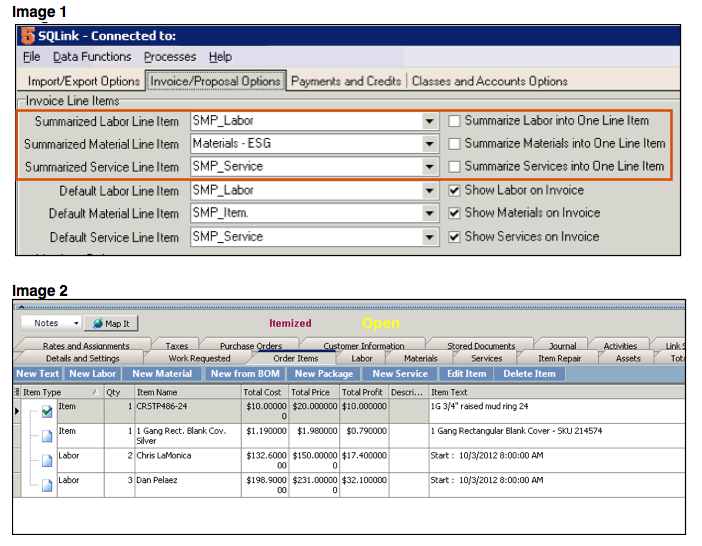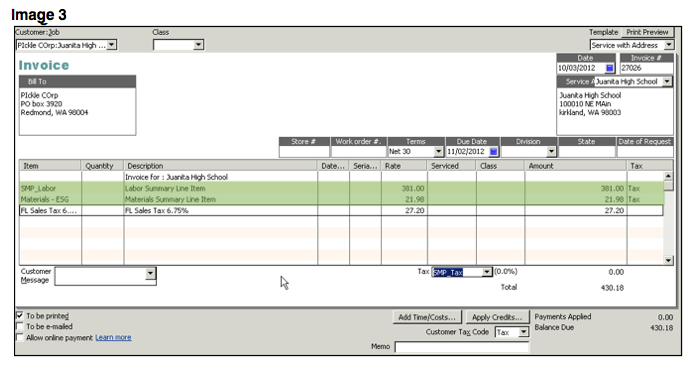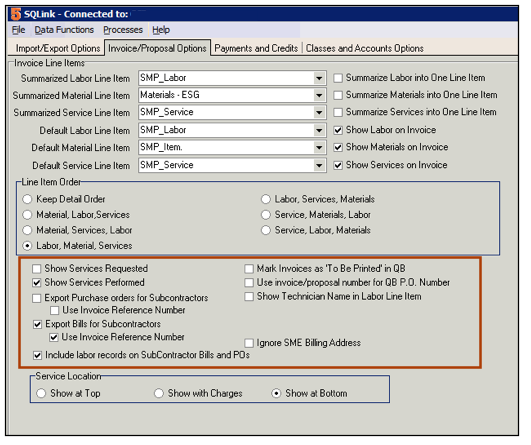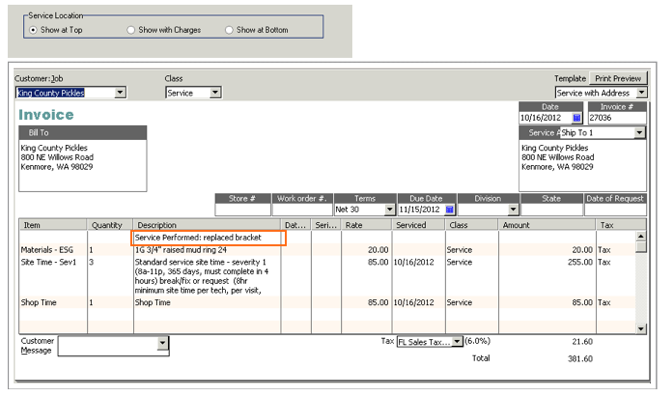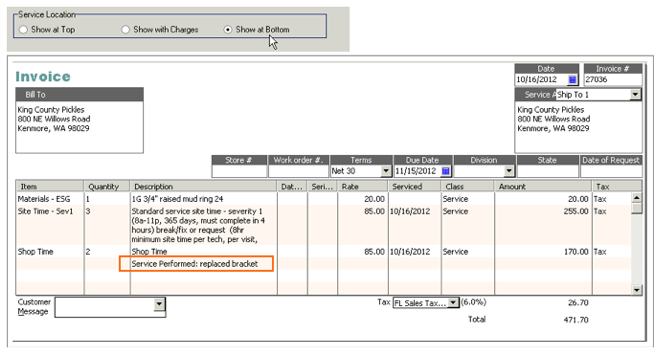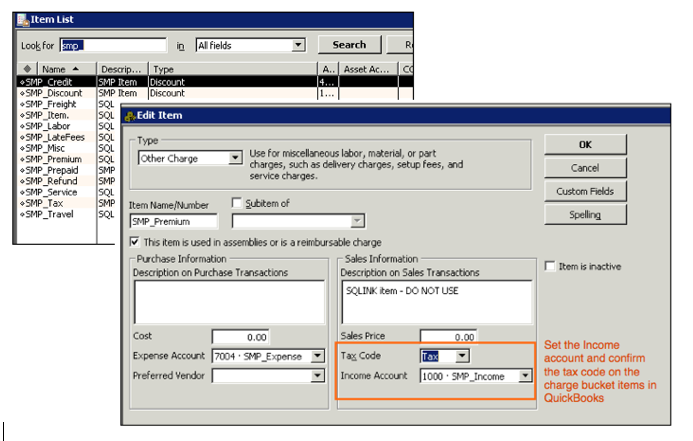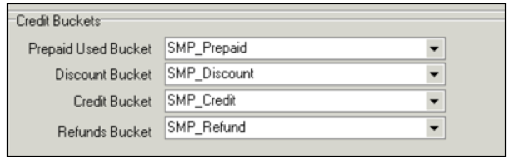Difference between revisions of "SQLink Settings"
| Line 131: | Line 131: | ||
<br>[[File:SMP_DiscountInItemList.png]] | <br>[[File:SMP_DiscountInItemList.png]] | ||
| − | <br>'''Credit Bucket''' - | + | <br>'''Credit Bucket''' - If you create a credit to a SME Invoice, the credit will pass through the Credit Bucket when the invoice syncs to QuickBooks (circled in image below). An example of when a credit could be applied to an invoice is returning material from customer and creating a credit invoice |
| − | + | <br>[[File:CreditOnQBInvoice_SMP_Credit.png]] | |
| + | <br>In QuickBooks, go to your Item List (Lists > Item list) and select the SMP_Credit Item. Set the income account. | ||
| + | <br>[[File:SetAccountOnSMP_Credit.png]] | ||
<br>'''Refunds Bucket''' - ? | <br>'''Refunds Bucket''' - ? | ||
Revision as of 23:22, 23 October 2012
Import/Export Options tab
On Import section
Importing from QuickBooks to SME
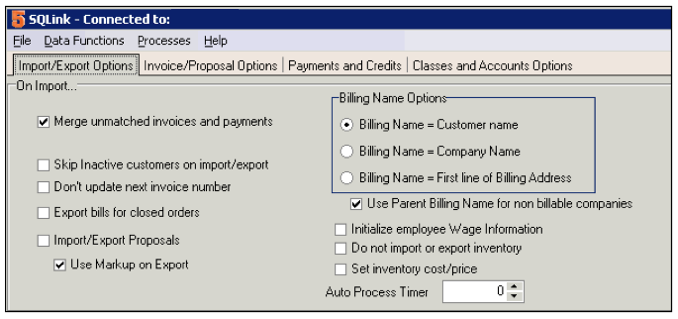
Merge unmatched invoices and payments - ?
Skip inactive customers on import/export - ?
Don’t update next invoice number - Invoice Numbers in SME and QuickBooks
Export bills for closed orders - If checked, when an order is closed, a bill will be created in QB for subcontractor costs on labor and service items. Also have to have “default export bills for closed orders” in SME.
Import/Export Proposals - If checked, proposals will sync from QB to SME
Use Markup on Export - ?
Billing Name Options - http://high5software.com/mediawiki/index.php?title=SQLink#Billing_Name_Options
Initialize employee Wage Information - ?
Do not import or export inventory - Inventory will not sync between SME & QuickBooks
Set inventory cost/price - ?
Auto Process Timer - http://high5software.com/mediawiki/index.php?title=SQLink#Auto_Process_Timer
On Export section
Exporting from SME to QuickBooks
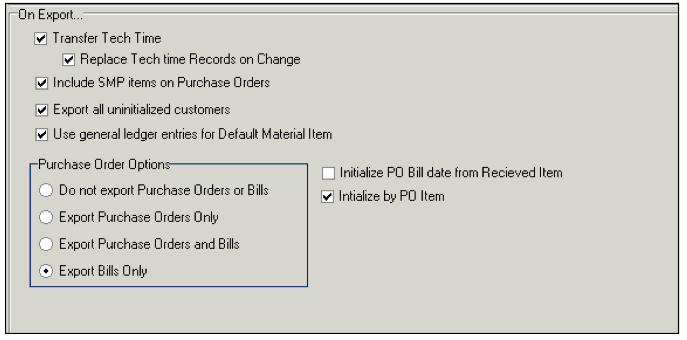
Transfer Tech Time / Replace Tech time Records on Change
http://high5software.com/mediawiki/index.php?title=SQLink#Tech_Time_.28syncing_time_sheets_to_QB.29
Include SMP Items on Purchase Orders - ?
Export all uninitialized customers - ?
Maintaining Inventory in SME - Use General Ledger Entries for Default Material - This setting is recommended to be checked if you keep your inventory items in SME only, not in both SME and QuickBooks.
Purchase Order Options section
If you are creating Purchase Orders in SME, you need to decide how your SME POs are going to sync with QuickBooks. You have the following options:
- Create PO in SME and SME will send the same PO to QuickBooks on the next sync. You would have to receive stock on both POs.
- Create PO in SME, receive items on the PO in SME, on next sync SME will put a bill in QB for the items received. The bill will increase the stock in QB.
- Create PO in SME and send both the PO and the Bill in QuickBooks.
Click this link for details on setup in both SQLink and SME:
http://high5software.com/mediawiki/index.php?title=Default_Export_to_QuickBooks_Settings#Export_Options_for_Purchase_Orders
Initialize PO Bill Date to from Received Item: - If checked, the date on the bill that goes to QB will be the date you received the item, not the PO date.
Initialize by PO Item - Sets the date on the Bill in QB to the line item receipt date from the SME PO
Invoice/Proposal Options tab
Taxable Code -
Non-Taxable Code-
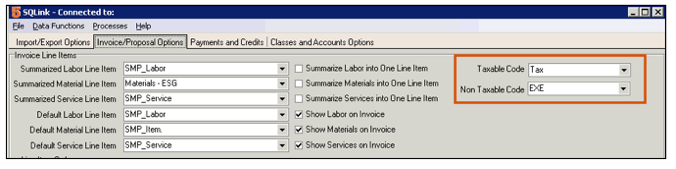
Summarized Labor, Material, Service Line Item
If you check Summarize Labor into One Line Item, then there will only be one line on your QB invoice for all labor on the SME invoice. The Description will say Labor Summary Line Item and the income will pass through the item selected in the Summarized Labor Line Item field.
Image 1 below shows SQLink set to summarize both Labor and Material.
Image 2 below shows an SME Invoice with 2 Material Items and 2 Labor Items.
Image 3 below shows the invoice in QB with the Material and Labor items summarized.
Default Labor, Material, Service Line Item
This is where you will select your default pass through items for Labor, Materials and Services. They will be defaulted to SMP_Labor, SMP_Item and SMP_Service. You can choose a different item if you would like, but for the Material Line Item make sure you choose a non-inventory item.
These items will be used in the following types of scenarios:
- If an inventory item isn’t in QB, then when item is invoiced the income will pass through the Default Material Line Item.
- If you are invoicing labor and you didn’t choose a service item in the labor editor, the income for labor will pass through the Default Labor Line item in QB.
- If a service item isn’t in QB, then when the item is invoiced, the income will pass through the Default Service Line Item.
- If you are using Fix Rate invoices, the labor, material and services will pass through these items by default.
Default Labor Line Item-
Go to QB and open the SMP_Labor item from your item list and set the income account and if you don’t tax labor, change the tax code to non. You will also need to mark SMP_Labor as non-taxable in SME if you don’t charge tax on labor. In SME > Inventory Module > Services, search for SMP_Labor and check non-taxable.
Default Material Line Item -
Go to QB and open the SMP_Item and set the income account.
NOTE - If you want to change to use a different item, make sure you select another non-inventory item.
Default Service Line Item -
Go to QB and open the SMP_Service in the QB Item List and set the income account
If you don’t charge tax on services, set SMP_Service to the tax code of Non. You will also need to go set the item in SME as non-taxable. Go to SME > Inventory module > Services and search for SMP_Service. Check non-taxable.
Line Item Order
You can choose the order that labor, material and service items show on the invoice in QB.
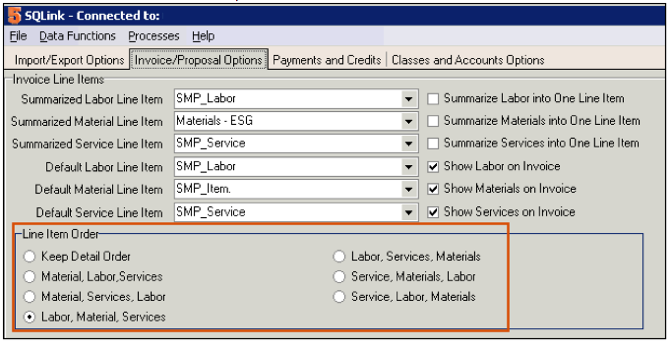
Other Options
Show Services Requested - If checked, the Services Requested will show on the QB invoices
Show Services Performed - If checked, the Services Performed will show on the QB invoice
Export Purchase Orders for Subcontractors - Check this if you selected Default Export Subcontractor PO on Invoices in SME Setup Use Invoice Reference Number - if checked will use ref number instead of invoice number.
Default Export Bills for Subcontractors - Check this if you selected Default Export Subcontractor Bills on Invoices. Use Invoice Reference Number - if checked will use ref number instead of invoice number.
Include labor records on SubContractor Bills and POs -
Mark Invoices as ‘To Be Printed’ in QB - if checked, the invoices that syncs to QB will have To be printed checked
Use ticket number for QB P.O. Number -
Show Technician Name in Labor Line Item - If checked the technicians name will show on the labor line in QB. Uncheck and it won’t show the tech name.
Ignore SME Billing Address -
Service Location
This setting drives where the “services requested” and “services performed” description show on the QuickBooks invoice.
Payments and Credits tab
Charge Buckets
The Charge Buckets are related to fields on the Totals tab on an invoice in SME.
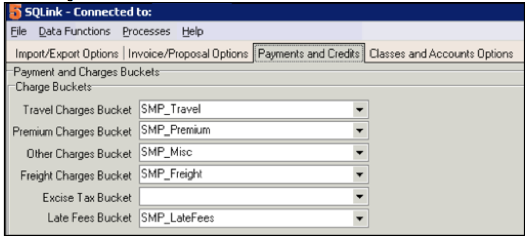
Here is the Totals tab on an invoice in SME. The fields circled are related to the Charge Buckets in SQLink. If there is a charge in any of these fields on the totals tab, the income will pass through the related Charge Bucket in QuickBooks shown in the invoice image below.
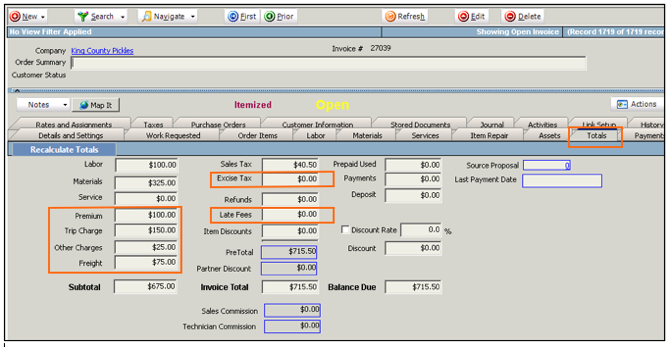
The above SME invoice had a charge in the Premium, Trip Charge, Other Charges, and Freight fields. On the invoice that synced to QB from SME, you will see the charges pass through the items set in the related charge buckets.
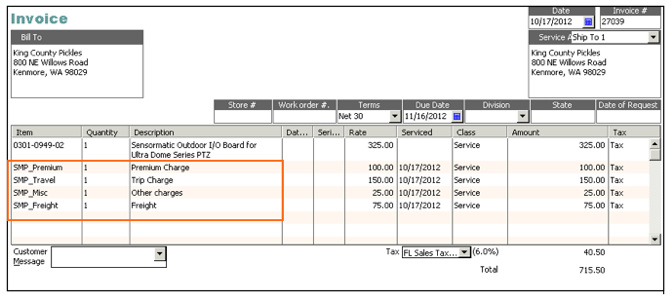
You will need to make sure you set the income account on all or the items set in your charge buckets. Also, if the charge isn’t taxable, make sure you change the item to non-taxable. (image below)
Credit Buckets
Prepaid Used Bucket - If you are using Prepaid Services or labor, the amount of prepaid used on an order or invoice will go into the Prepaid Used field on the Totals tab (image below) and sync to QuickBooks through the item selected in the Prepaid Used Bucket.
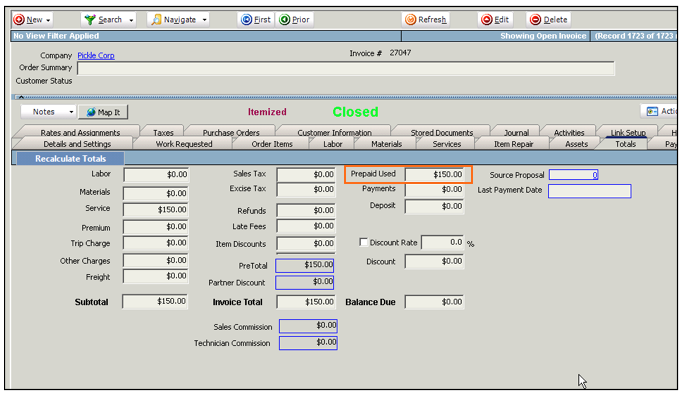
Invoice sent to QuickBooks shows the prepaid amount used, passing through the Prepaid Used Bucket item, circled in image below.
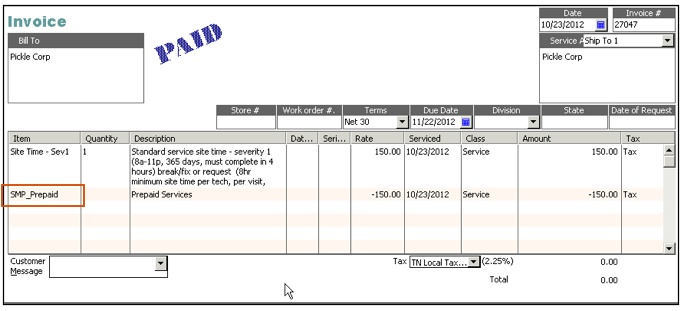
In QuickBooks, go to your Item List (Lists > Item List) and select SMP_Prepaid. Set the income account on the item.
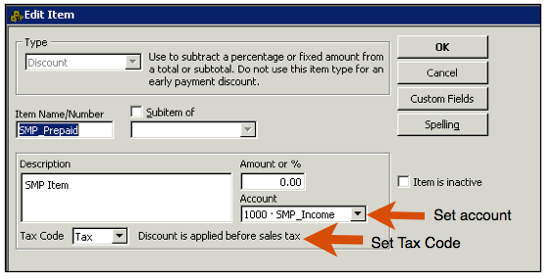
Discount Bucket - If you apply a discount on an invoice, you will see the amount in the Discount field on the Totals tab (circled in image below)
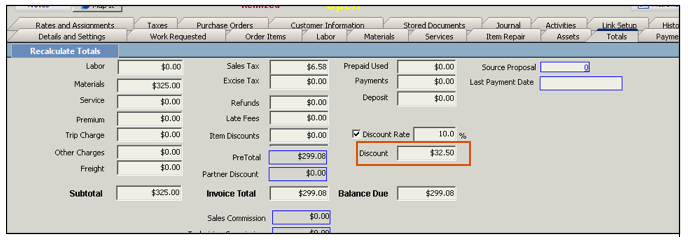
The invoice sent to QuickBooks shows the discount amount passing through the Discount Bucket item. (image below)
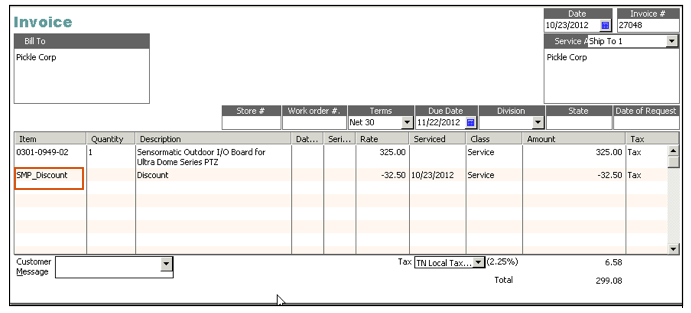
In QuickBooks, go to your Item List (Lists > Item list) and select the SMP_Discount Item. Choose the tax code to determine if the discount is applied before or after tax. Also set the income account.
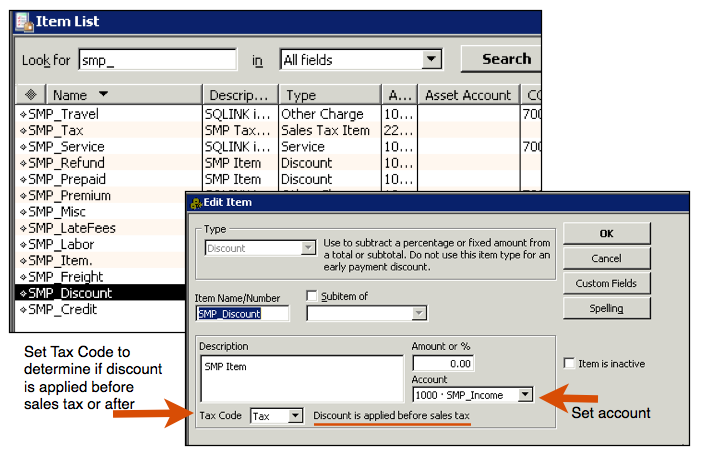
Credit Bucket - If you create a credit to a SME Invoice, the credit will pass through the Credit Bucket when the invoice syncs to QuickBooks (circled in image below). An example of when a credit could be applied to an invoice is returning material from customer and creating a credit invoice
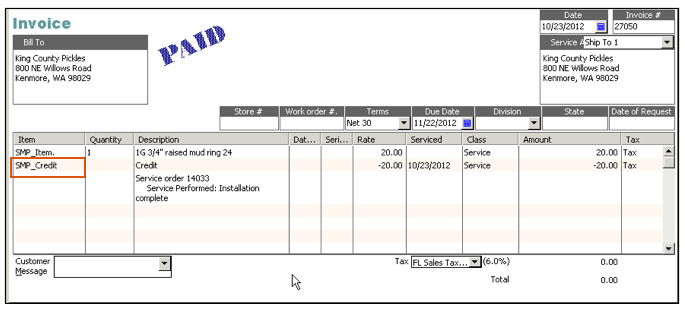
In QuickBooks, go to your Item List (Lists > Item list) and select the SMP_Credit Item. Set the income account.
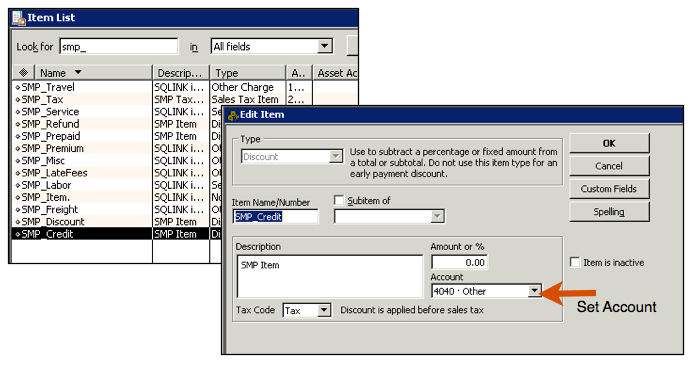
Refunds Bucket - ?