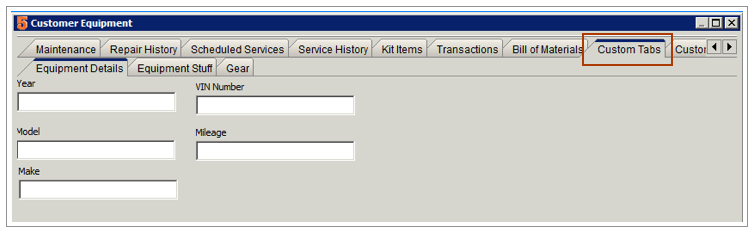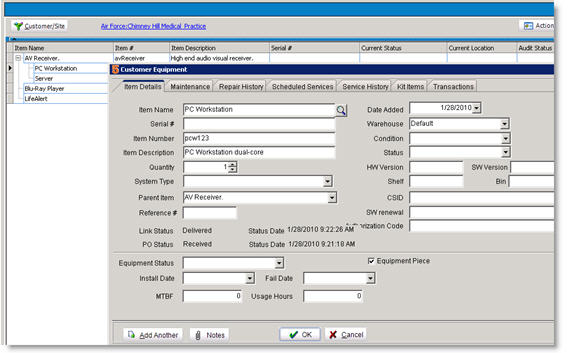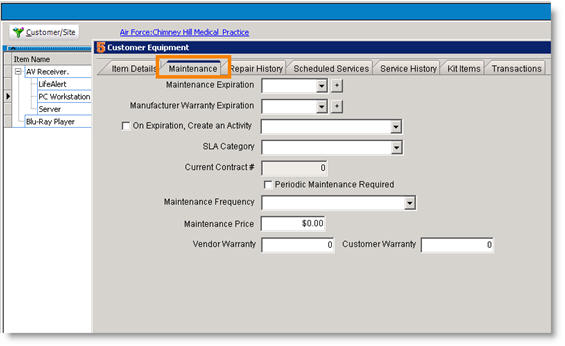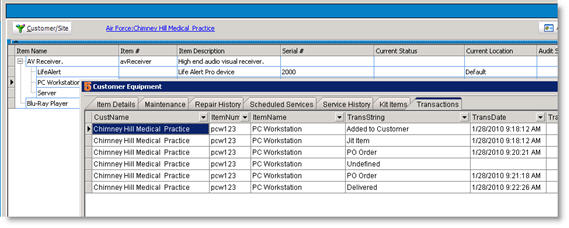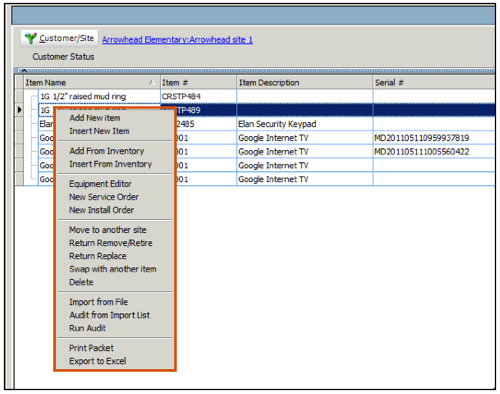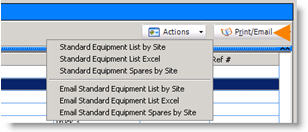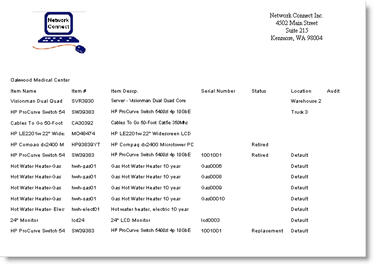Difference between revisions of "Customer Equipment"
| Line 4: | Line 4: | ||
== Introduction == | == Introduction == | ||
SME has excellent ability to track and manage your customer’s equipment. Customer Equipment is integrated throughout SME to improve tracking of the equipment and provide your customers excellent support. Click '''Customer/Site''' to select a customer and the customer’s Customer Equipment tree will display (image below) | SME has excellent ability to track and manage your customer’s equipment. Customer Equipment is integrated throughout SME to improve tracking of the equipment and provide your customers excellent support. Click '''Customer/Site''' to select a customer and the customer’s Customer Equipment tree will display (image below) | ||
| − | + | <br>[[File:CustomerEquipmentTree.jpg]] | |
| − | |||
<br>'''Adding Items to Customer Equipment''' | <br>'''Adding Items to Customer Equipment''' | ||
| Line 11: | Line 10: | ||
<br>[[File:inventoryItem_AddToCustEQ.jpg]] | <br>[[File:inventoryItem_AddToCustEQ.jpg]] | ||
| − | |||
<br>Equipment can also be added manually through the Customer Equipment. | <br>Equipment can also be added manually through the Customer Equipment. | ||
<br>1) Select '''Customer Equipment'''. | <br>1) Select '''Customer Equipment'''. | ||
Revision as of 00:00, 8 November 2012
<videoflash>bGawsrnNNFQ</videoflash>
Introduction
SME has excellent ability to track and manage your customer’s equipment. Customer Equipment is integrated throughout SME to improve tracking of the equipment and provide your customers excellent support. Click Customer/Site to select a customer and the customer’s Customer Equipment tree will display (image below)
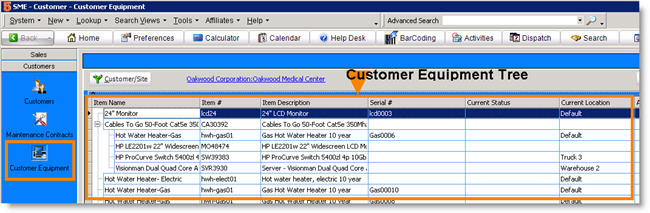
Adding Items to Customer Equipment
When setting up your inventory items in SME, you can check Add to Cust EQ (circled in image below). Add this inventory item to an order for a customer and once the order is closed, the equipment will automatically be listed in their Customer Equipment.
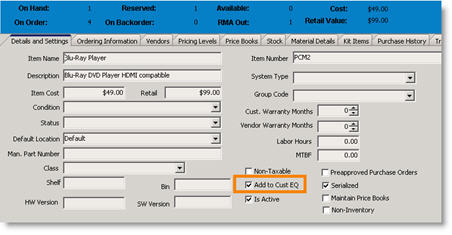
Equipment can also be added manually through the Customer Equipment.
1) Select Customer Equipment.
2) Click Customer/Site and select the customer you need to add equipment to.
3) Right click and select Add New Item.
4) In the Customer Equipment window, click ![]() next to the Item Name field and select the equipment from the inventory list.
next to the Item Name field and select the equipment from the inventory list.
Customer Equipment Details
Double click on any equipment in the Customer Equipment list to see the equipment details such as serial number, repair history and set the maintenance expiration.
Item Details tab
This tab holds general information about the equipment. Fields to note:
Parent Item – In the Customer Equipment tree, you can create a hierarchical structure showing sub equipment under parent equipment (e.g. server rack as top level, and components of the server under the top level). There are unlimited levels of parent-child levels.
You can assign a parent to equipment by selecting the parent in the Parent Item field, or by dragging the item under the parent item on the Customer Equipment tree.
Reference - This number provides an ordering for the equipment in the tree. Lowest number, or blanks,show at the top and highest numbers show at the bottom. You can also rearrange the order by dragging the items around on the equipment tree.
Install Date – Select a date from calendar to track the install date.
MTBF- Mean Time Before Failure is populated from the inventory settings.
Usage Hours – Manually enter the usage hours every time you look at the usage hours of the equipment.
**NOTE** Your SME Administrator may have created a few custom fields not shown in the screenshot above.
Maintenance tab
Track maintenance and expiration warranties, set activities for expiration warnings and set the service level agreement for the equipment.
Maintenance and Manufacturer Warranty Expiration - Select the expiration date or click to select a standard period and the date will populate.
On Expiration, Create an Activity – Check this and select a SME user to receive the activity upon expiration date. The user selected needs to make sure the check Generate Customer Equipment Warning in Preferences, On Startup tab.
SLA Category (Service Level Agreement) – Set your commitment to the customer for this equipment (e.g. 4 hour response time). Your SME Administrator will set up your SLA Categories.
Maintenance Frequency – reference field
Maintenance Price – reference field
Vendor Warranty and Customer Warranty fields are reference fields populated with information set in inventory item.
Repair History tab
In the Customer Equipment tree, you can right click on an item and select New Service Order. That service order will be listed on the Repair History tab as reference.You can reference the Order #, Service Date and Closed Date.
Scheduled Services tab
Shows all scheduled services for this equipment. (Note: Scheduled services are not recommended, use Recurring Orders)
Service History tab
Shows all service orders for that equipment. If the equipment is added to the Item Repair tab on the service order, then the service order will display on this tab.
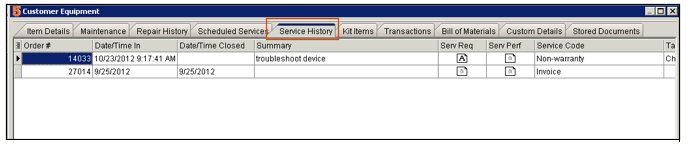
Kit Items tab
Kit items can be setup in the inventory item. These are reference items to various parts for the equipment for example parts that should be changed. For example, if the equipment was a specific car model, the kit item might be the oil filter type, the oil type, and the recommended tires.
Transactions tab
Shows all the equipment transactions such as adding, moving to another customer site, etc.
Stored Documents tab
On this tab, you can add new documents to the equipment and view documents that have been added.
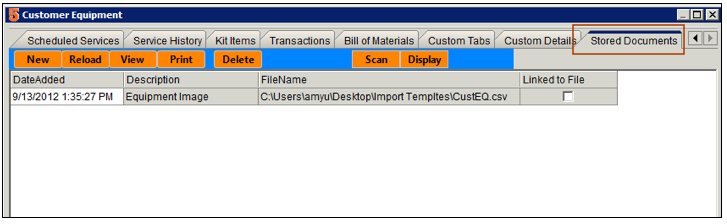
Customer Equipment Actions Menu
Right click on any item in the Customer Equipment tree or click the actions menu. You can also select an item and click Actions to initiate an action for the item.
Add New Item – Add a new item to the customer’s equipment
Insert New Item - Right click on equipment in the list and select Insert New Item. The new item will be listed under the equipment you right clicked on, a child under the parent item.
Add From Inventory - Select material from your inventory list to add to your customer's equipment list.
Insert From Inventory - Right click on equipment and select Insert From Inventory to select material from your inventory list. The equipment will be listed under the equipment you right clicked on. It will be a child equipment under the parent.
Equipment Editor – Same as double clicking on the item to edit the equipment details
New Service Order or New Install Order– Creates a new order for this customer and enters this equipment into the Item Repair tab on the order.
Move to another site – moves the equipment to another customer or site. This removes the equipment off the Customer Equipment tree.
Return Remove/Retire - Sets the equipment status to “retired” on the Customer Equipment tree and creates a Return. In the Return, you can receive the item back into your inventory. To learn more, click Returns
Return Replace – Sets the equipment status to “On RMA” and creates a Return. When processing the return in the inventory module, you will be prompted to select another item from inventory to replace.
Swap with another item - Swap this equipment with other equipment for the same customer site. This is used for example if you have a spare part and want to swap with an active part.
Delete - Delete the equipment from the list. Note: this is not reversible.
Import From file- Import customer equipment list from a csv (comma separated value) or excel file. This will open the Data Import screen to view and map the data to SME fields.
Export to Excel - Export the equipment list to an excel file. You will be prompted to choose a location to save the excel file and the file will automatically open.
Print or Email Equipment List
1. In Customer Equipment, click Customer/Site to select the customer.
2. Click Print/Email.
In the menu, there are standard reports you can print above the horizontal line and you can also email the standard reports by selecting below the horizontal line.
Custom Fields in Customer Equipment
You can create custom fields in Customer Equipment to track specific information needed for your situation. The image below shows Customer Equipment with custom fields to Make, Model, Year, VIN Number, etc. If there is data you need to track in equipment, click Custom Tabs and Fields to learn how to add the custom fields.