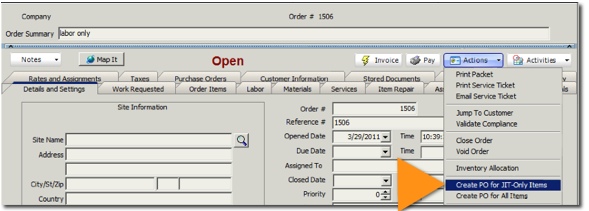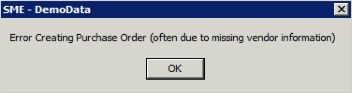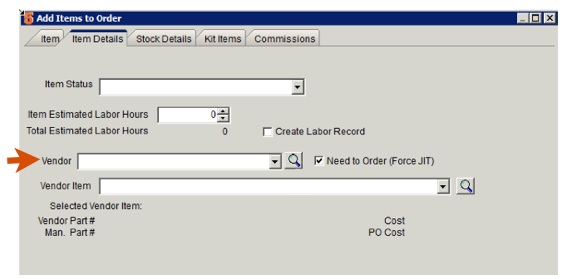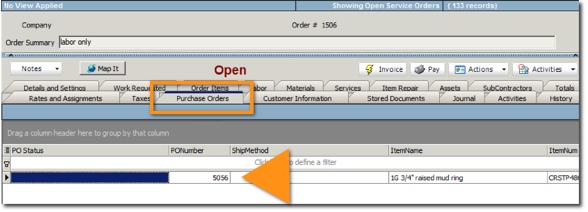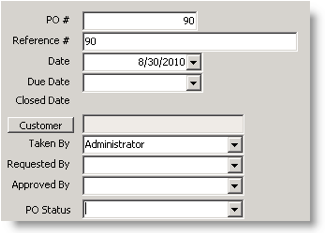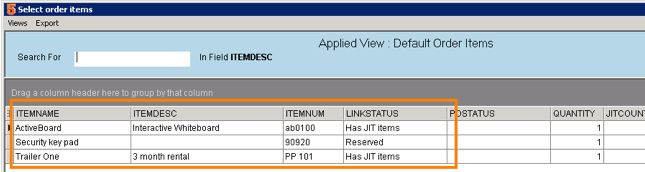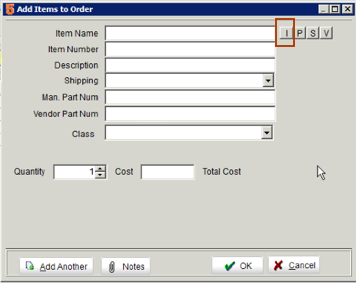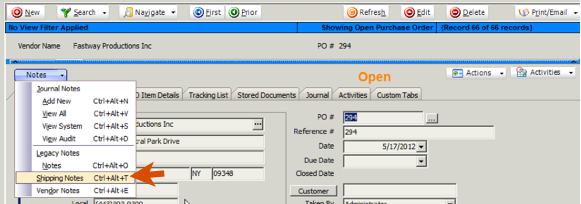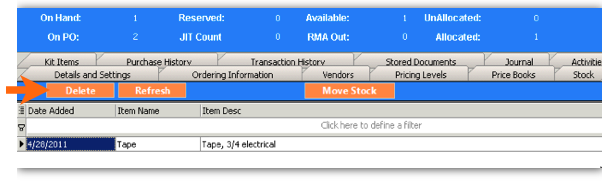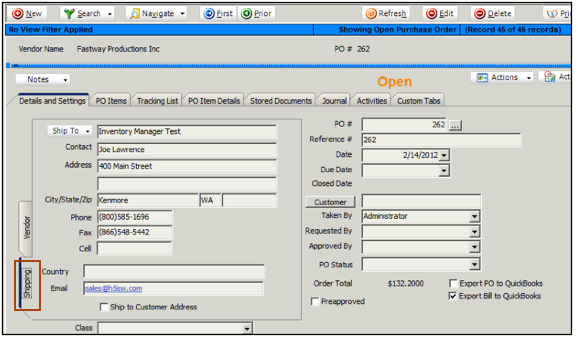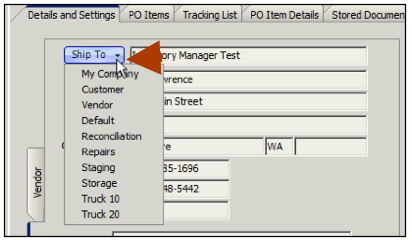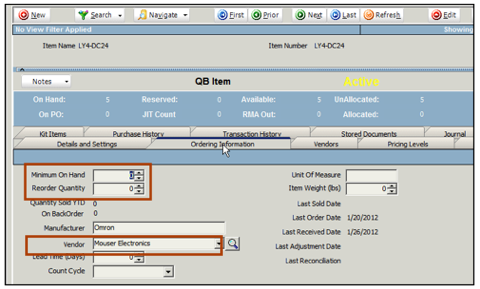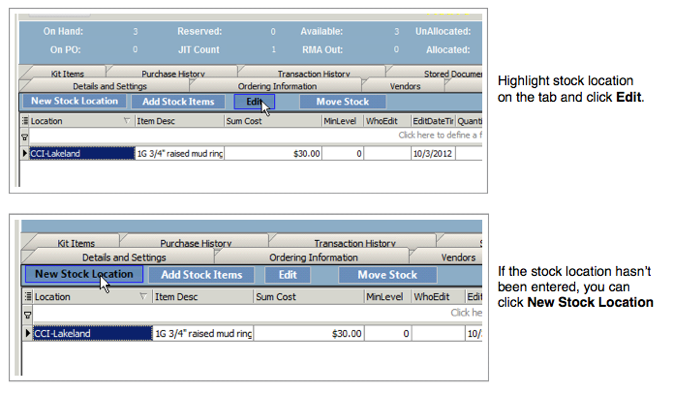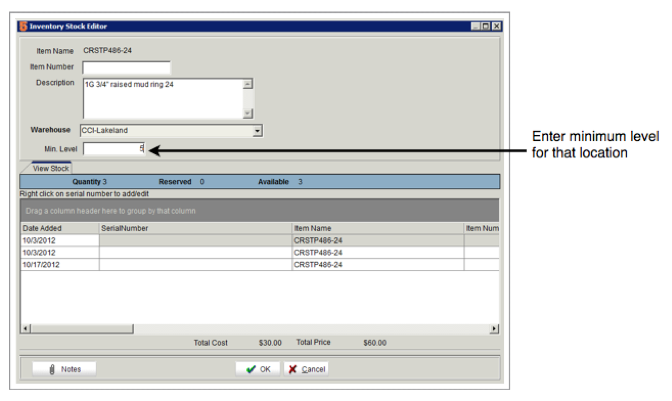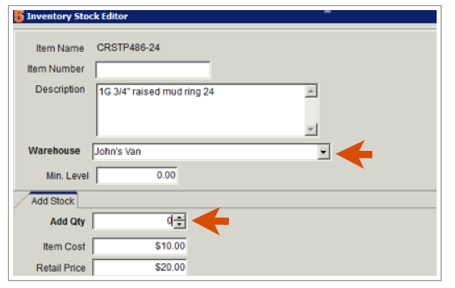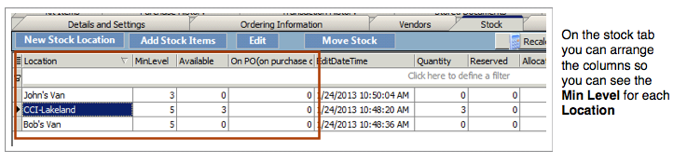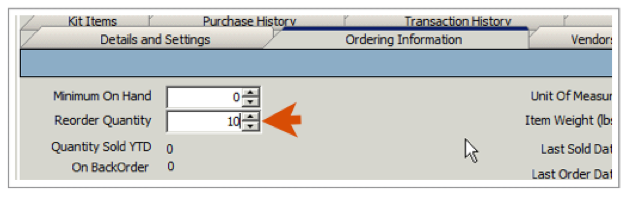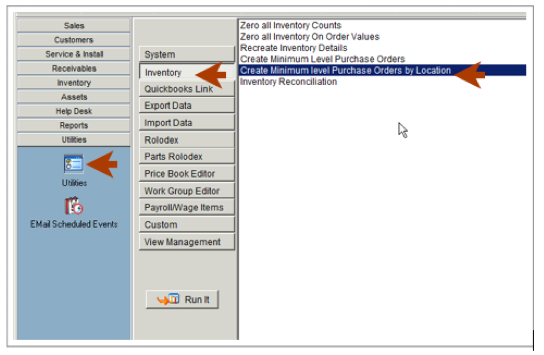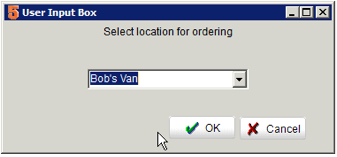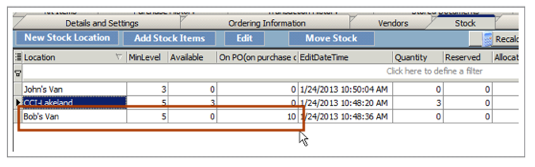Difference between revisions of "Purchase Orders"
| Line 270: | Line 270: | ||
<br>- Back in inventory, click '''Search''' > '''Search Active Items''' | <br>- Back in inventory, click '''Search''' > '''Search Active Items''' | ||
<br>- In the search window that opens, arrange the columns in the order you want and set the column widths you want.Similar to the screenshot below. | <br>- In the search window that opens, arrange the columns in the order you want and set the column widths you want.Similar to the screenshot below. | ||
| − | |||
<br>[[File:MinLevelSearchWindow.png]] | <br>[[File:MinLevelSearchWindow.png]] | ||
| − | |||
<br>- Click OK at the bottom of the search window | <br>- Click OK at the bottom of the search window | ||
| − | |||
<br>'''Note''' that when you are in a search window, you can apply the search view you want by clicking '''Views''' > '''Apply View''' and select the saved view | <br>'''Note''' that when you are in a search window, you can apply the search view you want by clicking '''Views''' > '''Apply View''' and select the saved view | ||
Revision as of 23:32, 24 January 2013
Purchase Orders (PO) should be used for all adding of inventory items (rather than adding stock) for proper inventory control.
Link Status Overview
Inventory items placed on a service or install order have a link status that will tell you the inventory allocation status of the item.
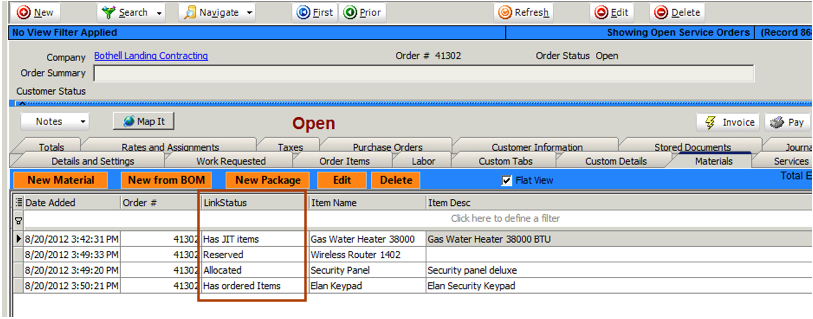
Has JIT Items - There is no stock available in the default warehouse for that item. May need to check other warehouses to see if any available or place a purchase order.
Allocated - There is stock available but you will need choose the location you want to reserve the stock from or choose the correct serial number if serialized.
Reserved - Stock has been reserved for the item
Has Ordered Items - The item is on a purchase order
Delivered - Stock has been depleted from your SME warehouses for that item. When you close an order, reserved item will move to delivered. Allocated items can move to Delivered as well if you have Auto Deliver on Allocated checked in Setup > Company > Order.
You can see the Link Status for your items on the Materials tab with Flat View checked (image above), in the Inventory Allocation window (actions > Inventory Allocation) and also in the Create PO for Selected Items window.
Review the Material Allocation section for more information about allocating stock.
Need to Order (Force JIT)
If you add material to an order and you don’t want SME to attempt to allocate existing stock to the order, you can check Need to Order (Force JIT) on the Item Details tab. With this checked, no stock will be allocated for this material and you will need to place a PO for the material.
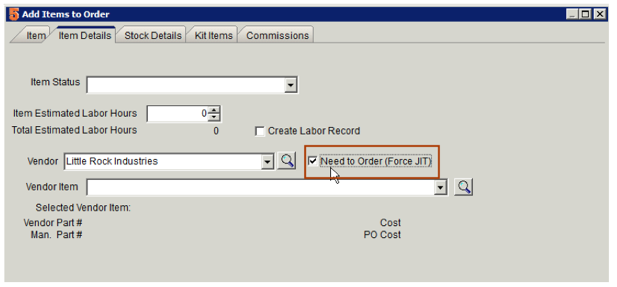
You can set individual inventory items to always Force JIT so you don’t have to check it when adding the item to orders.
Go to the inventory item and check Force JIT (image below)
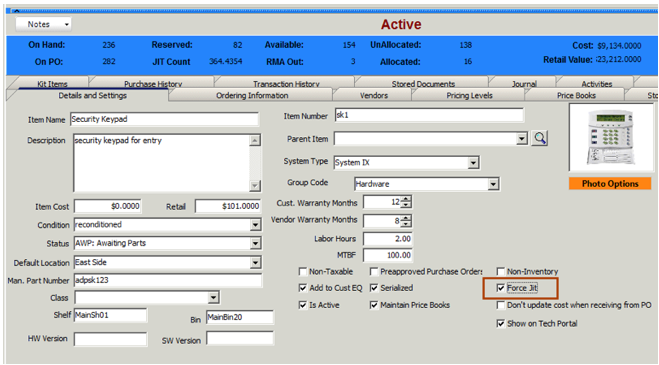
Order Item Tab - Color Coding Material
On the Order Items tab the inventory items will have colors associated with their Link Status
Yellow Items
- Serialized - Has JIT & Allocated
- Non-Serialized - Has JIT
Gray Items
- Non-Serialized - Allocated
- Items that are on a PO (Has Ordered Items)
White Items
- Reserved Items
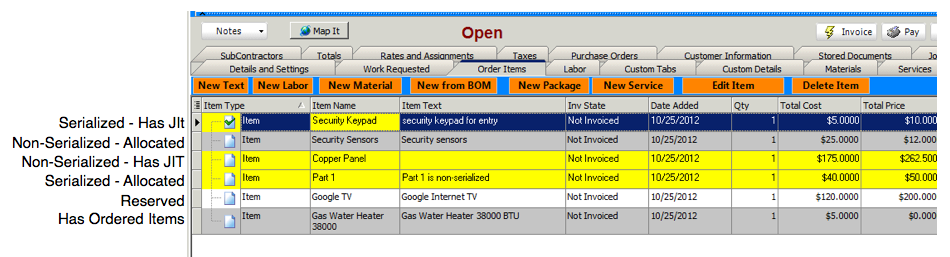
Create PO for Selected Items
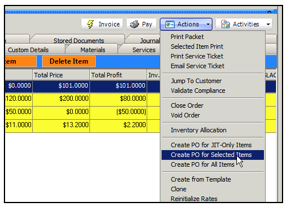
In a service or install order, click Actions > Create PO for Selected Items and you will be able to view all the inventory items on the order, choose the vendor, choose the ship to location, and choose the items you want to place on PO.
The PO Item Selection window will show you all inventory items on the order that have a Link Status of Has JIT Items, Reserved, or Allocated
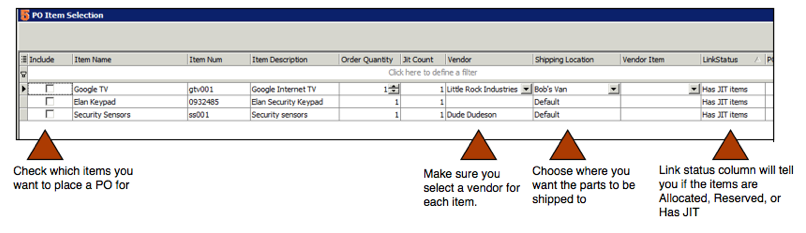
Make sure the items you need to place a PO for have a vendor selected and the Shipping location selected. Items that have the same vendor and the same shipping location will be placed on the same PO.
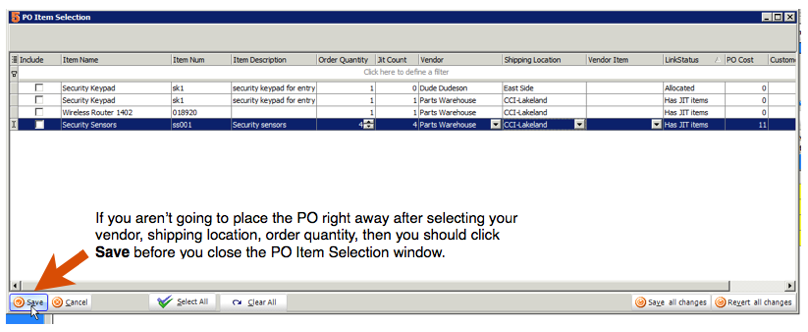
For the items you want to place on a PO, check in the Include column and click Save all changes at the bottom.
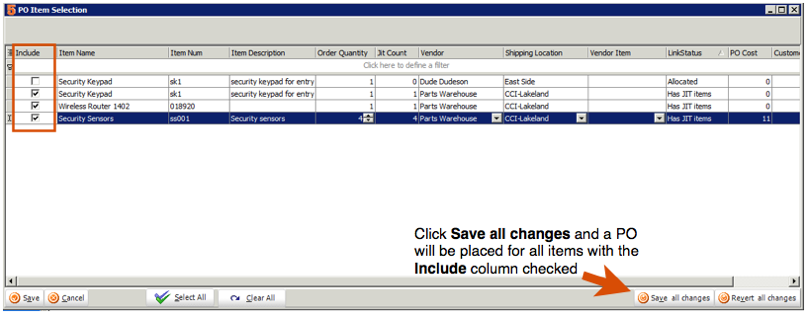
Once you place the PO, you can go to the Purchase Orders tab on the service or install order. You will find all the items on PO for that service / install order. Double click on the item to jump to the PO.
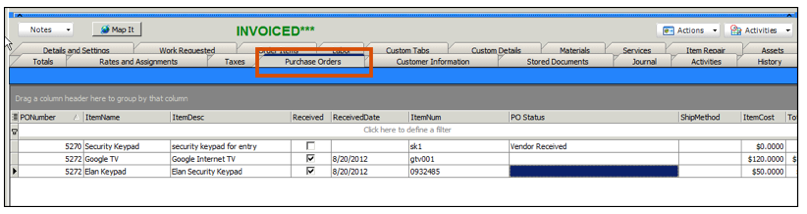
When stock is received on the PO, the items will move to the Link Status of Reserved.
Vendor Items
You can setup vendor items for your inventory items that track your various vendors costs.
- Go to an inventory item.
- Click the Vendors tab.
- Click New.
- In the Item Vendor window select the vendor.
- Enter the Vendor Part number (if needed).
- Enter the Item Cost - this will populate the cost of the item on the order.
- Enter the PO Cost - this will populate the cost of the item on the purchase order.
- Enter the Retail Price - This will populate the material price field on the service / install order.
- Click OK.
- Click New again to add another vendor item.
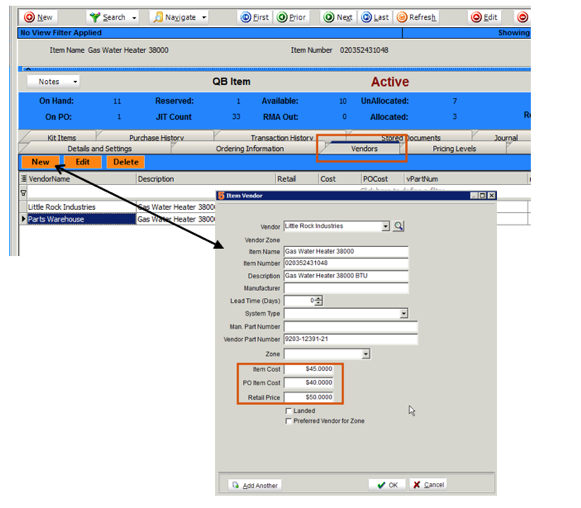
Choosing Vendor item on Service or Install Order
When adding material to a service order you can select a vendor item on the Item Details tab.
- On service or install order, click Order Items tab
- Click New Material and select the material
- In Add Items to Order window, select the Item Details tab
- Locate the Vendor Item field. Click the drop down field to select a vendor item. Once selected, notice the Cost and Price field reflect the vendor item cost and retail price (image below)
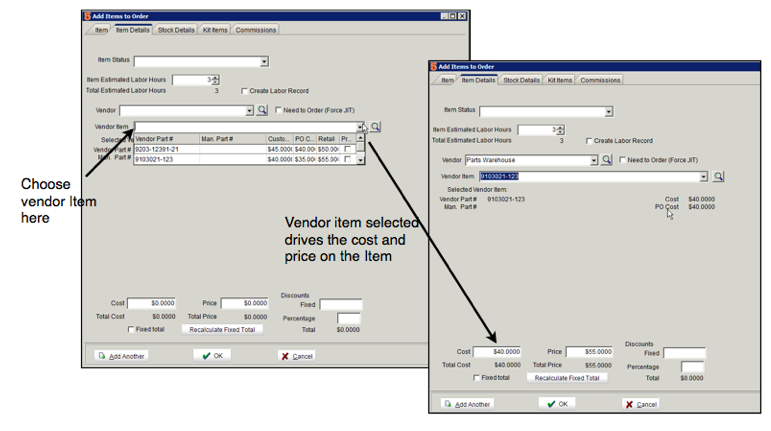
You can also choose the vendor item you want to use in the PO Item Selection window (Actions > Create PO for Selected Items)
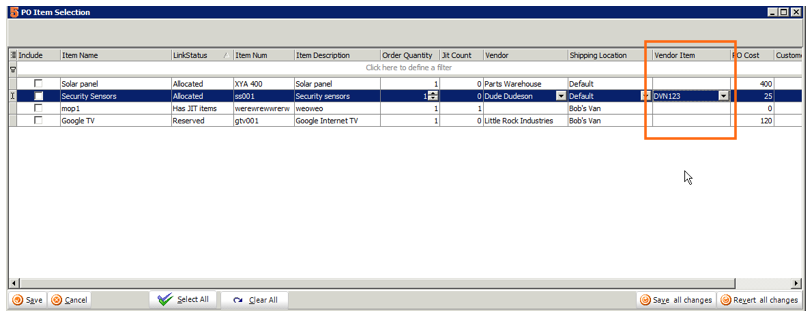
Purchase Order tab on Service or Install Order
Click the Purchase Order tab to see all the items on the service order that are on purchase orders. You can see the PO number, the PO status, if the item is received and when it was received, what location is the item getting received into, the PO status, the date the PO was created and more.
Double click on an item on the tab to jump to the PO the item is on.
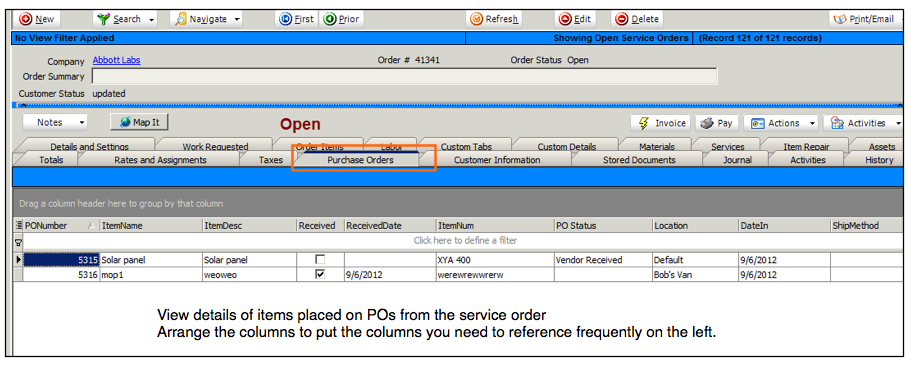
Create PO for JIT Only Items
Another PO creation option from the service order is Actions > Create PO for JIT-Only Items. This will put all the items with a Link Status of Has JIt Items on a PO.
1. In the service or install order, click Actions > Create PO for JIT-only Items.
2. A purchase order is generated for all material with the Item Status of Has Jit Items. The vendor on the purchase order is the default vendor the the material. You can change the vendor on each item as needed.
How POs are broken out
The items being placed on the PO that have the same vendor selected will go to one PO unless the items for that vendor have a different default location set on the inventory item. One PO is generated for each location for each vendor.
Error Creating Purchase Order
If you receive an error after clicking Actions > Create PO for JIT-Only Items, then you don't have a vendor selected on the material you are placing the PO for.
Select the vendor for each material you are placing a PO for:
1. In the service or install order, select the Materials tab (or the Order Items tab)
2. Double click on the material you are placing a PO for.
3. Click the Item Details tab and locate the Vendor field.
4. Select the vendor and click OK. Now you can click Actions > Create PO for JIT-Only Items.
Jump to the Purchase Order
- Click the Purchase Order tab.
- Double click on the PO you want to open and SME will jump to the PO.
*NOTE*
-If more than one material you are placing a PO for is going to the same vendor, then the material will be on one purchase order for the vendor. However, if the items for that vendor have a different default location, then each location will get a separate PO for that vendor.
-Once the PO is created, you can change the vendor by going directly to the Purchase Order.
- When you receive the items on the PO, the stock will be automatically reserved for the service or install order the PO was created from.
Create PO in Inventory Module
1. Go to Purchase Orders in Inventory Module.
2. Click New and select the vendor. The vendor information will populate the Vendor tab on Details and Settings.
3. Fill out the rest of the fields on Details and Settings tab.
- PO # - This number will be auto-populated by SME.
- Reference # - this field will be populated with the PO#. You can edit this field as necessary.
- Date – Date you created the PO
- Due Date – Select the date the parts are due in. You can sort by this field in the search window to manage your purchase orders.
- Customer – Click Customer to add the customer name to the PO. You can sort by this field in the search window.
- Taken By – The SME user that created the PO.
- Requested By – You can select the SME user that requested the PO.
- Approved By – Select the SME user that approved the PO.
- PO Status – You can customize this field to reflect the milestones each PO goes through (e.g. ready for approval, approved, sent to vendor, received). You can sort by this field in the search window.
4. Click Actions and select Add Items from Service, Add Items from Install or Add Items from Invoice.
5. The Search window will open with all Service, Install or Invoices.
6. Double click on an order and the materials on the order will display.
7. Double click on the material you want to add to the purchase order.
8. Select the PO Items tab. Notice the material selected listed here.
9. Repeat steps 4-7 to add additional materials on order to the PO.
10. Click Shipping Notes to add shipping notes to the PO.
11. Click Save.
To print or email the PO
- Click Print/ Email.
- To print, select Standard Purchase Order.
- To email, select Email Standard Purchase Order.
Create PO from the inventory item
Create a purchase order from the inventory item will generate a PO for the default vendor assigned to the inventory item. (Enter the default vendor in the vendor field on the Ordering Information tab of the inventory item.)
1. Go to the Inventory item you need to place a PO for.
2. Click Actions > New Purchase Order.
3. SME will jump to a new Purchase with the default vendor for the material in the Vendor tab.
4. Click the PO Items tab.
5. Click New.
6. In the Add Items to Order window, click ![]() next to the Item Name field. (circled in image below).
next to the Item Name field. (circled in image below).
7. Select the material from the inventory list.
8. Click OK.
9. Enter any shipping instructions in Shipping Notes.
10. Save the Purchase Order.
Print or Email the PO
- Click Print/ Email.
- To print, select Standard Purchase Order.
- To email, select Email Standard Purchase Order.
Receiving parts on a PO
- Go to the Purchase Order.
- Select the PO Items tab.
- Select the item on the tab and click Receive Item.
- On the Receive PO Items window:
- If serialized, enter the serial number on the Receive Stock tab and click Add. Select the warehouse the parts are going to. Click OK.
- If non-serialized, enter the Receive Quantity on the Receive Stock tab. Select the warehouse the parts are going to. Click OK.
5. Continue receiving items. When the last item is received, you will be prompted to close the PO.
What to do if you receive the wrong parts on a PO
If you receive parts on a PO that you shouldn’t have received, you will have to delete the stock you added to SME and then add the part back to the PO.
Step 1 : Delete the stock lot you received
- Go to the Inventory module > Inventory
- Click Search > Search Active Items and select the material you need to edit.
- Go to the Material Details tab.
- Select the stock lot you need to get out of SME. You can sort by date to find the one you added most recently.
- Click Delete on the Material Details tab.
Step 2 : Add the material back to the Purchase Order
- Go to the Purchase Order.
- If the PO is closed, you can click Actions > Re-open PO.
- Click the PO Items tab
- Click New and add the material to the PO again.
How do I delete a PO that has been fully received?
You cannot delete a PO that has received items. Use Returns to return the stock you received back to the vendor.
Shipping Address
For PO created directly in the PO module
If creating a PO directly in the Purchase Orders module, the address on the shipping tab comes from the address you entered in Setup > Company > Company Information.
- If you want to use a different address for your POs, enter the address in Setup > Company > Inventory.
- If you are creating the PO from a service or install order, and the default warehouse set for the item has an address, the the PO will put the warehouse address in the shipping tab.
If you prefer to ship the material to your customer or one of your warehouses, you can click ship to and choose a different location.
For PO created from a service or install order
If you are creating a PO from a service order, install order, or itemized invoice using Actions > Create PO for Selected Items, the Shipping tab address will come from the warehouse address for the shipping location.
Make sure your warehouses have an address by going to Setup module > company > Lists > Warehouses. Select the warehouse and click Edit at the bottom. Enter the address in the window that opens (image below).
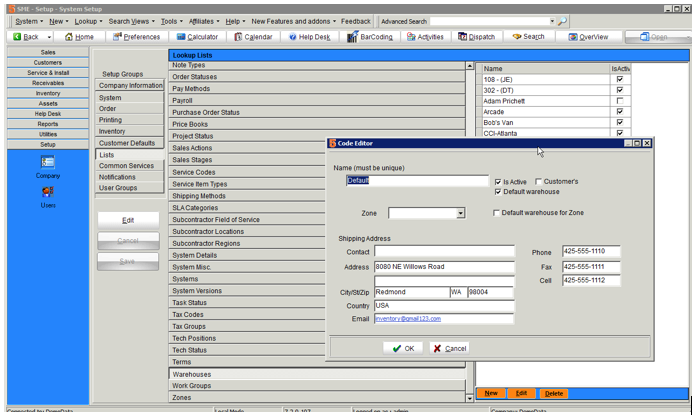
Next PO Number
To set the next PO number SME uses, go to Setup module > Company > Orders section
Click Edit
Enter the next number you want to use in the Next PO # field. The next PO # does not come from QB and will have to be entered into SME.
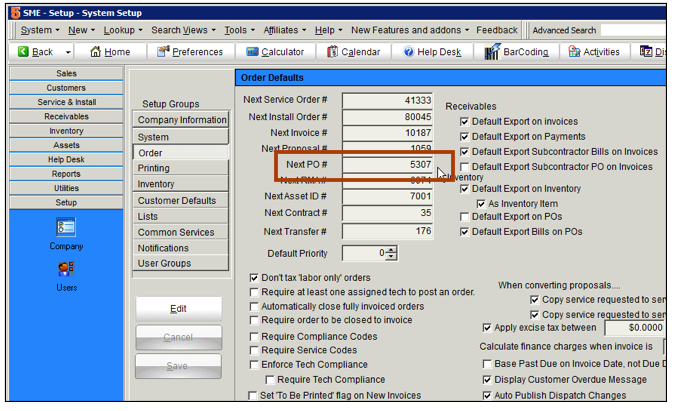
How POs sync with QB
<videoflash>9K5J9KmqIUs</videoflash>
Please follow this link to learn about your options for how SME Purchase Orders sync to QuickBooks.
http://high5software.com/mediawiki/index.php?title=Default_Export_to_QuickBooks_Settings#Export_Options_for_Purchase_Orders
Create Purchase Order for Parts Below Minimum Level
Create a Min Level Inventory Search View
It is helpful to create an inventory search view that includes Name, Description, Available, Minimum, OnOrder, ReOrder and Vendor.
- Go to Inventory module > Inventory
- Click Search > Search Active Items
- Click Views > New View
- The Grid columns window opens.
- Check Name, Description, Available, Minimum, OnOrder, ReOrder and Vendor. If there are others you want to see you can check those.
- Click OK
- Click Views > Save View
- Enter a Name for the View such as Min Level View and click OK
- Back in inventory, click Search > Search Active Items
- In the search window that opens, arrange the columns in the order you want and set the column widths you want.Similar to the screenshot below.
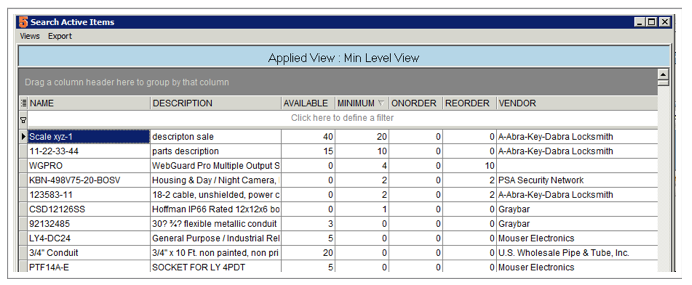
- Click OK at the bottom of the search window
Note that when you are in a search window, you can apply the search view you want by clicking Views > Apply View and select the saved view
Assign Minimum level and reorder quantity to your inventory items
- Go to an Inventory Item
- Click the Ordering Information tab
- Locate the Minimum on Hand and Reorder Quantity fields (image below)
--- The Minimum on Hand will be the quantity in stock you don’t want to go under for that item.5
--- The Reorder Quantity would be the quantity you would be ordering when the item is put on a Purchase Order. (If left as 0, then it would put the quantity of 1 when the item is placed on a PO)
- You can also assign a default vendor for this item in the Vendor field.
Create a Purchase Order
- Go to Inventory module > Purchase Orders
- Click New and choose the vendor
- Click Actions > Add from Minimum Level Inventory (image below)
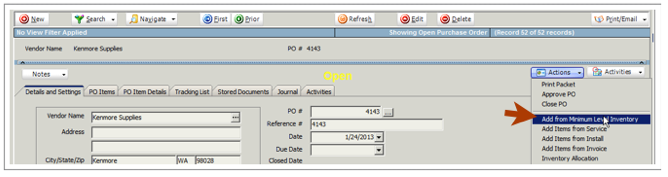
- The search window that opens will show you your inventory items below minimum quantity.
- Apply your Min Level search window if not applied already (Views > Apply view)
- You can filter by vendor if you want to see only items for a specific default vendor. To filter, type the vendor name in the filter box directly under the VENDOR column header as shown in the image below.
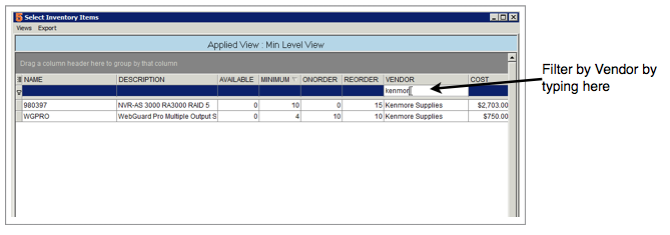
- Note the ONORDER column to see how many of that item are already on purchase orders.
- Double click on the item you want to place on PO.
- The Add Items to Order window will open (image below). The Quantity will be populated with the quantity in the Reorder Quantity field on the Inventory Item. You can change the number as needed here.
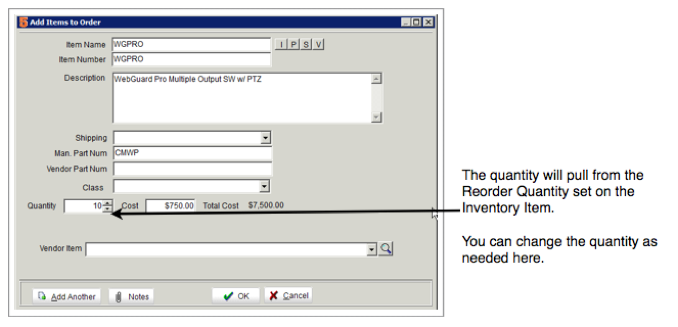
- Click OK and the item is added to the PO.
- If you need to edit the quantity of an item already on the PO, select the item and click Edit (image below)
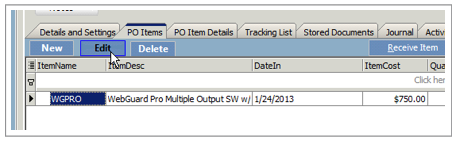
- Click Actions > Add from Minimum Level Inventory to add additional items to the PO.
Create Purchase Order for Parts Below Minimum Level by Warehouse Location
If you are tracking stock in multiple warehouse locations, including truck warehouses, you can assign each warehouse location a minimum level. There is a utility in SME that will look at all the warehouse minimum levels for each warehouse and create Purchase Orders if stock is below the minimum level.
Assign minimum level to each warehouse for inventory items
- Go to an Inventory item
- Click the Stock Tab
- If there is an entry on that tab for a warehouse, you can select the line and click Edit. If the location isn’t added to the inventory item yet, click New Stock Location to add a location that isn’t already listed on the tab.
- The Inventory Stock Editor window will open.
If you are editing an existing stock location for the inventory item, the Inventory Stock Editor window will open and you will need to enter the minimum level for that location in the Min. Level field. (image below)
If you are adding a new stock location to the inventory item, make sure to select the location in the Warehouse drop down field. (image below)
-- Locate the Add Qty field. If you need to add stock to that warehouse, you can enter it in the field. If you aren’t adding stock to that warehouse, make sure you put 0 in the Add Qty field.
-- Click OK
--Edit the stock location to open the Inventory Stock Editor again.
-- Enter the minimum level for that warehouse in the Min. Level field.
-- Click OK.
- After you’ve entered the Min. Level for each warehouse location, you can see them listed on the Stock Tab. Rearrange the columns on the grid so you can see the MinLevel column. (image below)
Assign reorder quantity to the item
- On the inventory item, click the Ordering Information tab
- Enter a Reorder Quantity (image below). When this item is placed on a PO, this is the quantity that will be order.
Run the Utility to Create Minimum Level Purchase Orders by Location
- Go to Utilities module > Utilities
- Select Inventory
- Select Create Minimum Level Purchase Orders by Location (image below)
- Click Run It
- In the window that opens, select the warehouse location you want to run the utility for. Click OK.
- When the utility completes, you will be notified how many Purchase Orders were created.
- When viewing the Stock tab on the inventory item, you will see the On PO number reflect the quantity on PO for that location. (image below)
**NOTE** when you run the utility, it is not checking to see if there is quantity on PO for that item. If you ran the utility again before you received the item already on a PO, another PO will be generated.