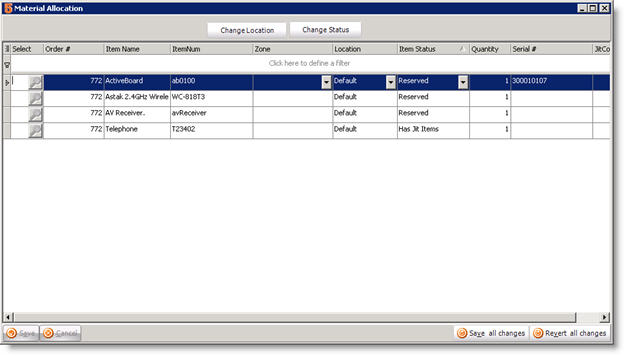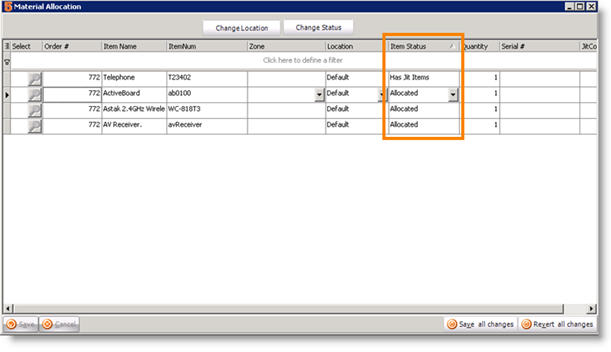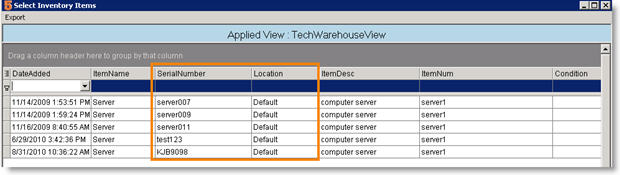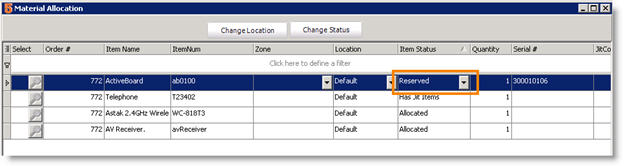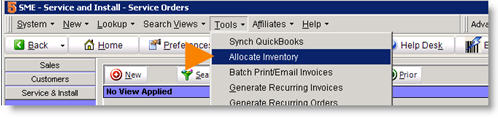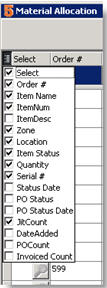Difference between revisions of "Material Allocation"
| Line 17: | Line 17: | ||
<br>2. Stock is available, but not in the default warehouse for that item | <br>2. Stock is available, but not in the default warehouse for that item | ||
<br>3. Stock is not available and you need to place a purchase order for the item | <br>3. Stock is not available and you need to place a purchase order for the item | ||
| − | |||
| − | |||
| − | |||
| − | |||
| − | |||
| − | |||
| − | |||
| − | |||
Each material on an order has an Item Status. The Item Status will tell you if the stock is available and has been allocated to the order, if stock has been reserved for the order or if no stock is available for the order. | Each material on an order has an Item Status. The Item Status will tell you if the stock is available and has been allocated to the order, if stock has been reserved for the order or if no stock is available for the order. | ||
Revision as of 17:33, 3 October 2011
<videoflash>hHbpqIE_2k0</videoflash>
When adding material to a service or install order, you must make sure stock is reserved from your inventory to keep your inventory levels accurate. You can reserve stock using the Material Allocation window shown below.
The Material Allocation window can be access a few different ways:
1. Allocate material for a particular order (in Service or Install order, click Actions > Inventory Allocation)
2. For a specific inventory item, see all orders item is on and allocate (In Inventory item, click Actions > Inventory Allocation)
3. Allocate all material on all orders in SME (Tools > Inventory Allocation)
Item Status
When adding material to the order, there are three basic scenarios.
1. Stock is available in the default warehouse for that item
2. Stock is available, but not in the default warehouse for that item
3. Stock is not available and you need to place a purchase order for the item
Each material on an order has an Item Status. The Item Status will tell you if the stock is available and has been allocated to the order, if stock has been reserved for the order or if no stock is available for the order.
To see the Item Status on an order:
- Go to the Service or Install Order.
- Click Actions > Inventory Allocation.
- In the Material Allocation window, locate the Item Status column (circled in screenshot below)
Below are the Item Status values you will find for the three basic scenarios for serialized and non-serialized items.
- Before closing an order, you need to make sure the item status is Reserved. **
Reserve Stock for Material on an Order
1. Go to the Service or Install Order.
2. Click Actions > Inventory Allocation.
3. Click ![]() in the Select column.
in the Select column.
4. The Select Inventory Items window opens (image below). Here you can select the items you want to reserve for the order.
If it is a serialized item, you will see a list of all serial numbers. Also, see which warehouse the stock is in.
5. Double click on the material to reserve on the order.
6. Once stock is selected, notice the Item Status changes to Reserved.
|
Item Status
|
Next Steps
|
|
Has JIT Items
|
If no stock available, close the Material Allocation window and click Actions > Create PO for JIt-Only Items in the order. |
|
Allocated
|
|
|
Reserved
|
Don’t need to do anything, stock is already reserved.
|
Reserve Stock for All Material on All Orders
Click Tools > Allocate Inventory to allocate material on all open orders in SME. Accessing the Material Allocation window this way provides a quick way to see what inventory is needed across all orders.
In the Material Allocation window that opens, locate the Item Status column.
|
Item Status
|
Next Steps
|
|
Has JIT Items
|
If no stock available, close the Material Allocation window and place a purchase order. |
|
Allocated
|
|
|
Reserved
|
Don’t need to do anything, stock is already reserved.
|
Reserve Stock for a Specific Inventory Item
Go to an inventory item and click Actions > Inventory Allocation. Accessing the Material Allocation window this way provides a way to see all orders the inventory item is on. Here you can reserve stock for this particular item.
Setup the Material Allocation Window
Click ![]() in the upper left corner to rearrange the order of the columns or remove columns from the Material Allocation window.
in the upper left corner to rearrange the order of the columns or remove columns from the Material Allocation window.
Click on the column title and drag up and down the list. As you drag the title, green arrows will appear. Drop in the location you want. \