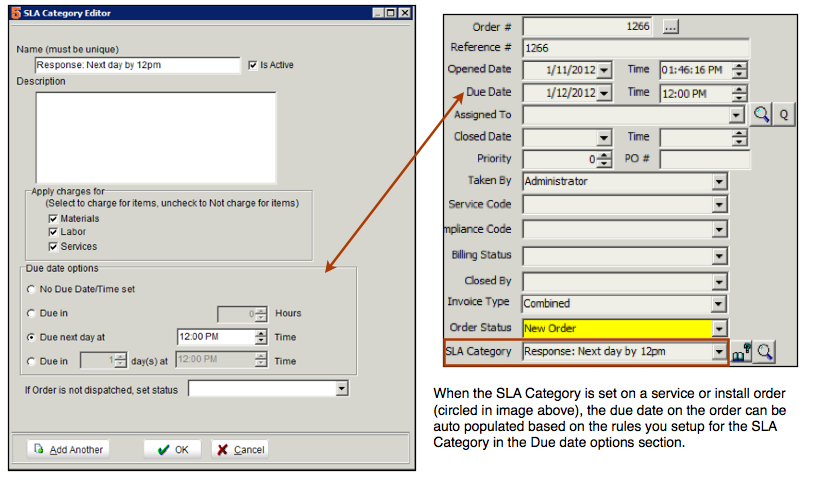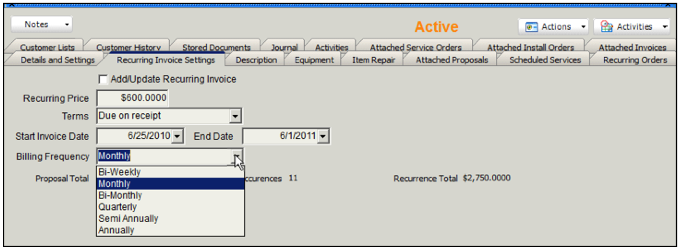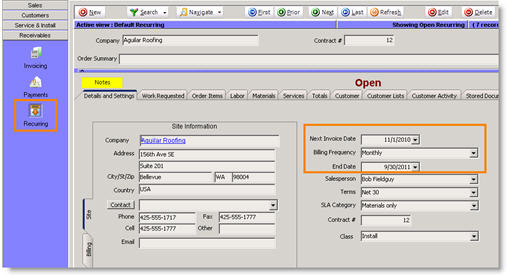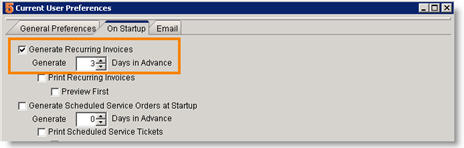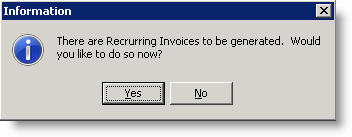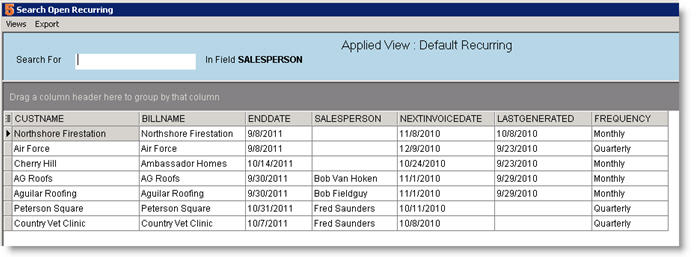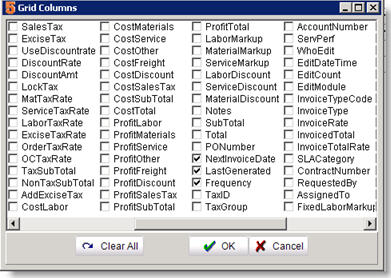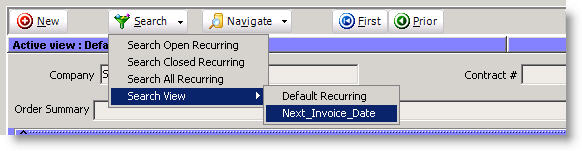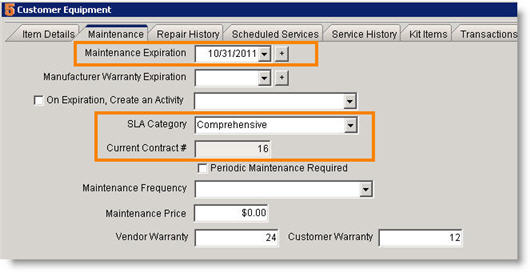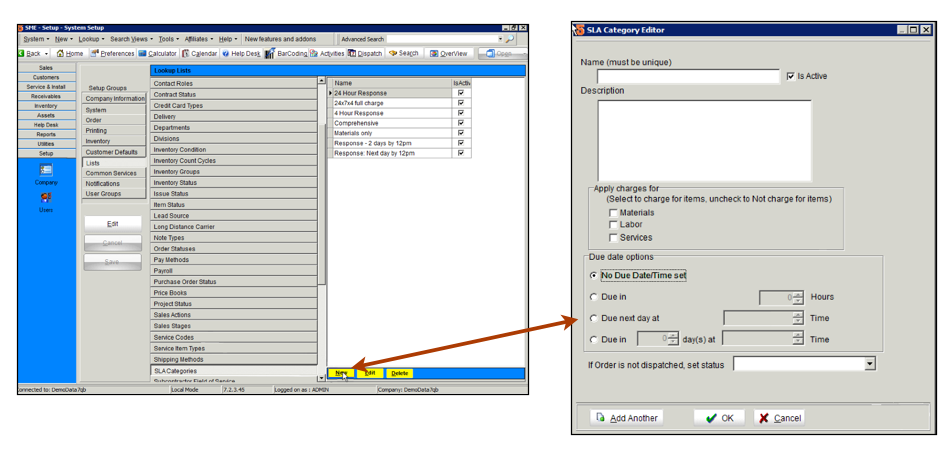Difference between revisions of "Maintenance Contracts"
| Line 174: | Line 174: | ||
<br>How to add the equipment to the Item Repair tab on a service or install order: | <br>How to add the equipment to the Item Repair tab on a service or install order: | ||
| − | <br>- Go to Customer Equipment, right click on Equipment and select New Service Order or New Install Order. The order will be created with the equipment on the Item Repair tab and the SLA category associated with the contract the equipment is on populating the order. | + | <br>- Go to Customer Equipment, right click on Equipment and select '''New Service Order''' or '''New Install Order'''. The order will be created with the equipment on the Item Repair tab and the SLA category associated with the contract the equipment is on populating the order. |
| − | <br>- Create a service or install order, click Item Repair tab, Click New, click | + | <br>- Create a service or install order, click '''Item Repair''' tab, Click '''New''', click '''Search''' next to the Customer EQ Item field and select the equipment. |
<br>The SLA Category defines what the customer is getting charged for on the order ''and/or'' drives the due date on the order. | <br>The SLA Category defines what the customer is getting charged for on the order ''and/or'' drives the due date on the order. | ||
Revision as of 23:11, 10 April 2012
Set your customer’s equipment up on a maintenance contract and SME will generate a recurring invoice for the contract.
<videoflash>0WjihFBULHw</videoflash>
Create a Maintenance Contract
1. Go to Customers module > Maintenance Contacts
2. Click New.
3. Double click on the customer you need to create contact for. The new maintenance contract is opened for this customer.
- Site and Billing tabs – This is pulled from the customer record for the customer selected.
- Contact # - This field will be auto-populated with a contract number once the contract is saved. If you would rather manually type in a number, you have to provide the user permission to “initialize numbers” in the user group settings.
- Date of Expiration – Select the date the contact ends. You can also click + to select the period (e.g. 30 days, 1 year) and SME will update the date.
- Salesperson – Select the salesperson on this contract.
- SLA Category – Select the SLA Category that applies to the contract. (see the bottom of this page for how to setup a SLA Category)
- Contract Status – You can customize this drop down list to reflect the milestone you move your contracts through. You can sort and filter your contracts by this field in the search window. It doesn’t prompt anything, it is simply for reference.
- Class – select class if applicable.
5. Invoicing tab- this is where you will set up the recurring invoicing rules for this maintenance contract.
Enter the following information:
- Recurring Price – this is the amount that will be on each invoice that is sent for this contract.
- Terms – select the invoice terms
- Start Invoice Date – this will populate the Next Invoice Date field in the Recurring Invoice.
- End Date – this date will populate the End Date field in the Recurring Invoice.
- Billing Frequency – Select how frequently the recurring invoice will generate an invoice for this contract.
Bi-Weekly - adds 14 days to date
Monthly - adds 30 days to date
Bi-Monthly - adds 2 months to date
Quarterly - adds 90 days to date
Semi Annually - adds 180 days to date
Annually - adds 365 days to date
- Check Add/Update Recurring Invoice. Notice the Number of Occurrences and Recurrence Total at the bottom of the tab. This is the amount calculated based on the rules set on this tab.
6. Description tab- the text typed here will transfer to the invoice under Work Requested > Services Performed.
7. Equipment tab- this is where you can associate the equipment for the customer that is included on the contract.
- Click New.
- The Search window will open. You will see all of that customer’s equipment.
- Double click on the equipment you want to associate to the contract. Hold down the ctrl key on your keyboard as you click to select multiple items.
- Click OK.
8. Click Save![]() . It is very important that you click save after you filled out all of the applicable information on the Details and Settings, Invoicing, Description, and Equipment tabs.
. It is very important that you click save after you filled out all of the applicable information on the Details and Settings, Invoicing, Description, and Equipment tabs.
A recurring invoice will be created in the Receivables module. The recurring invoice will generate invoices based on the rules you setup in the contract.
Review Recurring Invoice for Contract
The maintenance contract created for your customer has invoicing settings. Once the maintenance contract is saved, SME will generate a recurring invoice for the customer. This recurring invoice is what generates the invoices throughout the term of the contract based on the rules setup in the contract.
To see the recurring invoice generated by the contract:
1. Go to the Receivables module > Recurring.
2. Click Search > Search Open Recurring.
3. Double click on the customer you created the contract for.
4. The recurring invoice that was generated from the contact will open.
5. On the Details and Settings tab –
Next Invoice Date – The next invoice date is populated by the date in the Start Invoice Date in the maintenance contract. After you process an invoice, this date field will update to reflect the next invoice date.
Billing Frequency- The billing frequency setup on the maintenance contract populates here in the recurring invoice.
End Date – Make sure the end date is filled out. If this is not filled out, SME will continuously generate invoices the next time someone processes the recurring invoices on startup. This date should be populated by the date filled out on the maintenance contact >Invoicing tab> End Date.
Contract # - Notice the maintenance contract number populated here.
6. On the Work Requested tab you will see the text typed on the Description tab in the Maintenance Contract.
Processing Recurring Invoice for Contract
The recurring invoice rules are setup. SME will generate the invoices based on the rules set. You must select an SME user that will be prompted to generate the invoices. If there are invoices due to be processed, when the user opens SME in the morning they will receive a message that there are invoices ready to be generated. Click Yes and SME will generate the invoices.
Set User Preference For the SME user responsible for processing the recurring invoices, follow these steps:
1. Click Preferences.
2. Select the On Startup tab.
3. Check Generate Recurring Invoices and enter the days in advance of the "next invoice date" you want to be notified to generate the invoice. The day you generate the invoice will be the "invoice date" on the invoice.
4. Click OK
Generate the Recurring Invoice On Startup
Now that the user preferences are setup, that user will be notified when invoices are ready to be generated for the recurring invoices.
SME will use the Next Invoice Date on the recurring invoice and the Days in Advances set in preferences to determine which invoices need to be generated.
View Invoices Generated by Recurring Invoice
To view the invoices generated:
1. Go to Receivables module > Invoicing.
2. Click Search > Search Open Invoices.
3. In the Search window you will see all open invoices. Sort by Invoice Date to find the invoices you generated. Double click on one to open the invoice.
View Summary of Next Invoice Date and Last Processed Date
You can setup a Search View in Receivables > Recurring that gives you a high level view of recurring invoices based on next invoice date and last generated date.
If this is helpful for you, follow these steps:
1. Go to Receivables module > Recurring.
2. Click Search > Search Open Recurring.
3. Click Views > New View.
4. Check the following field names:CustName, BillName, EndDate, NextInvoiceDate (may have to scroll to the right to see this option), LastGenerated, Frequency.
5. Click OK.
6. Click Views > Save View.
7. Enter a name and click OK.
To use this search view, click Search > Search View > Select your new view.
Customer Equipment on Contract
When viewing your customer equipment, you can see if the equipment is covered on a maintenance contract, see the contract expiration date, and see the SLA category the equipment is assigned to on the contract.
- Go to Customers > Customer Equipment.
- Click Customer/Site and double click on the customer record.
- Customer’s equipment list will display.
- Double click, on equipment to view the details.
- Select the Maintenance tab.
- Review the following fields:
- Maintenance Expiration – this date is populated from the Maintenance Contract, Date of Expiration field. If the Date of Expiration is changed on the Maintenance Contract, then the Maintenance Expiration date is changed on the Customer Equipment window to reflect that change.
- SLA Category – the Service Level Agreement assigned to the equipment in the contract.
- Current Contract # - this number is populated from the Maintenance Contract, Contract # field.
Setup SLA Category to assign to a Maintenance Contract
On a maintenance contract you will have customer equipment that is covered on the contract as described above. When you add any of the equipment covered on a contract to the Item Repair tab for that customer, the SLA Category on the contract drives the pricing on the service order.
How to add the equipment to the Item Repair tab on a service or install order:
- Go to Customer Equipment, right click on Equipment and select New Service Order or New Install Order. The order will be created with the equipment on the Item Repair tab and the SLA category associated with the contract the equipment is on populating the order.
- Create a service or install order, click Item Repair tab, Click New, click Search next to the Customer EQ Item field and select the equipment.
The SLA Category defines what the customer is getting charged for on the order and/or drives the due date on the order.
For example, you have a contract for a customer that covers part A and whenever you have to send a tech out to do work on that part, you won't charge for labor, services or material and you need to complete the work within 24 hours.
To setup the SLA Category:
1. Go to Setup module > Company > Lists.
2. Select SLA Categories and click Edit in lower right corner.
3. In the editor window, enter a name at the top.
4. In the Apply charges for section, check labor, material or services if you want to charge for the items, or leave unchecked if you don't want the customer to be charged for those items when working on material covered on a maintenance contract. (image below)
5. In the Due date options section, you can choose to let the SLA category populate a due date in the order based on settings in this section.
You can also manually select an SLA category on any service order and the rules defined in the SLA category will define what items will be charged for on the service or install order and drive the due date as applicable.
Below is a screenshot showing the SLA Category due date rules populating the due date on a service order.