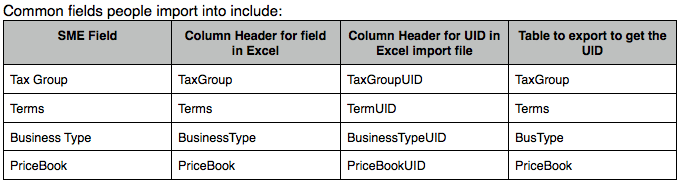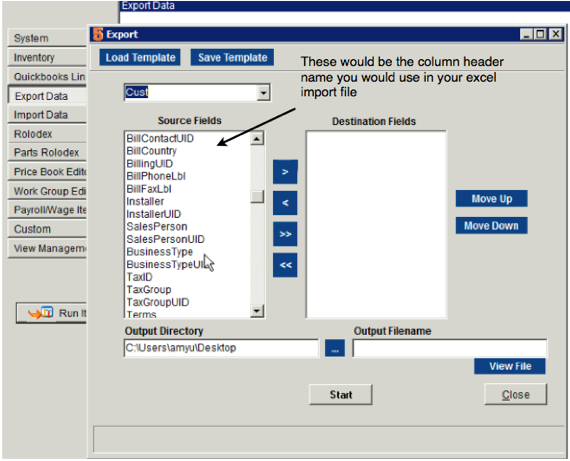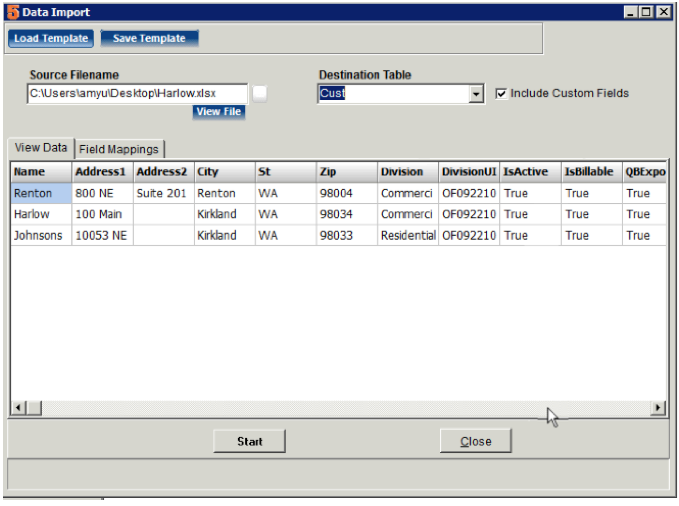Difference between revisions of "Importing Customers"
| Line 88: | Line 88: | ||
<br>1. You will be asked if you want to backup your data. You should be regularly backing up your data, so usually people click No to skip the backup. | <br>1. You will be asked if you want to backup your data. You should be regularly backing up your data, so usually people click No to skip the backup. | ||
<br>1. When the import is complete you can close the Data Import window and look in the Customer module for the site customers you imported. | <br>1. When the import is complete you can close the Data Import window and look in the Customer module for the site customers you imported. | ||
| + | |||
| + | |||
| + | == Next - Importing Contacts for the Customers == | ||
| + | Click [[Importing Contacts for Customers]] to learn how to import contacts for the customers. | ||
| + | <br> If you aren't importing contacts, you can now sync the customers over from SME over to QuickBooks. If you are import contacts, wait to do the sync until after the contacts are imported. | ||
Revision as of 18:30, 16 May 2012
When importing customers, you will be importing into both the Cust (Customer) table and the CustCont (Customer Contact) table. You will need the following:
Spreadsheet with your billable customer
Spreadsheet with your site customers (If you are using parent/ child structure)
To review parent child structure, please click Customers
Spreadsheet for your contacts and what customer they are associated with
First you will import your billable customer (parent)
Then you can import the site customers and link them to the parents
**Make sure each customer record you import is a unique name. QuickBooks does not allow you to have the same name twice.**
Before preparing for the import, please read this page: Before Importing - About UID
Step 1: Prepare the Billable Customer import:
1. Open Excel and create columns for the site and billing tab based off image 1 below.
2. Paste the customer name in the Name and BillName column, as well as the address info.
3. In the IsBillable column, enter TRUE for each row
4. If the customer needs to sync to QuickBooks, create a column for QBExport and enter TRUE in each row.
5. Enter a column for IsActive and enter TRUE in each row
6. If there are other fields you want to import into such as Terms, TaxGroup, Business Type, you will need to export the tables to get the UID as described above.
To see all the column header names in the table you are importing into:
- Go to Utilities > Utilities > Export Data and click Run it
- In the Export window that open, select the Cust table in the drop down
- The Source Fields column show you all the column header names you would use in your Excel spreadsheet
Step 2: Import the Billing Customers
It is a good idea when importing, import first a small sample of your whole spreadsheet including the column headers. Check your import before importing the whole spreadsheet. (for example, copy row 1,2 & 3 into another spreadsheet and call it Test Import. Import that first, check your import, and if all is fine import the full spreadsheet, but remember to take out the records you imported off the full spreadsheet - the customers that were in row 2 & 3)
1. Go to Utilities > Utilities > Import Data and click Run It. The Data Import window opens
2. In the Source Filename field, browse for your import file. (when browsing for your file, make sure you are search “All Files”)
3. In the Destination table drop down, select Cust
4. You will see a preview of your spreadsheet in the grid
5. Click start.
6. You will be asked if you want to backup your data. You should be regularly backing up your data, so usually people click No to skip the backup.
7. When the import is complete you can close the Data Import window and look in the Customer module for the billing customers you imported.
Step 3: Export out the Billing Customers to get the UIDs
1. Go to Utilities > Utilities > Export Data and click Run It
2. In the Export Window, select Cust
3. Move the following fields from the source field side to the destination field side: UID and Name
4. In Output Directory field, select your desktop
5. In the Output Filename, enter Cust.csv
6. Click start.
7. When completed, go to your desktop and open the file.
Step 4: Prepare the Site Customer Import
(site customers are customer records linked to the parent/ billing customer)
1. Open an Excel file
2. Prepare the column headers as shown in the below screenshot
- Column A - F is for the site information (Name, Address1, Address2, City, St, Zip)
- Column G - M is for the parent info (BillingUID, BillName, BillAddress1, BillCity, BillSt, BillZip)

3. Fill in the columns with the correct information
4. Add the following columns if necessary:
- IsBillable - value in column is FALSE for “child” customers
- QBExport - if you want the customer to sync to QB, enter TRUE in the column
- TaxGroup and TaxGroupUID - as described in the parent import
- Terms and TermUID - as described in the parent import

Step 5 : Import the Site Customers
First import a small portion of your import file, such as the first three rows including the column header row- row 1. After you import the test file, check what you imported. If it looks fine, then you can import the rest. Remember to take the customers you imported on the test import off the full import list or they will be imported twice.
1. Go to Utilities > Utilities > Import Data and click Run It. The Data Import window opens
1. In the Source Filename field, browse for your import file. (when browsing for your file, make sure you are search “All Files”)
1. In the Destination table drop down, select Cust
1. You will see a preview of your spreadsheet in the grid
1. Click start.
1. You will be asked if you want to backup your data. You should be regularly backing up your data, so usually people click No to skip the backup.
1. When the import is complete you can close the Data Import window and look in the Customer module for the site customers you imported.
Next - Importing Contacts for the Customers
Click Importing Contacts for Customers to learn how to import contacts for the customers.
If you aren't importing contacts, you can now sync the customers over from SME over to QuickBooks. If you are import contacts, wait to do the sync until after the contacts are imported.