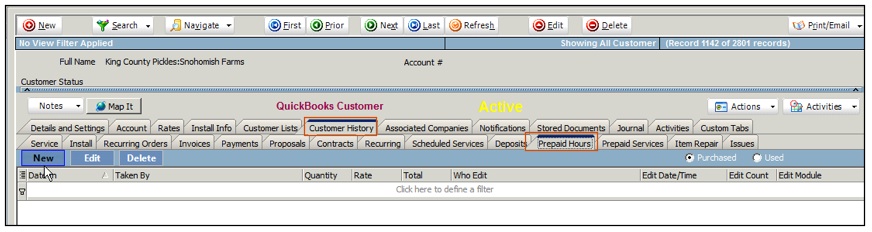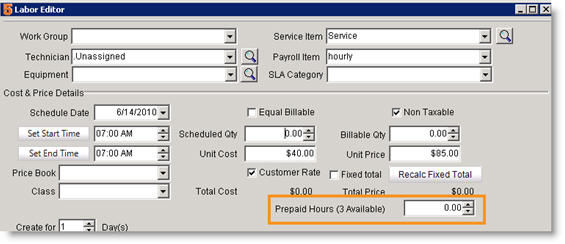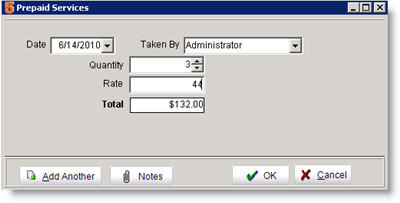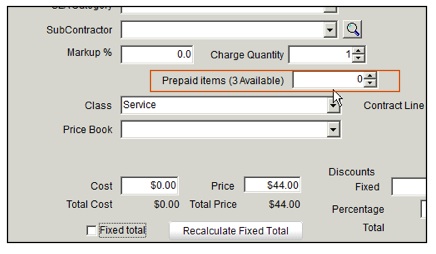Difference between revisions of "Prepaid Services and Hours"
| Line 1: | Line 1: | ||
<span style="color:#ED872D"> '''Prepaid Hours''' </span> | <span style="color:#ED872D"> '''Prepaid Hours''' </span> | ||
| − | If a customer prepaid for hours, you will need to enter the amount they prepaid in the customer record. When adding labor to any service or install order, if there is a balance left on the prepaid hours you will be able to reference it. | + | <br>If a customer prepaid for hours, you will need to enter the amount they prepaid in the customer record. When adding labor to any service or install order, if there is a balance left on the prepaid hours you will be able to reference it. |
<br>1. Go to the customer record. | <br>1. Go to the customer record. | ||
Revision as of 19:52, 19 March 2013
Prepaid Hours
If a customer prepaid for hours, you will need to enter the amount they prepaid in the customer record. When adding labor to any service or install order, if there is a balance left on the prepaid hours you will be able to reference it.
1. Go to the customer record.
2. Select the Customer History tab.
3. Select Prepaid Hours tab.
4. Click New.
5. Enter the customers prepaid amounts in the Prepaid Hours window.
Date and Taken By will be auto-populated. Change as necessary.
Quantity – hours of labor pre-paid for
Rate- hourly rate
Total – this field calculates the total amount paid.
6. Click OK.
If a customer has prepaid hours available, when adding labor to a work order, the prepaid balance will display (circled in the image below). Fill out the Labor Editor as you normally would, but make sure you update the hours used in the circled field. This will reduce the prepaid hours balance.
Prepaid Services
1. Go to the customer record.
2. Select the Customer History tab.
3. Select Prepaid Services tab.
4. Click New.
5. Enter the customers prepaid amounts in the Prepaid Services window.
Date and Taken By will be auto-populated. Change as necessary.
Quantity – hours of service
Rate- hourly rate
Total – this field calculates the total amount paid.
6. Click OK.
Next time you add a service to an order for this company, there will be an additional field (circled below) showing Prepaid Items in the Service Item Editor. Enter the quantity you want to deduct from their prepaid available there.