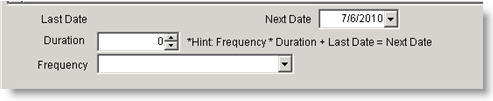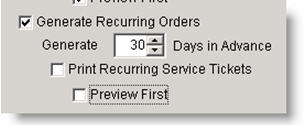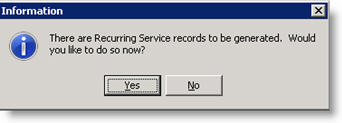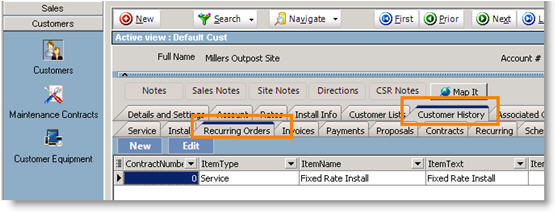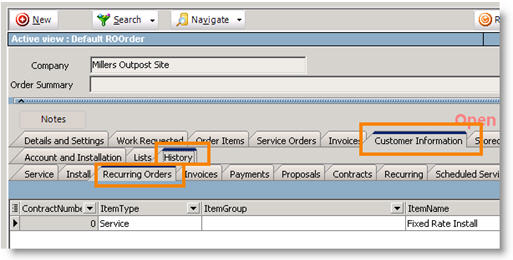Recurring Orders
Recurring orders will generate automatic service or install orders for labor, material or services. Recurring orders provide flexibility for handling inspection type work or frequent recurring work. It automatically generates service for all items based on the recurrence schedule.
When you create a recurring order, you select the frequency of the service and what days of the week your customer is available. SME will calculate the next service date and generate a service order. You set up the frequency in the Labor Editor or Add Items to Order window. Below are the steps to setup and process a recurring order.
See the video below for an overview of Recurring Orders
<videoflash>HV784mlJmVQ</videoflash>
Purpose
–Generate automatic service or install orders for any type of item: Labor, Materials, or Services.
–Provides incredible flexibility for handling inspection type work or frequent recurring work
–Combines together items the recur on same frequency
–Service Orders show up only when needed
Features
–Automatically generate service or install orders for all items with the same recurrence schedule.
–Select customer site availability days
–Attach service items to equipment and subcontractors
–Automatically schedule techs or subcontractors for dispatch schedule
Create a Recurring Order
1. In the Service & Install module, click Recurring Order.
2. Click New and select the customer the order is for.
3. In the Order Summary, type a description of the recurring order.
4. Details and Settings tab - Site information is populated. Select the information that applies and check the days of the week the customer is available. When SME calculates the recurring dates, it will generate the order only on the days selected here.
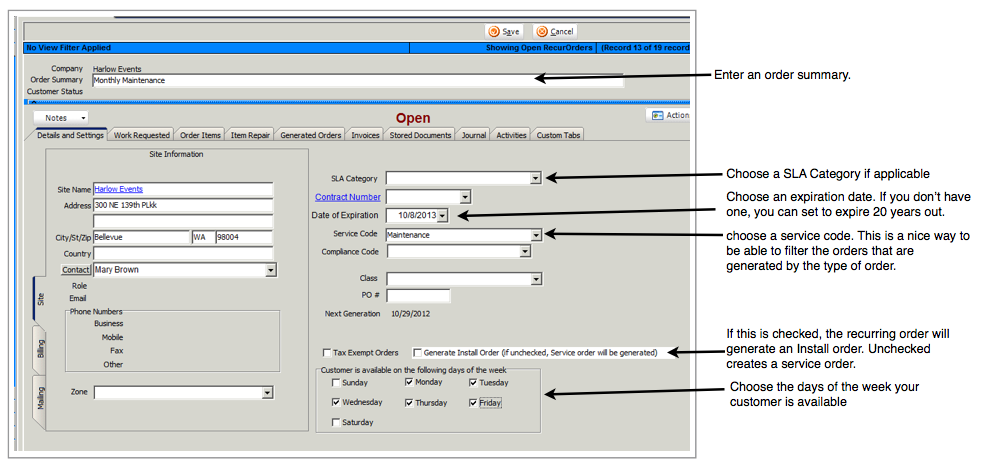
5. Work Requested tab – Type a description on the services requested side for your techs on the service they are to perform.
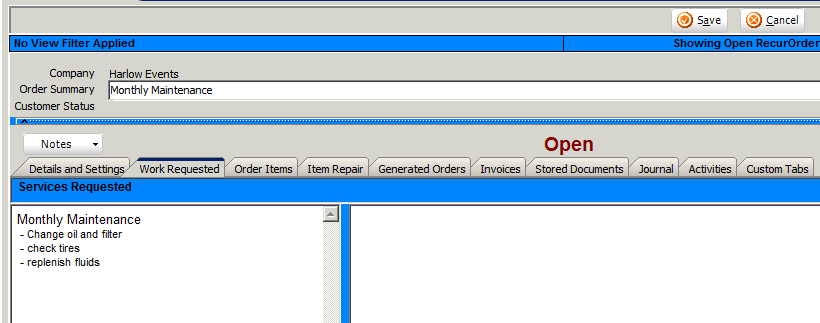
6. Order Items tab – You can add labor, materials or services to the recurring order. The frequency set up in the labor item, service item or material is what drives the recurring orders.
In each, you will set up the frequency using the following fields:
- Next Date – Select the next service date
- Frequency - Select day, week or month
- Duration – Based on frequency selected, type the duration
Examples:
- Every 6 weeks: duration=6, frequency= weeks
- Every quarter: duration = 3, frequency = months
- Annually: duration = 1, frequency = Years
**NOTE** Items on an order that have the same “Next Date” will all be combined in one order.
Processing Recurring Orders
To be prompted to process a recurring order when they are due, you must set up your preferences for “on startup”
1. Click Preferences.
2. Select the On Startup tab.
3. Check Generate Recurring Orders.
4. Choose how many days in advance you want to be notified.
5. Check if you want to print the service order.
6. Click OK.
Now that you set up your Startup preferences, when you open SME you will receive a message when recurring orders are ready to be generated.
Click Yes. When SME completes generating the service records, go to the Service module to find the orders. Using the Search window, you can sort by order number. All the new orders generated will have the latest order numbers. Schedule your technicians and invoice the order as you would any other service order.
View Recurring Order History
You can view a customer’s recurring order history either from the customer record or from the recurring order record.
From the Customer Record
1. Select the customer record.
2. Click Service tab to all service orders.
3. Click Customer History tab.
4. Click Recurring Orders tab. Listed on this tab you will see all items on the recurring order for this customer. Here you can view the next date. Click Edit and SME will jump to the Recurring Order module.
From the Recurring Order
- In the Service & Install module, select Service Orders.
- List on this tab you will find all Service Orders generated by the Recurring Order.
- Double click on an order and SME will jump to the order in the Service module.
Search Recurring Orders
To see a list of your open recurring orders and see which orders are to be processed in the coming days, you can use the search window.
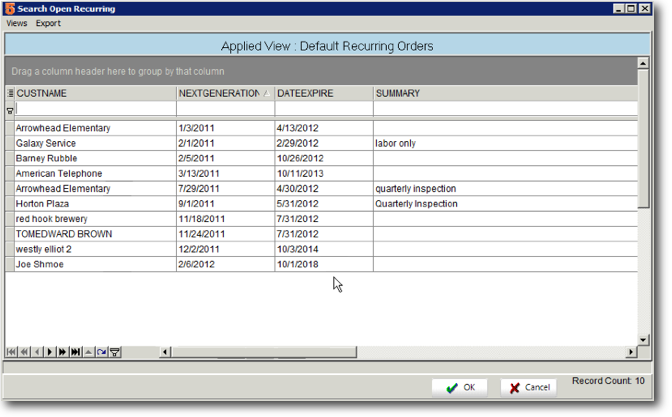
To customize your search window:
1. Click Search > Search Open Recurring
2. In the search window, click Views > Add remove fields > from recurring orders.
3. In the Grid Columns window, check the fields you want to add as columns, uncheck to remove. Fields that are helpful include CustName, NextGeneration, DateExpire, and Summary. Click OK.
4. Click Views > Save View.
5. In Enter View Name window, either enter a new name or click OK to overwrite the existing name.
To learn more about the search window, click Search Window