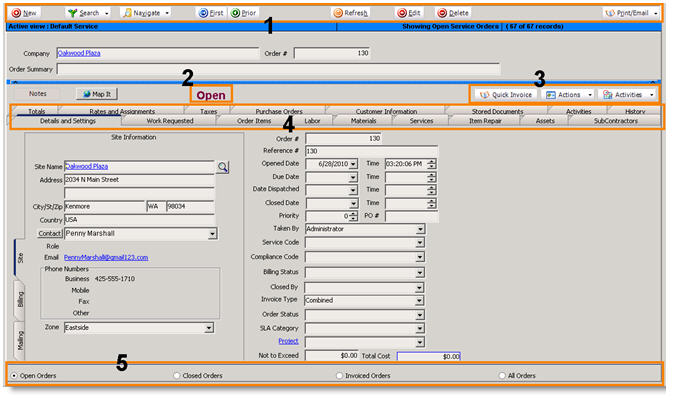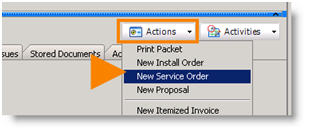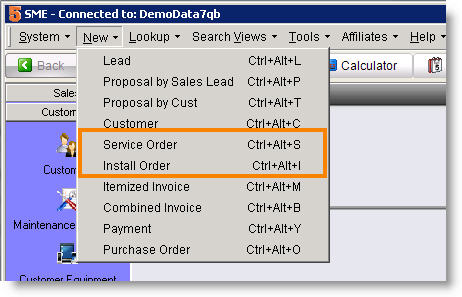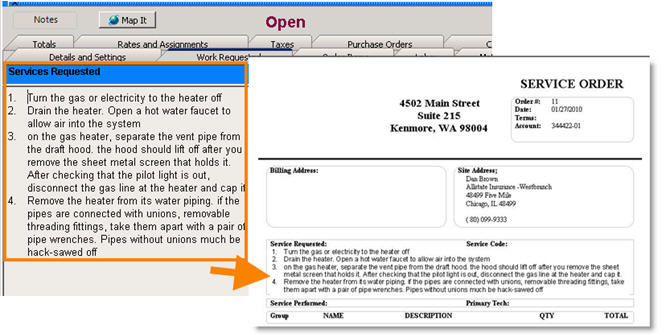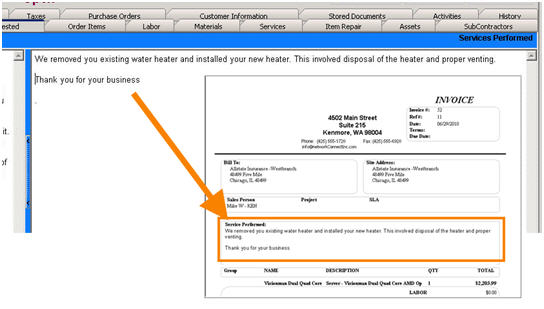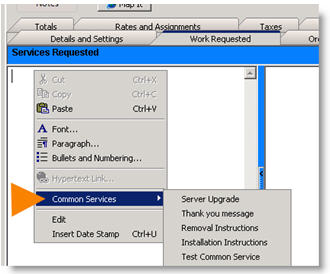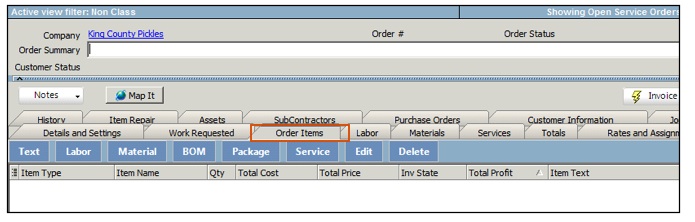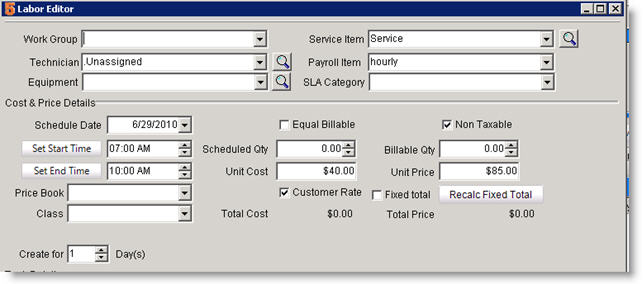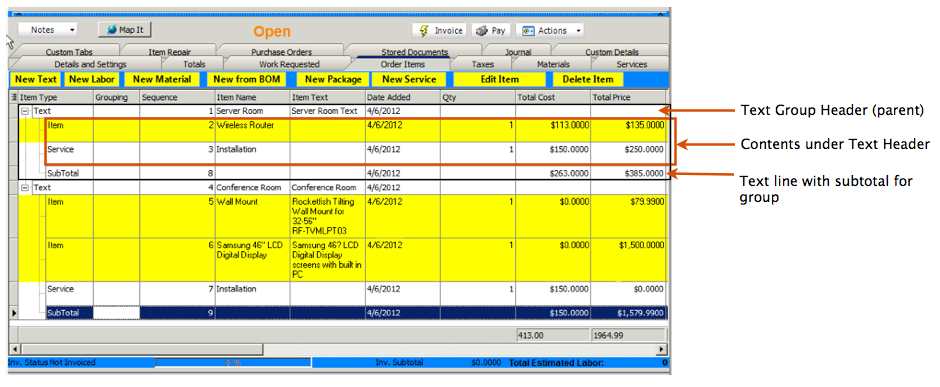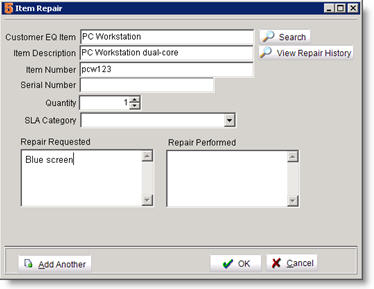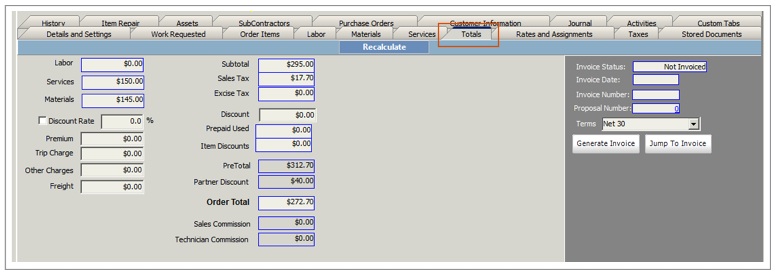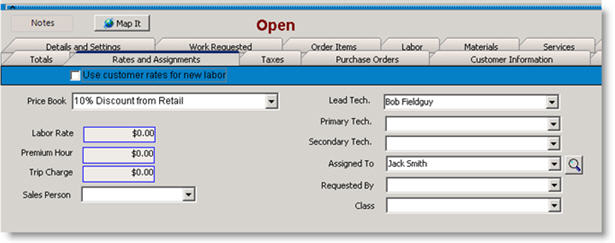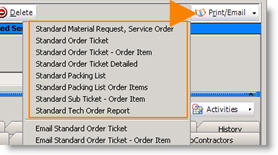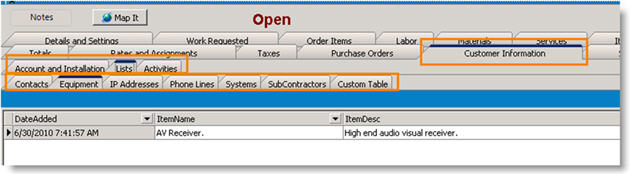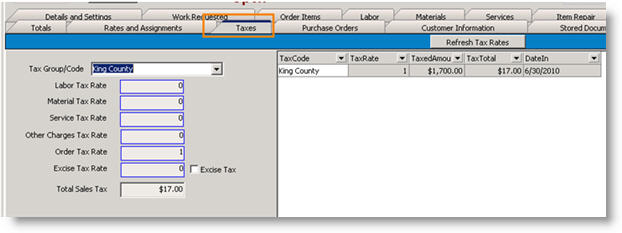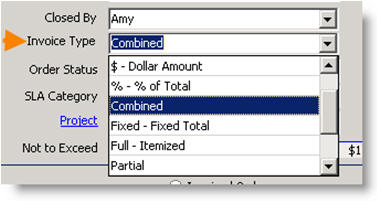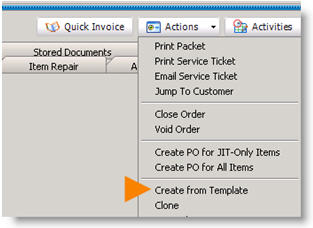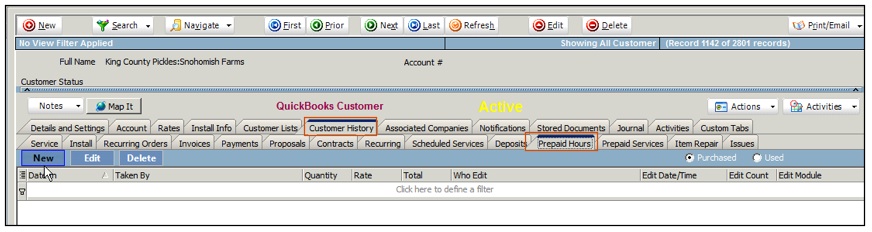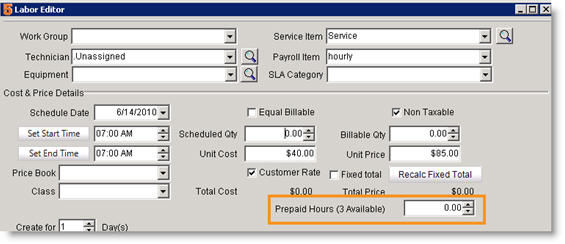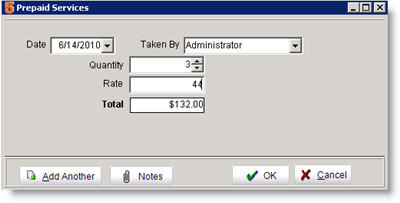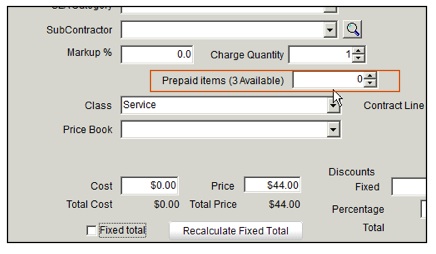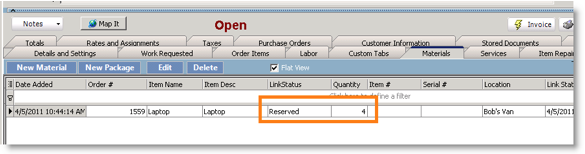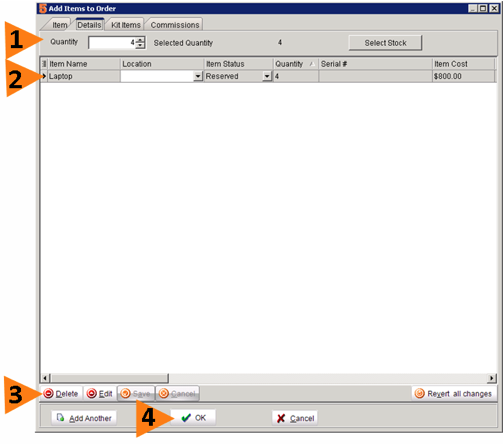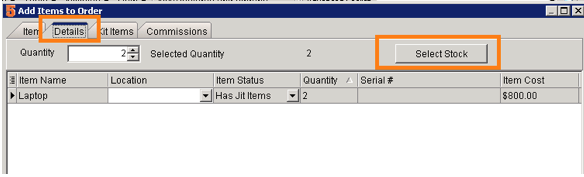Service & Install Orders
The service or install order records the location of the job, specifies the work to be completed and includes products, services or labor hours required for the job. The order will show the billing address, the total order and tax amount, and related purchase orders. An order is created for a customer. Material added to an order is linked to SME’s Inventory module. Labor added to an order is linked to SME’s Order Dispatch window.
Orientation
Below are the different sections of a service or install order. Depending on the permissions your SME Administrator created, you may not have access to all the areas described below.
1
New – Create new order
Search – Search orders
Navigate – Jump to order by order number
First, Next, Prior, Last – Tab through orders
Refresh – Refresh window to see calculated fields update.
Edit – Click to make changes to the order.
Delete – Delete the order.
Print/Email – Print or email the order. The printed orders, or reports, can be customized in the reports module.
2
Order Status -Open, Closed or Invoiced. Separate from the Order Status field on Details and Settings.
3
Action – Close an order, invoice an order, or create PO for order.
Activities- Set reminder activities for order.
Quick Invoice- Quickly generates an Itemized or Combined invoice. (To generate a Partial, Fixed Total, % of Total or Dollar Amt invoice, must use the Actions menu and select Generate Invoice.)
4 - Access order details and customer information using these tabs. These tabs can be hidden for certain user groups as needed.
5 - Select a filter to view open, closed, invoiced or all orders.
Create a new Service or Install Order
<videoflash>Nhip8RILqFI</videoflash>
You can create a new order from a customer record or directly in the Service or Install module. If you need to create an order for a new customer, first create the customer record, then create the order.
From a customer record:
1. Open customer record.
2. Click Actions > New Service Order or New Install Order.
From the Service or Install module:
1. Click New.
2. The Search window will open. Double click on the customer you want to create the order for.
3. A new order is created. The customer information will populate the order such as site, billing and mailing information, the invoice type, the customer price book, and the customer’s tax group.
From anywhere in SME:
- Click New in the menu at the top of SME.
- Select Service Order or Install Order.
You can type Ctrl+Alt+S to create a new service order, or Ctrl+Alt+I to create a new install order.
Details and Setting Tab
The site, billing and mailing information is pulled from the customer record. On the right, there are fields specific for this order. Below is a description of the fields.
Order # - when the order is saved, the order number is populated. This is a unique number you can use to look up orders.
Reference #- The order number is populated into this field, but you can change it. This field is sometimes used to type a reference number you customer may want you to use.
Opened Date – auto-populated with the date you created the order.
Due Date – You can select a date this order is due. If the order is not closed by this date, the order will show as red on the dispatch board. Note- Your SME Administrator may have changed the overdue color.
Date Dispatched – Date field to select the date your technicians are dispatched. This field is not auto-populated and you must select the date.
Closed Date – This field will be auto-populated with the date you close the order.
Priority – Select a priority and you can sort orders by priority in the Search window.
PO # - Type the related purchase order number for reference.
Taken By – Name of SME user that created order will populate this field.
Billing Status – If you are syncing SME with QuickBooks, the billing status drop down will be imported. Here you can void an order so it doesn’t sync with QuickBooks when invoiced.
Closed By – Name of SME user that closed the order will populate this field.
Invoice Type – Select the type of invoice you want to use for the order. See the Invoicing an Order section of this guide to read about your invoicing options.
Order Status – Your SME Administrator may have customized this drop down list. This field should reflect the milestones you move your orders through such as “materials ordered” or “ready to schedule”.
SLA Category –Allow you to designate the entire order into a Service Level Agreement category such as comprehensive, labor only, parts only, etc. These categories are fully customizable by the SME Administrator.
Project – Select the project you want this order to be added to. You can create new projects in Projects, in the Customer module.
Not to Exceed – Type your order cost you should not exceed. You can compare it to the Total Cost field to the right.
Total Cost – This field is a calculated field and cannot be edited. It will show you your cost.
Work Requested Tab
There are two sides to the Work Requested tab. On the Services Requested side, the left side, type the services your customer is requesting. This is information your technician will see on a service ticket.
When the job has been completed, fill out the Services Performed side (the right side) with a description of what was completed. This information will show on the invoice that goes to your customer.
Common Services
Your SME Administrator may have set up common services to use when filling out the work requested tab. Common services are templates which can be inserted into this tab.
- Right click on either the Services Requested or Services Performed side.
- Select Common Services
- Select the template name you want to insert
Order Items Tab
On the Order Items tab, you can add labor, materials and services to your order. On this tab, you can hide service, material or labor items from showing on the printed order. You can also rearrange the order of items on the order.
Add labor to an order:
On the Order Items tab, click New Labor and the Labor Editor window will open. This is where you will enter the estimated hours required for your technicians, the hours you are billing the customer, the type of service they are performing, select the technician (if you know the technician) and the date of the service.
Click Labor Editor Defaults to learn about setting up labor editor default values
Technician – Select the technician that will work on this order. If you don’t know who will do the work, select Unassigned and your dispatch manager will select the technician when the order is ready to schedule. If your SME Administrator set up Work Groups, you can filter your Technician list by selecting a Work Group.
Service Item – Select the type of service you are charging the customer for. This updates the Unit Price field.
Payroll Item– Select if your technician is performing regular hourly work, overtime work or other appropriate value. This updates the Unit Cost field.
Scheduled Qty – Enter the hours you need to schedule for your technician.
Equal Billable – Check here if you want the billable qty to equal scheduled quantity.
Billable Qty – Enter the hours you need to bill your customer for. If Equal Billable is checked, this field will be grayed out.
The labor will show on dispatch, on the Labor tab, and also on the Order Items tab (image below) on the order.
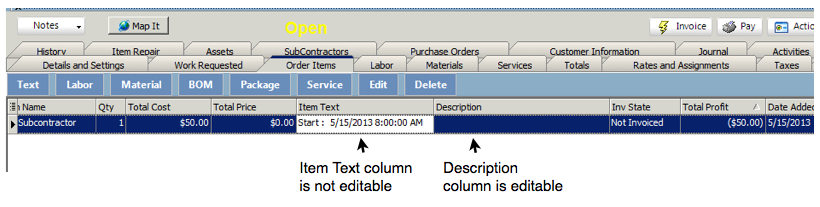
**NOTE** If a price book is set for the customer, the Unit Price field will be auto-populated with the price defined in the price book. The price book overrides the service items, so changing the service item will not change the unit price.
<videoflash>JvCGuIdHI0Q</videoflash>
Add material to an order
Click Add Items to Orders for an overview of the Add Items to Order window.
1. On the Order Items tab, click New Material and the Select Inventory Item window will open.
2. Double click on the item you need to add to the order.
3. The Add Items to Order window will open. Notice the description of the material and the price and cost at the bottom. The cost is determined by the inventory item. The Price is determined first by the price in the inventory item, but if your customer has a price book assigned, the price book drives the cost.
4. Update the quantity if needed.
5. Click OK.
The material is added to the order. You inventory manager will need to select stock or place a PO for material if you do not have stock for this item.
**NOTE** Your SME Administrator may have associated labor hours with a material. If so, when you click OK on the Add Items to Order window, the Labor Editor window will open with the Scheduled Qty field populated with the hours.
Add new material on the fly
If you want to create a new inventory item from the service order, follow the steps below. The material will be added as an inventory item in the Inventory module. You will have to go to the Inventory item to enter the remaining details.
Note that you must have the permission in your user group to allow you to add material on the fly. To add this permission, your SME Administrator will need to go to your user group and check Allow adding new inventory from orders.
- On the Materials Tab, click New Material
- Click Cancel on the Search View window
- A blank Material Editor window will open
- Enter your info in the editor fields. The following transfer to the item in inventory - Item Name, Item Number, Cost/Price, and Vendor
- Click OK and you will be prompted with Inventory item not found - Add it?
- Click Yes
Reserve Stock for Material on the Order
<videoflash>rFFy8FvqzWo</videoflash>
Click to learn how to Change material quantity after stock is reserved
Click Material Allocation to learn about reserving stock for materials
Click Purchase Orders to learn about place Purchase Orders for material needed on a service order
Add a service to an order
Your SME Administrator may have set up services which you can add to an order. Examples of a service might be “inspection level 1 service” or “hourly subcontractor work”.
**NOTE** When you add a service to an order, it will not show on the dispatch calendar. Only adding labor will show on the Order Dispatch window.
New from BOM
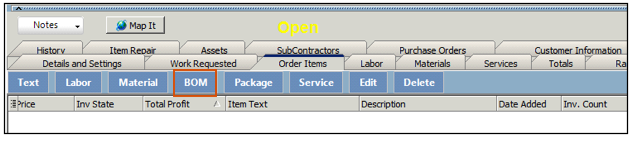
When you click New from BOM (Bill of Materials) you will be prompted to select an item from that customer's equipment list. Once you select equipment, the next screen will show you the Kit Items associated with that equipment. Select the item from the list you want to add to the order.
Click Customer Equipment to learn more about customer equipment.
Click Inventory to learn about the Kit Items tab in an inventory item.
Add Text for Grouping and Subtotaling Items
On the Order Item tab, you can arrange your items into a parent/child hierarchy to help organize the items.
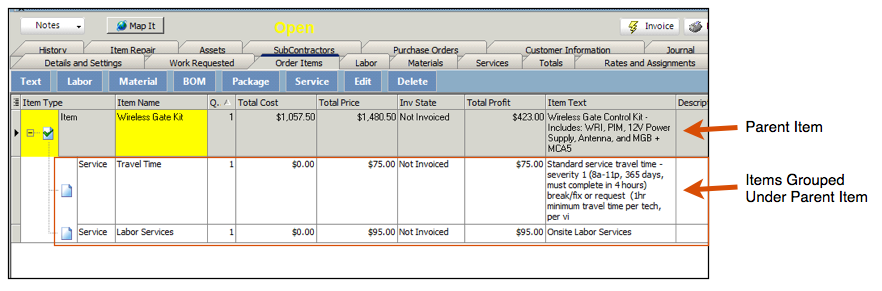
You can add items to a “parent” item by either dragging the item and dropping it on the parent on the order item tab. A yellow arrow will appear when hovering your cursor over the parent item. The item will move indented under the parent.
You can also select the parent item in the parent field when adding the items to the order.
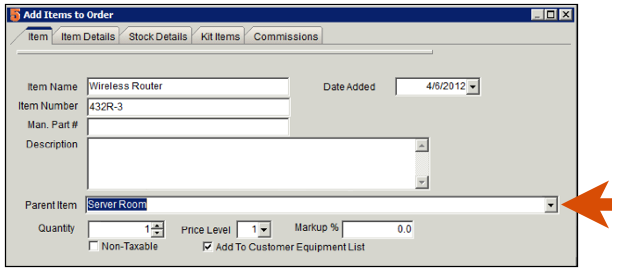
You can add a text line on the Order Items tab and use the text line as a parent.
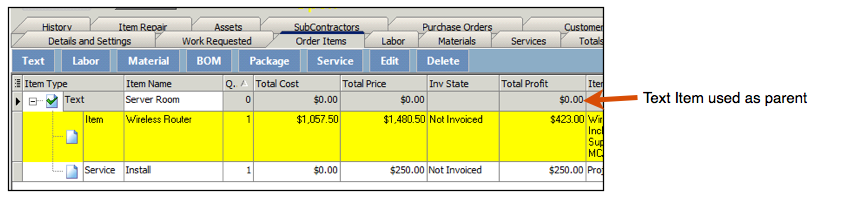
1. Click New Text
2. In the Order Detail Editor window, locate the Name field and enter a description for the text.
3. Click OK.
Now when entering items to be grouped under that text line, select the Parent Item in the Add Item to Order window
You can also add a text line to subtotal the items contained under a parent.
1. Click New Text
2. In the Order Detail Editor window, select SubTotal at the top
3. Enter a Name
4. Choose the Parent Item you want to subtotal
5. Click OK
Labor, Material and Services tabs
The labor tab only shows labor for the order, the Materials tab only shows material for the order, and Services tab only shows service for the order. SME users that are responsible for dispatch may want to use the labor tab and only see labor items. SME users that are responsible for inventory and ordering parts may want to use the Materials tab to only see material on the order.
Item Repair Tab
In SME, you can create an order to repair equipment at the customer site. If your customer doesn’t have any equipment yet on site, then you won’t use this tab yet.
1. Create a new order for your customer.
2. Select the Item Repair tab.
3. Click New.
4. In the Item Repair window, next to Customer EQ Item click Search.
5. Your customer equipment list will open. Select the item that needs repair.
6. The Item Repair window will populate with the item details.
7. Fill out the Repair Requested field.
8. Click OK.
You can also create a new order for specific customer equipment in the Customer Equipment section of the Customers module. In Customer Equipment, right click on the equipment and select New Service Order. The order will be created and the equipment listed on the Item Repair tab in the order.
Totals Tab
On the Totals tab you can see a summary of all your labor, service and material charges. Also included in the total are taxes, trip and freight charges, and prepaid amount used. On the right you can see the invoice status, date, number and terms. Click Jump to Invoice to open the invoice in the invoicing module.
Labor - this field adds up all the prices on Labor Items for the order
Services - this field adds up all the prices on Service Items for the order
Material - this field adds up all the prices on Material items for the order
Discount Rate, Discount and Item Discounts: See the Discounts to lean how these discounts are populated. You can use them to apply discounts to your service order.
Premium - In a customer record > Rates tab you can enter a premium hour charge. Every time you generate an order for that customer, this field will populate with that charge. When the invoice for the order syncs to QuickBooks, the income will pass through the SMP_Premium Item.
Trip Charge - In a customer record > Rates tab you can enter a Trip Charge amount. Every time you generate an order for that customer, this field will populate with that charge. When the invoice for the order syncs to QuickBooks, the income will pass through the SMP_Travel Item.
Other Charges - This is a field that allows you to enter additional charges. When the invoice for the order syncs to QuickBooks, the charge will pass through SMP_Miscellaneous
Freight - This is a field that allows you to enter freight or shipping charges. When the invoice for the order syncs to QuickBooks, the charge will pass through SMP_Freight.
**NOTE** - If you are using the Premium, Trip Charge, Other Charges or Freight, be sure to setup your smp items in QuickBooks. Review this page: SMP Items
Subtotal - Order total before taxes and discounts.
Sales Tax - The calculated Sales tax on the order. The tax on the order is on the Taxes tab.
Excise Tax - If you have SME setup to use Excise Taxes, then the amount would populate here. (To setup, go to Setup module > Orders, check Apply Excise Tax and enter the dollar range excise tax is applied to. You will need to also go to the customer record > Rates tab and set the Excise Tax rate and check Calculate Excise tab for every customer that needs it applied to)
Prepaid Used - The amount of prepaid labor or service used on the order. Go to the Prepaid Services page to learn more about setting up prepaid services and applying to an order. The amount won't deduct from the order total. You will see it deducted off of the invoice balance due.
Pretotal - Order total before Partner Discount
Partner Discount - This comes from the PriceBook on the order. Go to the Price Books page to learn more.
Order Total - Total charges for the order
Sales Commission - This commission is calculated from the PriceBook Commissions. (Field may be hidden for your user group) View the Commissions by Items page for more information.
Technician Commission - This commission is calculated from the PriceBook Commissions. (Field may be hidden for your user group). View the Commissions by Items page for more information.
Rates and Assignments Tab
|
Price Book |
If you assigned a price book to the customer, then when you create an order for a customer the order is automatically assigned the price book. |
|
Labor Rate |
This is pulled over from the customer record. |
|
Premium Hour |
This is pulled over from the customer record. If you click on the Totals tab, you will see the Premium Hour in the Premium field. |
|
Trip Charge |
This is pulled over from the customer record. If you click on the Totals tab, you will see the Trip Charge in the Trip Charge field. |
|
Sales Person |
Automatically populated with the Salesperson assigned to the company you are creating the order for. Use the drop down to change. |
|
Lead Tech. |
Select the lead technician for this order. |
|
Primary Tech. |
When adding labor for this order, the Primary Tech will automatically populate the technician field in the Labor Editor. You set a company’s Primary Tech in the Customer record, Account tab. |
|
Secondary Tech |
The secondary tech. is pulled from the customer record. |
|
Assigned To |
The first technician you assigned in the technician field in the Labor Editor window for this order. If you change the technician in the Labor Editor, the Assigned To field is not updated. |
|
Class |
Pulls from the Class set in the Customer record, Account tab. |
Print Service Order
1. In the service or install order, click Print/Email.
2. In the list that displays, everything above the horizontal line are reports you can print. SME has standard reports you can view.
3. Try selecting Standard Order Ticket – Order Item.
4. The report will open in a new window.
5. Click the printer icon to print the report.
SME Text Message the Order
In SME – Enter the information in the Order Summary line similar to this:
1. Cut and pasted the contact & phone number into the Order Summary line. (e.g. - A/C unit in back cooler not working-needs to get it fixed- 2819 New Rd- John - 905-555-1212)
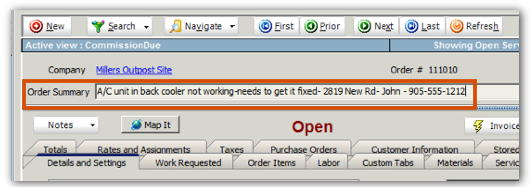
2. The Order Summary text comes up in the email subject line and text message as: Order Number: 111010 for Millers Outpost Site - A/C unit in back cooler not working-needs to get it fixed- 2819 New Rd- John - 905-555-1212
3. Email any report – one with fewer details is faster. The report info is not texted – just the order summary line.
Use info from the following to text your tech from SME by entering the tech phone number in the email address as outlined below:
(phone number = your 10 digit phone number)
- T-Mobile: phonenumber@tmomail.net
- Virgin Mobile: phonenumber@vmobl.com
- Cingular: phonenumber@cingularme.com
- Sprint: phonenumber@messaging.sprintpcs.com
- Verizon: phonenumber@vtext.com
- Nextel: phonenumber@messaging.nextel.com
- US Cellular: phonenumber@email.uscc.net
- SunCom: phonenumber@tms.suncom.com
- Powertel: phonenumber@ptel.net
- AT&T: phonenumber@txt.att.net
- Alltel: phonenumber@message.alltel.com
- Metro PCS: phonenumber@MyMetroPcs.com
Close the Service or Install Order
When your technicians have completed the work, you will want to update the order with the services performed, make sure the Billable Qty is accurate based on actual hours your technician worked and then close the order.
To update the order, first open the order. You can use the search button to find the order, or you can jump to the order from the Order Dispatch window.
Jump to order from Order Dispatch:
- Open Order Dispatch and select the Day Planner tab.
- Select the order on your technician’s schedule that needs to be updated.
- Click Jump To Service at the top of Order Dispatch and the order will open.
**NOTE** If Jump To Service isn’t available in the Order Dispatch window, click Preferences and check Show Advanced Features in Dispatch Control.
Update Services Performed
- Select the Work Requested tab.
- Type the work performed on the Services Performed side, on the right.
**NOTE** You may have common services set up for commonly performed services. Right click in the services performed field, select common services.
Update Actual Labor Hours on Labor Editor
- Select the Labor tab.
- Select the labor item and click Edit. The Labor Editor will open.
- Update the Billable Qty field with the hours worked, or the amount you want to bill the customer for.
- Confirm the type of service selected in the Service Item field.
- Click OK.
Close the Order
- Click Actions and select Close Order.
- The order is set to Closed and will show at the top of the order.
Customer Information Tab
On the Customer Information tab you can access contact information for the company, view customer equipment, view service and install order history for the customer, and view invoices and payments.
Customer Information, Account and Installation tab
This tab shows you account information for the customer on the order.
Section 1
|
Account # |
Pulled from Customer > Details and Settings tab. | |
|
Current Status |
Pulled from Status field on the Customer > Details and Settings tab. | |
|
Last Service |
Pulled from Customer > Accounts tab | |
|
Sales Person |
Pulled from Customer > Details and Settings tab. | |
|
Contact Email |
Pulled from Customer > Details and Settings > Site tab | |
|
Business Type |
Pulled from Customer > Accounts tab | |
|
Comments |
Pulled from Printed Comments field on Customer > Accounts tab | |
|
Section 2 – Pulled from the Customer > Install Info tab Section3 – Pulled from the Customer > Account tab | ||
Customer Information, Lists tab
Here you can view all contacts for the customer and view customer equipment, IP addresses, phone lines, and systems. Your SME Administrator may have hidden some of the tabs shown in the screenshot to simply the interface for your needs.
Customer Information, Activities tab
Here you can view your customers order history, invoice and payment history, and view your customers deposits and prepaid hours.
Taxes Tab
View the tax details on the Taxes tab. The Tax Group/Code is assigned in the customer record. When you create an order for a customer, the TaxGroup/Code will be populated by what is assigned in the customer record.
Invoicing an Order
o find the orders that are ready to be invoiced, you will need to search for all closed orders.
To find all closed orders:
- Select the Service or Install module.
- Click Search, select Search Closed Orders. The Search Closed Orders window will open.
- Double click on an order to open.
You can then use the same tools for searching closed orders as you can with searching open orders. (e.g. adding columns, adding filters) Click Find Orders for instructions.
To create an invoice for an order:
Quick Invoice
For orders with the invoice type of Full-Itemized or Combined, you can click Quick Invoice and an invoice is generated and the order status moves to “invoiced”. To see the invoice, go to Invoicing in the Receivables module.
Actions > Generate Invoice
For any invoice type you can click Actions and select Generate Invoice. To see the invoice, go to Invoicing in the Receivables module.
**NOTE** If you are syncing SME with QuickBooks, the invoice will also be in QuickBooks after your next sync.
Types of invoices you can generate
<videoflash>b4ETBOoSBkU</videoflash>
Before you generate the invoice, you can select the invoice type.
$- Dollar Amount - Will allow conversion to multiple orders based on dollar amounts. It will keep track of how much has been converted towards the total.
% - % of Total - Convert based on percentage of the order.
Combined - This converts the entire order to a combined invoice. This is a good option for good tracking because all the details are in the order rather than replicated on the invoice.
Fixed – Fixed Total - The totals will be fixed and will NOT use the itemized details.
Full – Itemized - Converting an order to an Itemized Invoice will duplicate all the items on the invoice for further editing. This will give more flexibility in changing the invoice after it’s created.
Partial - This allows selection of individual items for the order or invoice. This is good for converting a proposal to multiple install orders that will be a multiple phase project.
**NOTE** For more information on invoicing, refer to the Receivables guide.
Creating Order Templates
If you find that you are creating the same service or install order frequently, you may want to create a template for the order to save time.
Create the template:
- Open an existing order or create and save a new order you want to use as a template.
- Click Actions > Save as Template.
- Type the template name in the Save As Template window. Click OK.
The template is created. Now to generate another order with this template:
- Go to Service or Install.
- Click Actions > Create From Template. (image below)
- Select the template in the Select template to apply to order window. Click OK.
- The Search window will open. Double click on the company you want to create the order for.
- The order is created based on the template selected.
To edit the template, you must edit the original order you created the template from.
Applying Prepaid Services and Prepaid Hours
Prepaid Hours
If a customer prepaid for hours, you will need to enter the amount they prepaid in the customer record. When adding labor to any service or install order, if there is a balance left on the prepaid hours you will be able to reference it.
1. Go to the customer record.
2. Select the Customer Activities tab.
3. Select Prepaid Hours tab.
4. Click New.
5. Enter the customers prepaid amounts in the Prepaid Hours window.
Date and Taken By will be auto-populated. Change as necessary.
Quantity – hours of labor pre-paid for
Rate- hourly rate
Total – this field calculates the total amount paid.
6. Click OK.
If a customer has prepaid hours available, when adding labor to a work order, the prepaid balance will display (circled in the image below). Fill out the Labor Editor as you normally would, but make sure you update the hours used in the circled field. This will reduce the prepaid hours balance.
Prepaid Services
1. Go to the customer record.
2. Select the Customer Activities tab.
3. Select Prepaid Services tab.
4. Click New.
5. Enter the customers prepaid amounts in the Prepaid Services window.
Date and Taken By will be auto-populated. Change as necessary.
Quantity – hours of service
Rate- hourly rate
Total – this field calculates the total amount paid.
6. Click OK.
Next time you add a service to an order for this company, there will be an additional field (circled below) showing Prepaid Items in the Service Item Editor.
Refresh From Customer in Service Order
Click Actions > Refresh from Customer and the order with be updated based on the customer record including the customer site address, billing address, premium charge, trip charge, terms, tax group, etc. If you made changes to the customer record after the order was created, you can use this to update the order with the latest information from the customer record.
Rental Items
Click Rental Items on Orders to learn how to return rental items on orders using the barcode button at the top of SME.
Reduced Quantity of Material that is Reserved
If you need to change the quantity of material on a service order when stock is already reserved, you will need to release the stock then reserve the correct amount.
In this example there are 4 laptops reserved for this service order. We need to change the quantity to 2.
Step 1: Change the quantity
To change the quantity on the service order, go to the Materials tab and double click on the material you need to change. In the Add Items to Order window:
1. Change the quantity in the Quantity field. (1 in image below)
2. Select the line for the material (2 in image below)
3. Click the Delete button (3 in image below) – DO NOT CLICK DELETE ON YOUR KEYBOARD, CLICK DELETE BUTTON.
4. Click OK. (4 in image below)
If you are using only one warehouse, SME will pick the stock. If you are using more than one warehouse, go to the next section to select stock.
Step 2: Reserve the stock back on the service order
1. On the materials tab, double click on the material to open the Add Items to Order window again.
2. Enter correct quantity.
3. In the Add Items to Order window, click the Details tab.
4. Click Select Stock.
5. Select stock from your warehouse in the Select Inventory Item window.
6. Click OK in the Add Item to Order window.