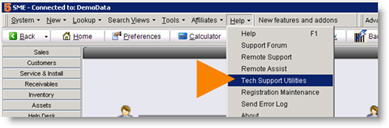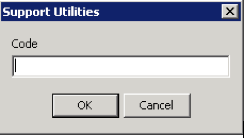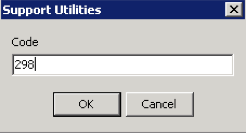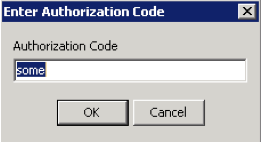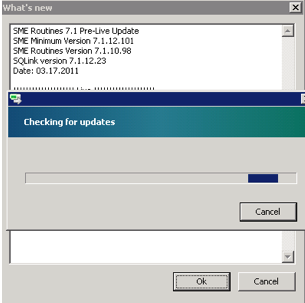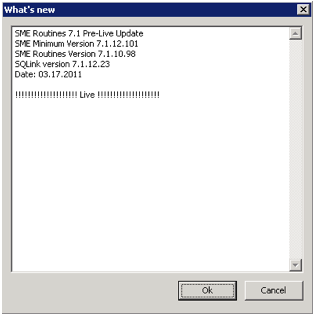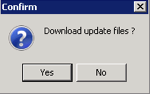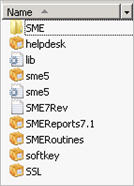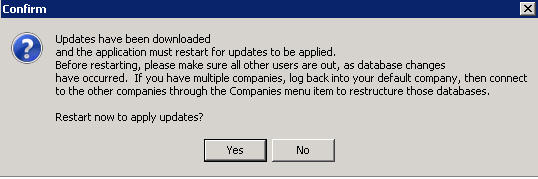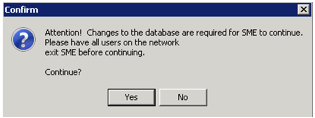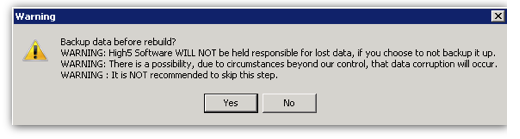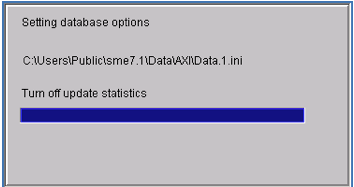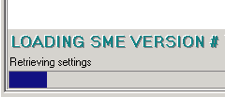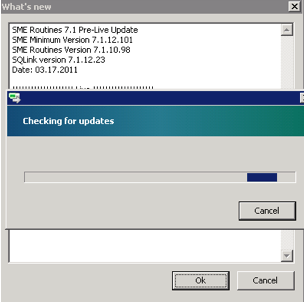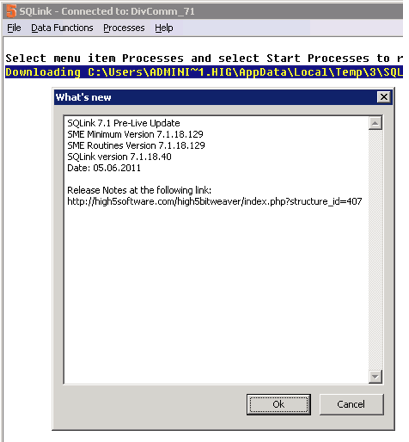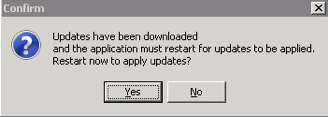Updating SME
Updating SME: 7.1 - Prelive Update Note: Updating SME requires ‘Exclusive Access’. To make sure you have Exclusive Access review the notes at the end of the document..
- Log all users out of SME.
- Close SQLink.
- Log on to your server or computer hosting the SME database.
- Browse to the SME Application folder.
The usual installation is for the application and database to reside on the same machine. - C:\Users\Public\High5software\Data\<your company data folder> If the Application and database reside on the different computers you must log on to the machine hosting the database and browse to the server/computer hosting the application. - \\Server\Users\Public\High5software\sme5.exe
- From your Windows Start bar do Start> Run> fsmgmt.msc to check open files
All SME related files must be closed. A good check to make sure SME is not locked is to attempt to rename the sme5.exe to sme5.old.exe. If you cannot rename the file then SME is locked and the update will fail. Rename back to sme5.exe if you can rename it.
- Open SME and login as Admin
- Go to Help> Tech Support Utilities
- Support Utilities Code window opens
- Enter code 298
- Enter the Authorization Code. (in the example it is ‘some’)
- SME will search for the update and download the What’s New file.
- The current version will be listed. Click Ok.
- You will be asked to download the update files. Answer Yes.
- SME will display the progress bar for downloading the updates.
- The following files comprise the update set and are downloaded into the C:\\Users\Public\High5Software\Data\<your company data folder>\Updates:
- When all required files have been downloaded you will see the following prompt. Answer Yes.
- SME will close and install the new executable and routines dll files. When SME reloads you will receive the following prompt. Note: This prompt will only come up if there are changes to the routines or database restructuring. Answer Yes.
- You will receive the following prompt. Answer Yes.
- SME will back up the database and begin updating.
- When the update has completed SME will reopen.
Updating SQLink:
Go to a computer that is configured to run SQLink. It is not required to be a server.
- Open SQLink
- Help> Tech Support Utilities
- Support Utilities Code window opens
- Enter code 298
- Enter the Authorization Code. (in the example it is ‘some’)
- SME will search for the update and download the What’s New file.
- The current version will be listed. Click Ok
- You will be asked to download the update files.
- Click Yes
- The update will download
- You will be prompted to Close SQLink to apply the update
- Click Yes
- The update will be applied when SQLink reopens
Notes:
The following information pertains to obtaining Exclusive access to the SME database. These steps are for advanced users. If you are not familiar with MS SQL Management Studio contact High5 Software and we will assist with the update.
- The easiest method is to attempt to rename the SME executable sme5.exe to sme5.old.exe if you cannot rename someone is still in SME.
- Alternate method is to run the following query in MS SQL Management Studio
- Open Management Studio
- New Query
- Paste the following into management Studio
USE master;
- Type your database name between the brackets [mydatabase]
- Click the Execute query button
- Close Management Studio
- Proceed with the update