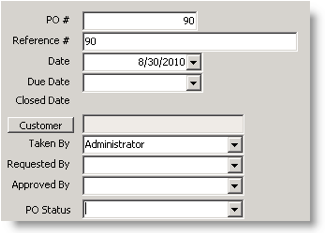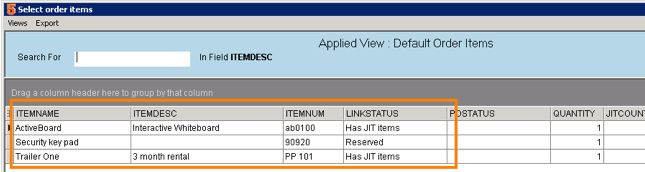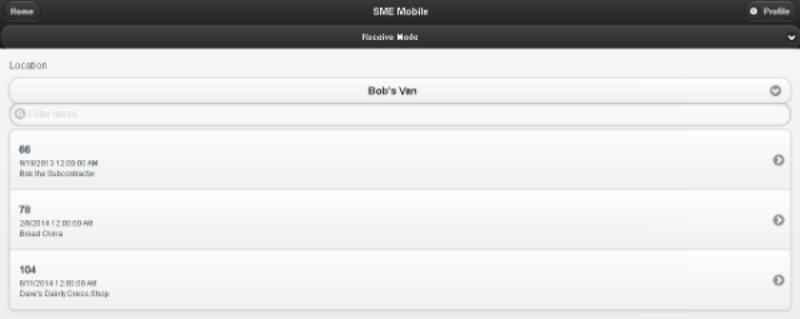Difference between revisions of "Barcode for SME"
| Line 75: | Line 75: | ||
#Click on your PO to view the items that were shipped to that location | #Click on your PO to view the items that were shipped to that location | ||
| − | # | + | ##Each item will have a |
| + | #Scan the bar code of the item you want to identify as received (or type the Item Number into the text field and press Enter) | ||
| + | ##If the item is a serial | ||
===Pick Parts for Orders=== | ===Pick Parts for Orders=== | ||
Revision as of 20:12, 11 June 2014
Notice: Barcode for SME is changing to a browser based application along with a usb or bluetooth barcode device called "New Barcode for SME". The old Barcode for SME using the MT2000 is being discontinued as of October 2013.
New Barcode for SME
The new barcode for SME utilizes a browser device along with any usb or bluetooth barcode. Website for this product is located at http://m.high5software.com/barcode.html You will need to establish an account and login through SME Master at http://m.high5software.com/SMEMaster, then select applications New Barcode for SME is compatible with SME7.2 or SME8 although we recommend SME8 for best performance.
Barcode Device for new Barcode for SME
New Barcode for SME will technically work with any usb or bluetooth connected barcode. However, it's not possible for High 5 Software to test every device so we recommend you select a barcode that is compatible with your browser device (smartphone, tablet, laptop, or PC). High5 has tested with the following devices:
- Socket mobile: http://ww1.socketmobile.com/products/bluetooth-scanners/how-to-buy/details.aspx?sku=CX2864-1336
- Motorola: http://www.motorolasolutions.com/US-EN/Product+Lines/Symbol/Symbol+Bar+Code+Scanners/Motorola+CS3000+Series_US-EN
Note: Although some consumer applications are able to use a smartphone camera as a barcode device, we believe that the camera is not fast enough for industrial applications. Therefore, you need a separate barcode dedicated barcode device for scanning. These devices are tuned for speed and use fast laser or image scanning. Note: RFID devices should also work, however have not yet been tested. If you acquire a barcode or RFID device that is able to connect to your browser device (smartphone) but is not working properly with new Barcode for SME, please contact support@h5sw.com and we will investigate.
Browser Device for Barcode
New Barcode for SME will work with any modern browser except that we do NOT support IE-Internet Explorer because Microsoft does not follow standard internet protocols and constantly changes the browser making it not work properly. Instead we recommend Chrome, Firefox or Safari on IOS devices. This means that the new barcode will work on a SmartPhone, Tablet, Laptop or PC. It's VERY flexible. The browser device is used as the screen and the connected barcode device is used for the scanning of the barcodes or RFIDs.
Licensing and Pricing
Pricing of new Barcode for SME is $40 per named user per month or $995 plus $199 per year support. This does not include the barcode nor the browser device as you would acquire that separately based on your needs. Contact sales@high5software.com to activate your licenses.
Functions
Receive PO's
To receive purchase orders click the drop down menu at the top of the bar code application and click "Receive Mode". Now you're ready to scan in items that were purchased and shipped to the warehouse to replenish your inventory. The workflow, starting from generating a purchase order, might look something like the following:
Create A Purchase Order
Note: For a comprehensive guide to purchase orders in SME please see Purchase Orders
You noticed you're running low on some items so you go into SME to create a purchase order to replenish your stock and buy some new items from your supplier.
1. Go to Purchase Orders in Inventory Module.
2. Click New and select the vendor. The vendor information will populate the Vendor tab on Details and Settings.
3. Fill out the rest of the fields on Details and Settings tab.
- PO # - This number will be auto-populated by SME.
- Reference # - this field will be populated with the PO#. You can edit this field as necessary.
- Date – Date you created the PO
- Due Date – Select the date the parts are due in. You can sort by this field in the search window to manage your purchase orders.
- Customer – Click Customer to add the customer name to the PO. You can sort by this field in the search window.
- Taken By – The SME user that created the PO.
- Requested By – You can select the SME user that requested the PO.
- Approved By – Select the SME user that approved the PO.
- PO Status – You can customize this field to reflect the milestones each PO goes through (e.g. ready for approval, approved, sent to vendor, received). You can sort by this field in the search window.
4. Click Actions and select Add Items from Service, Add Items from Install or Add Items from Invoice.
5. The Search window will open with all Service, Install or Invoices.
6. Double click on an order and the materials on the order will display.
7. Double click on the material you want to add to the purchase order.
8. Select the PO Items tab. Notice the material selected listed here.
9. Repeat steps 4-7 to add additional materials on order to the PO.
10. Click Shipping Notes to add shipping notes to the PO.
11. Click Save.
Find the PO in the Bar Code Application
The next step is to find the PO that was just created in SME in the bar code application. Let's say we purchased a "Telecare Package" consisting of a few different items for one of our technicians and had the items shipped to "Bob's Van". Bob needs to use the bar code application to scan these items into the system and verify that he has received them.
- Start at the home page for the bar code application http://m.high5software.com/Tech/Barcode.html
- Choose "Receive Mode" from the drop down menu at the top of the page
- Choose the location where the PO items are being shipped to.
- A list of all of the purchase orders for that location will be shown. Select the PO you want to receive. There it is! PO number 104 from our favorite vendor, Dave's Dainty Dress Shop.
Receive PO
Now let's scan the items associated with the purchase order into SME's inventory system.
- Click on your PO to view the items that were shipped to that location
- Each item will have a
- Scan the bar code of the item you want to identify as received (or type the Item Number into the text field and press Enter)
- If the item is a serial
Pick Parts for Orders
Transfer Parts between Warehouses
OLD Barcode for SME
THIS PRODUCT IS DISCONTINUED AS OF OCTOBER 2013! Old Barcode for SME is using the Motorola MT2000 with built-in software. This product is being discontinued as of October 2013 and will no longer be sold.
Device Recommendations
The Motorola/Symbol MT2000 series is the only device that works with Barcode for SME. You will need the WiFi capability rather than just BlueTooth for greater range throughout the warehouse, so we recommend the MT2090 version. Most barcodes are 1D so you could go with the SR Laser which only supports 1D barcodes, however the trend is towards 2D barcodes and to future-proof your device, we recommend a 2D imager rather than just the 1D laser.
Specific Device Recommendation for barcode with 2D imager and WiFi, these are kits that include the charger:
- For 2D standard image recognition (this will work for most applications)
- US: MT2090 SR Imager 2D US Kit
- Worldwide: MT2090 SR Imager 2D WW Kit
- For High Density image recognition (this will give greatest flexibility for label scanning, usually slightly higher price):
- US: MT2090 HD Imager 2D US Kit
- Worldwide: MT2090 HD Imager 2D WW Kit
Login
In order to use the device a user must login. These credentials will be used to access the SME database, and for settings in various other functions. A “live” connection does not need to be present in order to login. However the device requires login to operate.
User Login
Upon each use of the SME Barcode the device will require the user to login. It will attempt to check the credentials through SME and return whether they were valid. If they are not valid, OR a disconnected state is desired select OK. Otherwise Select Retry to re-enter user credentials.
When the user is ready to close the application Selecting Close instead of log-out will allow the application to be ran again using the same user Login Credentials as previous. A Logout would allow a new user to login.
Initial Setup
There are two main portions to setup the device, both will be automatically presented upon initial use, and can be accessed later through the menu. First is obtaining the web service url for use on the device. The other is choosing the default location of the device. [Print Setup will be covered in a different section]
Obtaining the Web Service URL
- The Web service Setup screen will be the first screen presented upon initial use.
- This requires a “Live” connection, but can be bypassed by pressing the Menu button and selecting Home. This will bypass login and run in a disconnected state.
- Enter the correct information and press Login. The URL will be obtained and stored within the device.
- Should the URL need to be changed for any reason, press the Menu button from the Login Screen and select Setup.
Choosing a Location for the device
- The device location will be the second screen that appears upon initial use.
- This requires a Live Connection; if a live connection doesn’t exist this function is not available. However once it has been set it will remain in the device.
Receiving Purchase Order Items
PO Receive is a “Live Only” feature, meaning there must be any active internet connection, allowing the device to update the SME database in “real-time”. PO Receive will allow the user to navigate through a listing of Open Purchase Orders selecting the desired PO by keypad or by scanning a barcode associated with the PO Number.
Selecting a Purchase Order
From the main menu, scroll using the direction pad until PO Receive is highlighted. Select using either ENT or the OK Button.
A purchase order can be selected by one of the following ways:
* Scroll to the Order desired; press ENT or the right menu button.
* Type in the Order Number in the box; press ENT or the right menu button.
* Scanning a barcode relating to the Order Number
Receiving Items on a Purchase Order
Listed next are all the material items for the Order. Once an item is selected or scanned (same as above) a screen will appear based on whether the item is serialized or non-serialized
For serialized items:
* This screen will allow serial numbers to be entered by keypad or scanning the S/N barcode.
* Multiple S/N can be scanned per item until need is met, the user presses the save button or scans another Order Item Barcode.
* If an incorrect barcode is scanned into the S/N screen press the edit button and choose delete.
For non-serialized items:
* This screen will allow the user to enter the total quantity to be received or scan barcodes until all items have been entered.
Once all items have been received the order will be closed unless it contains un-received service or package items. If so a message will display indicating this to be true and a count of each.
Adding New Manufacture/Vendor Part Numbers
Should a vendor change the barcode for an item, the device will allow adding a new barcode associated with the item.
When you scan an item if the device does not recognize the item, it will prompt whether you would like to add the barcode to an item on the order. Pressing yes will bring up a list of items on the order. Simply choose the correct item and press ENT. The new association will be added to SME and receiving can continue as before.
Reserving Items for a Customer Order
Reserve Items is a “Live Only” feature, meaning there must be any active internet connection, allowing the device to update the SME database in “real-time”. Reserve Items will allow the user to navigate through a listing of Open Customer Orders selecting the desired Customer Order by keypad or by scanning a barcode associated with the Order Number.
Selecting a Customer Order
From the main menu scroll up or down using the direction pad until Reserve Items is highlighted selecting it using either the ENT key or the Ok button. Listed in ascending order are all the open Customer orders.
A Customer order can be selected by one of the following ways:
* Scroll to the Order desired; press ENT or the right menu button.
* Type in the Order Number in the box; press ENT or the right menu button.
* Scanning a barcode relating to the Order Number
Reserving Items on an Order
Listed next is all the material items for the Order Once an item is selected or scanned (same as above) a screen will appear based on whether the item is serialized or non-serialized
For serialized items:
* This screen will allow serial numbers to be entered by keypad or scanning the S/N barcode.
* Multiple S/N can be scanned per item until need is met, the user presses the save button or scans another Item Barcode.
* If the item is reserved for another order a window will appear indicating this item cannot be used and another must be chosen.
For non-serialized items:
* This screen will allow the user to enter the total quantity to be reserved or scan barcodes until the total needed or available has been reached
Transferring a Customer Order
Once items for an order have been reserved, they can be transferred from one location to another. Note that only reserved items can be transferred and all items get transferred at once. The items will remain reserved but will be listed in the new location. Should you like to transfer available items please see Inventory Transfer
* From the order items screen press the MENU button, highlight Transfer and press ENT.
* Highlight the location you would like to transfer to and press ENT
Auditing Customer Equipment
Audit Customer Equipment is a function that will work regardless of connection status. However various features will be unavailable when there isn’t a “Live” connection. Audit Customer Equipment will allow equipment to be scanned and either a count (non-serialized) or serial number to be assigned.
An Audit file is automatically stored under \Applications\SME Barcode\Equipment and can be retrieved by plugging the device into a Windows PC and navigating the folders on the device.
1. From the main menu scroll up or down using the direction pad until Audit Equipment is highlighted. Select it using either the ENT key or the OK Button.
2. A screen well appear with the default filename use to store the Audit information. Default file is: TechID_Date_’incremental counter’ e.g. 6443_05_01_2011_003
3. Pressing Begin will advance you to the next screen allowing Audit to begin.
4. Pressing the ENT key will display a Save AS… screen allowing a custom file name to be created.
5. The Location Screen appears allowing a new Location to be Entered, Scanned, or Chosen.
* To find a location to choose press Find button
* Highlight the desired location and press ENT
* Press NEXT to continue to the Audit Screen
6. The Audit screen appears to begin scanning barcodes
7. Once a barcode has been scanned a new screen will appear allowing a quantity to be entered or a serial number to be assigned.
8. The screen will Display the location at the top with a listing of Item Scanned and either the qty or the S/N associated.
9. Pressing NEXT will allow a new Location to be selected. NOTE: Only items after a location change will reflect the change.
Non-Serialized:
* Enter a quantity using the keypad.
* Continue scanning equipment with the same barcode or the same barcode until the desired count is met.
* Press Save button to add this information to the audit.
NOTE: DO NOT SCAN A DIFFERENT BARCODE- this will enter that barcode as the associated S/N for that item.
Serialized:
* Scan a S/N
* This will return the application back to the Main Audit screen.
* Should an incorrect item and/or S/N be scanned, the item can be deleted by pressing the ENT key and then OK to confirm.
Sending, Printing, Saving
Send to SME and Print are “Live Connection” only functions. They will not work if there is not a live connection. However the audit file will be saved regardless of the connection status.
Save
Save is an Automatic function that happens whether you select Back or Menu-Close.Menu-Save can also be selected which will save the audit and remain on this screen.
Print
Print will print the audit to any printer connected to the network the web service is on. To print press the Menu button, navigate to Print and press the ENT key
* This function requires setup. Please see the Setting up a Printer section.
Send
Send will insert the audit information into SME for later processing. To send the audit to SME, press the Menu button, navigate to Send, and press the ENT key.
Inventory Material Stock
Inventory Stock is a function that will work regardless of connection status. However various features will be unavailable when there isn’t a “Live” connection. Inventory Stock will allow material items to be scanned and either a count (non-serialized) or serial number to be assigned.
An inventory file is automatically stored under \Applications\SME Barcode\Inventory and can be retrieved by plugging the device into a Windows PC and navigating the folders on the device.
Inventory Material Stock
- From the main menu scroll up or down using the direction pad until Inventory Stock is highlighted. Select it using either the ENT key or the OK Button.
- A screen well appear with the default filename use to store the Inventory information. Default file is: TechID_Date_’incremental counter’ e.g. 6443_05_01_2011_003
- Pressing Begin will advance you to the next screen allowing Inventory to begin.
- Pressing the ENT key will display a Save AS… screen allowing a custom file name to be created.
The Inventory screen appears to begin scanning barcodes
Once a barcode has been scanned a new screen will appear allowing a quantity to be entered or a serial number to be assigned.
The screen will display the location, shelf, and bin, at the top along with a listing of item scanned and either the qty or the S/N associated.
Pressing NEXT will allow a new Location/shelf/bin to be selected. NOTE: Only items after a this change will reflect the change.
Non-Serialized:
*Enter a quantity using the keypad.
*Continue scanning items with the same barcode or the same barcode until the desired count is met.
*Press Save button to add this information to the Inventory.
NOTE: DO NOT SCAN A DIFFERENT BARCODE- this will enter that barcode as the associated S/N for that item.
Serialized:
*Scan a S/N
*This will return the application back to the Main Inventory screen.
Should an incorrect item and/or S/N be scanned, the item can be deleted by pressing the ENT key and then OK to confirm.
Sending, Printing, Saving
Send to SME, and Print, are “Live Connection” only functions. They will not work if there is not a live connection. However the audit file will be saved regardless of the connection status.
Save
Save is an Automatic function that happens whether you select Menu-Done.
Print
Print will print the audit to any printer connected to the network the web service is on.
To print press the Menu button, navigate to Print and press the ENT key
* This function requires setup. Please see the Setting up a Printer section.
Send
Send will insert the audit information into SME for later processing.
To send the audit to SME, press the menu button, navigate to Send, and press the ENT key.
Inventory Transfer
Transfer Inventory is a “Live Only” feature, meaning there must be any active internet connection, allowing the device to update the SME database in “real-time”. Transfer Inventory will allow the user to select from a listing of open transfer orders or create a new one.
Initializing a transfer
From the main transfer screen a new transfer order can be created or an existing open transfer order can be enacted.
For a new Transfer Order
*The device automatically Selects From as the location the device is in
*Highlight To and press ENT, highlight the desired location and press ENT
*Select whether to Deplete stock or not
* Press Begin
For an existing Transfer order
- Highlight Transfer Order # and press ENT, highlight the order desired and press ENT
* Press Begin
Adding Items
Scan any item to add it to the transfer; however only available items at the correct location can be added to a transfer order.
Once an item has been scanned one of the following will happen based on inventory type.
For serialized:
* This screen will allow serial numbers to be entered by keypad or scanning the S/N barcode.
* Multiple S/N can be scanned per item until need is met, the user presses the save button or scans another Order Item Barcode.
* If an incorrect barcode is scanned into the S/N screen press the edit button and choose delete.
For non-Serialized:
* This screen will allow the user to enter the total quantity to be received or scan barcodes until all items have been entered.
Switching Views
This function is really only applicable for transfers which began in SME. This allows you to view the items that have been placed on a transfer but don’t have items selected yet. Requested quantities will deplete as items are scanned for transfer.
Press MENU highlight Switch View and press ENT
Closing a Transfer
Once all items desired have been added to a transfer order the order can be closed
Press MENU highlight Close Transfer and press ENT
Print Setup
Print is a function that will allow the user to print certain things from the Hand-held terminal. However setup must be performed prior to use from a Windows PC with the device connected and active Sync installed.
In order to setup print, several pre-conditions must be met first:
*A printer must be connected to the same network as the web service
*The web service server must have the printer installed (Drivers etc)
*The user of the device must have an account on the server with which to print from,
*A “print” account should be set-up on the server granting restricted print access. (Recommended)
Once the pre-conditions have been met, Follow the following steps as directed.
1. Connect the device to a Windows PC with Active sync installed
2. Open the device through Windows Explorer and navigate to ‘\Applications\SME Barcode’
3. Copy the file Settings.XML to your desktop
4. Right-Click the file on your desktop and select Edit
5. Edit the following lines:
<add key="PrinterPath" value=""/> <add key="Domain" value=""/>
The form should look something like this:
<add key="PrinterPath" value="\\BUFFETT\HP Photosmart D5100 series"/> <add key="Domain" value="HIGH5SOFTWARE"/>
6. Save the file
7. Move the File back to the device ‘\Applications\SME Barcode’ selecting Move Replace.